Настройка принтера HP LaserJet P1102w на беспроводное подключение - это отличное решение для удобства печати без необходимости использования проводов. Просто следуйте этому руководству, чтобы настроить ваш принтер и начать печатать через Wi-Fi.
Шаг 1: Подготовка принтера. Убедитесь, что ваш принтер и беспроводной маршрутизатор включены. Установите картриджи и бумагу в принтер, если это еще не сделано. Затем нажмите кнопку "Вкл/Выкл", чтобы включить принтер.
Шаг 2: Подключение принтера к Wi-Fi. На принтере найдите кнопку "Wi-Fi" или "Беспроводная сеть" и нажмите ее. Затем включите Wi-Fi на вашем компьютере или устройстве, чтобы установить соединение с принтером. Если вы не знаете, как включить Wi-Fi, обратитесь к руководству пользователя вашего устройства.
Шаг 3: Установка драйверов и программного обеспечения. После того как ваш принтер и компьютер будут подключены к одной Wi-Fi сети, загрузите и установите последнюю версию драйверов и программного обеспечения для принтера HP LaserJet P1102w с официального сайта HP. Следуйте инструкциям на экране для завершения установки.
Шаг 4: Тестирование печати. После установки драйверов и программного обеспечения перезагрузите компьютер и принтер. Затем откройте любой документ или файл, который вы хотите распечатать, и выберите "Печать" в меню. В качестве принтера выберите "HP LaserJet P1102w в сети Wi-Fi". Нажмите "Печать" и проверьте, что принтер работает правильно.
Поздравляю! Теперь ваш принтер HP LaserJet P1102w полностью настроен на беспроводное подключение Wi-Fi и готов к использованию. Удобная печать без проводов стала доступной благодаря этой простой настройке.
Доступ к настройкам принтера

Для настройки принтера HP LaserJet P1102w на Wi-Fi необходимо получить доступ к его настройкам. Это можно сделать посредством консоли управления принтером.
Следуйте инструкциям ниже, чтобы получить доступ к настройкам принтера:
- Убедитесь, что принтер подключен к сети Wi-Fi и включен.
- Откройте веб-браузер на компьютере, подключенном к той же сети.
- Введите IP-адрес принтера в адресной строке браузера. Вы можете найти IP-адрес принтера, напечатав страницу настроек или обратившись к документации принтера.
- Нажмите клавишу Enter, чтобы открыть страницу управления принтером.
- На странице управления принтером введите логин и пароль, если они были установлены ранее.
- Теперь вы можете получить доступ к настройкам принтера и настроить его подключение к Wi-Fi.
Помните, что процедура настройки может немного отличаться в зависимости от модели принтера или используемого программного обеспечения. В случае затруднений всегда обращайтесь к руководству пользователя или технической поддержке производителя.
Подключение принтера HP LaserJet P1102w к Wi-Fi

Для подключения принтера HP LaserJet P1102w к Wi-Fi, выполните следующие шаги:
- Включите принтер и нажмите кнопку "ОК" на панели управления. Дождитесь, пока принтер загрузится.
- Нажмите кнопку "Меню" на панели управления принтера.
- С помощью стрелок навигации выберите пункт "Сеть" и нажмите кнопку "ОК".
- Выберите пункт "Настройка сети" и нажмите кнопку "ОК".
- Выберите пункт "Беспроводная настройка" и нажмите кнопку "ОК".
- Выберите пункт "Мастер Wi-Fi" и нажмите кнопку "ОК".
- Принтер начнет сканирование доступных Wi-Fi сетей. Дождитесь, пока принтер найдет вашу сеть.
- Выберите вашу Wi-Fi сеть из списка, используя стрелки навигации, и нажмите кнопку "ОК".
- Введите пароль для вашей Wi-Fi сети, используя клавиатуру на панели управления принтера, и нажмите кнопку "ОК".
- Дождитесь, пока принтер подключится к Wi-Fi сети. Принтер автоматически настроит сетевые параметры.
- После завершения процесса подключения, на панели управления принтера должна загореться иконка Wi-Fi.
Теперь ваш принтер HP LaserJet P1102w успешно подключен к Wi-Fi и готов к использованию.
Выбор сети Wi-Fi
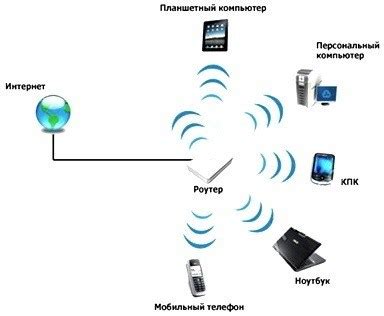
1. Включить принтер. Убедитесь, что ваш принтер включен и готов к настройке.
2. Нажать кнопку "Wi-Fi" на принтере. На передней панели принтера есть кнопка Wi-Fi. Нажмите на нее и удерживайте несколько секунд до тех пор, пока индикатор Wi-Fi не начнет мигать.
3. Выбрать доступные сети Wi-Fi. С помощью компьютера или мобильного устройства подключитесь к Wi-Fi и найдите доступные сети в радиусе действия. Если ваш принтер успешно включил режим Wi-Fi Direct, вы должны увидеть его в списке доступных сетей.
4. Выбрать сеть принтера. Найдите в списке доступных сетей сеть с названием вашего принтера (например, "HP-Setup-XX-LaserJet P1102w"). Выберите эту сеть и введите пароль, если требуется.
5. Подключиться к сети принтера. После выбора сети принтера, ваше устройство подключится к ней. Ожидайте, пока подключение будет установлено.
6. Проверить успешное подключение. После подключения, вернитесь к настройкам принтера и настройте его подключение к вашей локальной Wi-Fi сети. Вам может потребоваться ввести пароль для вашей Wi-Fi сети.
Помните, что процесс выбора сети Wi-Fi на принтере может незначительно отличаться в зависимости от модели принтера и операционной системы вашего устройства. Если у вас возникнут сложности, обратитесь к инструкции к вашему принтеру или обратитесь в службу поддержки.
Ввод пароля Wi-Fi
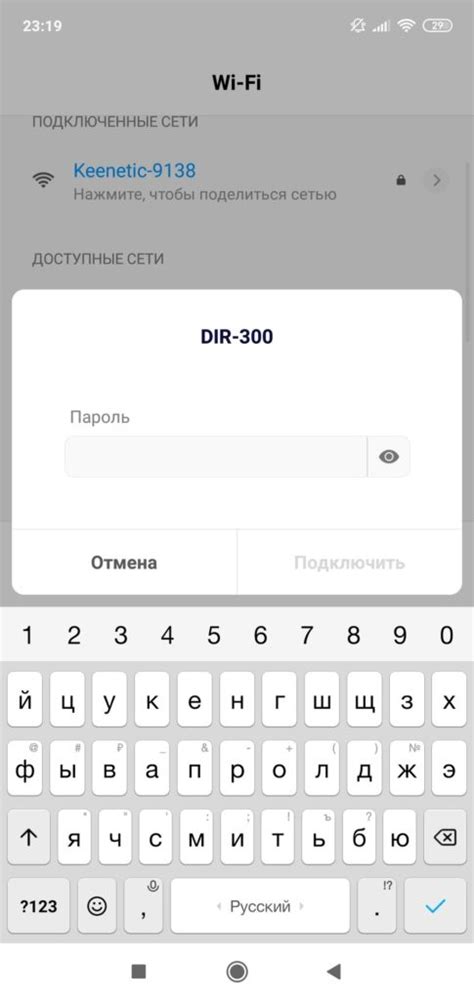
Чтобы настроить принтер HP LaserJet P1102w на беспроводное подключение Wi-Fi, вам потребуется ввести пароль вашей Wi-Fi сети. Следуйте инструкциям ниже:
- Настройте принтер и включите его.
- На дисплее принтера нажмите кнопку "Настройка Wi-Fi" или "WPS".
- Следуйте инструкциям на дисплее принтера для выбора вашей беспроводной сети Wi-Fi и подключения к ней.
- При запросе введите пароль вашей Wi-Fi сети.
- Нажмите "Готово" или аналогичную кнопку, чтобы завершить настройку.
После ввода пароля и завершения настройки, принтер будет подключен к вашей Wi-Fi сети и готов к использованию беспроводного печати.
Настройка IP-адреса принтера
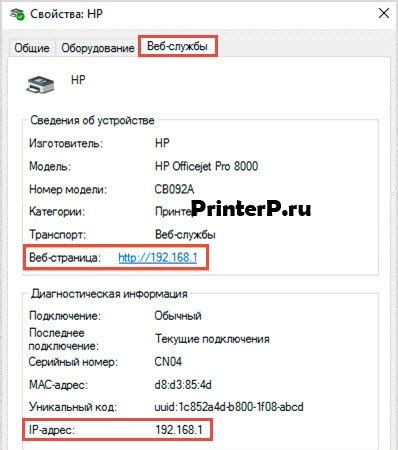
Для настройки IP-адреса принтера HP LaserJet P1102w на Wi-Fi выполните следующие шаги:
- Включите принтер и убедитесь, что у него подключен Ethernet-кабель к сетевому порту роутера или коммутатора.
- На компьютере откройте веб-браузер (например, Google Chrome, Mozilla Firefox) и введите IP-адрес вашего принтера. Обычно это 192.168.1.1 или 192.168.0.1. Нажмите Enter.
- В открывшемся окне управления принтером найдите раздел "Сеть" или "Network".
- Выберите опцию "Статический IP-адрес" или "Static IP Address".
- Введите IP-адрес, маску подсети и шлюз по умолчанию, предоставленные вашим интернет-провайдером или администратором локальной сети.
- Нажмите кнопку "Применить" или "Save" для сохранения изменений.
Теперь ваш принтер будет иметь новый статический IP-адрес, который можно использовать для подключения к нему по Wi-Fi.
Поиск IP-адреса принтера
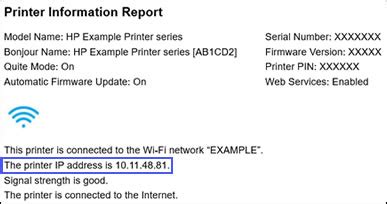
Чтобы настроить принтер по Wi-Fi, вам необходимо узнать его IP-адрес. Для этого есть несколько способов:
- Настройка принтера при помощи USB-кабеля
- Использование панели управления принтером
- Проверка адреса принтера через командную строку
Первый способ – самый простой. Подключите принтер к компьютеру с помощью USB-кабеля и установите все необходимые драйверы. После этого откройте меню установки принтера и найдите раздел с информацией об IP-адресе. Запишите его в удобном для вас виде – это пригодится при настройке по Wi-Fi.
Второй способ подходит, если у вашего принтера есть панель управления. Включите принтер, нажмите на кнопку меню и перейдите в раздел сетевых настроек. Там вы найдете информацию об IP-адресе. Если настройка Wi-Fi не активна, включите ее и запишите адрес.
Третий способ требует выполнения команды в командной строке. Нажмите сочетание клавиш Win+R, чтобы открыть окно "Выполнить". Введите cmd и нажмите Enter. В открывшемся окне командной строки введите команду ipconfig и нажмите Enter. После выполнения команды вы увидите информацию об IP-адресе принтера. Запишите его для использования в настройках Wi-Fi.
Ввод IP-адреса в браузере
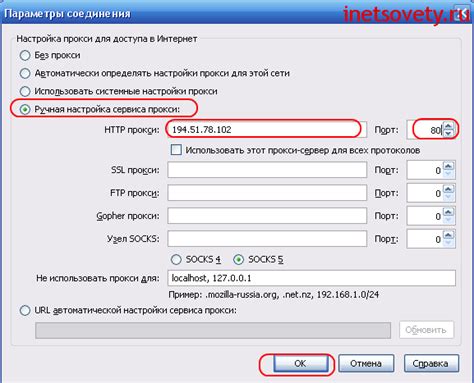
1. Для начала необходимо узнать IP-адрес принтера. Для этого можно воспользоваться инструкцией, которая поставляется вместе с принтером.
2. После того как вы узнали IP-адрес принтера, откройте любой веб-браузер на вашем компьютере и введите полученный адрес в адресной строке.
3. Нажмите клавишу Enter, чтобы открыть веб-сайт принтера.
4. В открывшемся веб-интерфейсе принтера найдите раздел с настройками Wi-Fi и выберите его.
5. Введите требуемые данные для настройки Wi-Fi: имя сети (SSID) и пароль (если есть).
6. После ввода данных нажмите кнопку Применить или Сохранить для сохранения настроек.
7. Веб-интерфейс принтера может запросить перезагрузку устройства, чтобы применить внесенные изменения. Если это произойдет, подождите, пока принтер перезагрузится.
8. После перезагрузки принтер будет подключен к Wi-Fi сети и готов к использованию.
Настройка протокола Wi-Fi Direct
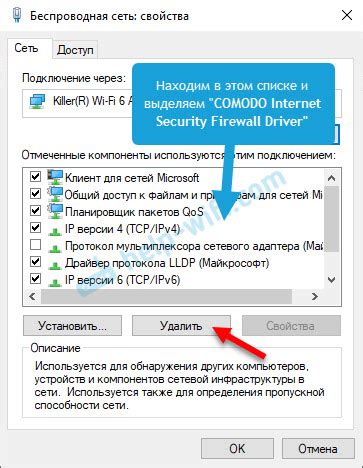
Протокол Wi-Fi Direct позволяет подключить принтер HP LaserJet P1102w к устройствам без использования беспроводного маршрутизатора или точки доступа. Настройка протокола Wi-Fi Direct довольно проста и займет всего несколько минут.
Следуйте инструкциям ниже, чтобы настроить принтер HP LaserJet P1102w на использование протокола Wi-Fi Direct:
- Включите принтер и убедитесь, что он подключен к питанию.
- Убедитесь, что беспроводной модуль принтера включен. Если он выключен, нажмите кнопку Wi-Fi до тех пор, пока индикатор не начнет мигать.
- На панели управления принтера нажмите кнопку "Восстановить настройки сети" и удерживайте ее до тех пор, пока индикатор Wi-Fi не начнет мигать.
- С помощью приложения или настройками устройства подключите его к принтеру по Wi-Fi Direct. Найдите доступную сеть Wi-Fi Direct с именем "DIRECT-XXXXX", где "XXXXX" - это уникальный идентификатор принтера.
- Введите пароль, указанный на индикаторе Wi-Fi принтера.
- После успешного подключения ваше устройство будет готово для печати через протокол Wi-Fi Direct.
Теперь вы можете печатать с любого устройства, подключенного к принтеру через Wi-Fi Direct, без необходимости подключения к сети Интернет или беспроводному маршрутизатору.
Важно: Помните, что протокол Wi-Fi Direct не позволяет принтеру подключаться к веб-службам или принимать печать по электронной почте. Он предназначен только для локальной печати с устройства.