Принтеры МФУ (многофункциональные устройства) стали незаменимым помощником в современном делопроизводстве. Одним из ключевых функциональных возможностей современных принтеров МФУ является печать в книжном формате. Этот режим позволяет создавать буклеты и книги с автоматическим разворотом страниц, что очень удобно для просмотра и использования.
Настройка принтера МФУ для печати в книжном формате требует некоторых дополнительных действий, однако процесс достаточно прост и может быть выполнен даже пользователями без особых навыков в работе с техникой.
В данной инструкции мы представим пошаговый алгоритм настройки принтера МФУ для печати в книжном формате. Мы поговорим о выборе программного обеспечения, настройке параметров печати, а также о том, как установить необходимый порядок страниц для создания книжного блока.
Как настроить принтер МФУ для печати в книжном формате:
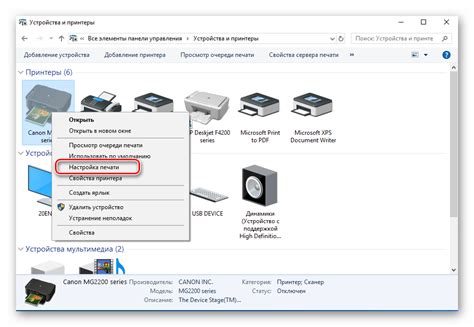
Печать в книжном формате может быть полезной при создании книг, брошюр или других печатных материалов. Настроить принтер МФУ для печати в книжном формате можно следующим образом:
- Установите драйвер принтера МФУ на компьютере. Драйверы обычно поставляются на диске или могут быть загружены с официального сайта производителя принтера.
- Откройте документ, который вы хотите распечатать в книжном формате. Это может быть файл в формате PDF, документ Word или другой поддерживаемый формат.
- В настройках печати выберите принтер МФУ в качестве устройства печати. Обычно он отображается в списке доступных принтеров.
- Перейдите в настройки печати, где вы сможете установить параметры для печати в книжном формате. В разных программных приложениях эти настройки могут отличаться, но обычно они находятся в разделе "Размещение" или "Ориентация".
- Выберите режим печати в книжном формате. В книжном формате страницы располагаются горизонтально, и две страницы помещаются на один лист бумаги. Обычно этот режим называется "печать в книжном формате", "двустронняя печать" или "расположение страниц".
- Установите правильную ориентацию страниц. В книжном формате страницы должны быть повернуты на 90 градусов, чтобы они помещались горизонтально на листе бумаги.
- Укажите, сколько страниц должно быть распечатано на одном листе. Если вы хотите, чтобы на одном листе бумаги было распечатано две страницы, выберите опцию "2 на 1" или "две страницы на одном листе".
- Проверьте другие настройки печати, такие как размер бумаги, тип бумаги, качество печати и др. Установите их в соответствии с вашими предпочтениями.
- Нажмите кнопку "Печать" и дождитесь окончания печати. Откройте полученные листы бумаги и проверьте, что печать выполнена в книжном формате и все страницы расположены правильно.
Теперь ваш принтер МФУ настроен для печати в книжном формате. Вы можете использовать эту функцию для создания своих книг или печати других документов в эффектном формате.
Пошаговая инструкция

Для настройки принтера МФУ для печати в книжном формате следуйте следующим шагам:
- Откройте программу для печати на компьютере, с которого будет осуществляться печать.
- Выберите файл, который вы хотите распечатать в книжном формате.
- Нажмите на кнопку "Печать", расположенную в меню программы.
- В открывшемся окне выберите принтер МФУ из списка доступных принтеров.
- Проверьте, что выбранный принтер настроен на двустороннюю печать.
- Нажмите на кнопку "Настройки печати" или "Параметры печати", чтобы открыть дополнительные настройки принтера.
- В разделе "Ориентация страницы" выберите "Альбомная" ориентацию.
- В разделе "Масштаб страницы" выберите "Автоматически" или задайте конкретный масштаб, чтобы уместить содержимое на странице.
- В разделе "Поля" установите значение "Нет полей" или задайте нужные значения, чтобы получить равномерные границы страницы.
- Нажмите на кнопку "ОК" или "Применить", чтобы сохранить настройки.
- Проверьте, что выбрана правильная бумага и количество копий, затем нажмите на кнопку "Печатать".
- Дождитесь завершения печати и возьмите распечатанную книжку с принтера.
Следуя этим простым шагам, вы сможете настроить принтер МФУ для печати в книжном формате и получить отличный результат!
Выбор подходящего принтера МФУ

Во-первых, необходимо обратить внимание на разрешение печати. Чем выше разрешение принтера, тем четче и детализированнее будет выглядеть печать. Для печати в книжном формате рекомендуется выбирать принтеры с высоким разрешением, например, 1200 dpi или выше.
Во-вторых, следует обратить внимание на скорость печати. Если вы планируете печатать большое количество страниц книги, то эффективность работы будет зависеть от скорости печати принтера. Рекомендуется выбирать принтеры с высокой скоростью печати, чтобы минимизировать время печати.
Также важно обратить внимание на тип печати. Печатная технология может быть струйной или лазерной. Каждая из них имеет свои преимущества и недостатки. Для печати в книжном формате рекомендуется выбирать лазерные принтеры, так как они обеспечивают более качественную и четкую печать.
Не менее важным является выбор формата печати. Для печати книг рекомендуется выбирать принтеры, поддерживающие большие форматы, например, A3 или даже A2. Это позволит печатать страницы книги в полном размере без необходимости делать масштабирование.
Наконец, при выборе принтера МФУ стоит обратить внимание на его функциональность. Наличие сканера и копира в принтере МФУ позволит сократить количество необходимой техники и упростит работу с книгами. Кроме того, желательно выбирать принтеры, которые поддерживают двустороннюю печать и автоматическую подачу бумаги, что обеспечит удобство и экономию времени при печати книг.
Подготовка документа для печати в книжном формате

Книжный формат печати используется для создания книг или брошюр, которые будут сверстаны в виде книги. Для успешной печати в книжном формате необходимо правильно подготовить документ. В этом разделе мы рассмотрим несколько шагов, которые помогут вам подготовить документ для печати в книжном формате.
1. Откройте документ, который вы хотите распечатать в книжном формате, в текстовом редакторе или программе для обработки текста. Убедитесь, что документ отформатирован правильно и содержит все необходимые элементы (заголовки, подзаголовки, абзацы и т.д.).
2. Проверьте размер бумаги, который будет использоваться для печати. Установите книжный формат бумаги - это может быть A4 или другой формат, который вы хотите использовать для своей книги.
3. Разделите документ на страницы. Для этого вставьте разрывы страницы после каждой полноценной страницы, чтобы каждая страница была расположена на отдельном листе бумаги.
4. Убедитесь, что верхний и нижний колонтитулы настроены правильно. Верхний колонтитул может содержать заголовок главы или название книги, а нижний колонтитул может содержать номер страницы и другую информацию.
5. Разместите страницы в правильном порядке. Убедитесь, что страницы будут расположены в правильной последовательности, чтобы при печати они складывались в правильную книжную структуру.
6. Сохраните документ в формате, который поддерживает принтер или программное обеспечение, с которым вы работаете. Обычно это может быть формат .doc, .pdf или .html.
7. Проверьте предварительный просмотр документа перед печатью. Убедитесь, что все страницы отображаются корректно и расположены в правильном порядке.
8. При необходимости внесите корректировки в документ. Если вы заметили ошибки или несоответствия в документе, отредактируйте его и повторите предыдущие шаги.
9. Подготовьте принтер или МФУ к печати в книжном формате. Установите нужные параметры печати, такие как размер бумаги, ориентацию страниц, разрешение печати и т.д.
10. Нажмите кнопку "Печать" и дождитесь окончания печати. После завершения печати убедитесь, что все страницы напечатаны корректно и складываются в правильную книжную структуру.
Подготовка документа для печати в книжном формате может потребовать некоторых усилий, но с помощью этих шагов вы сможете создать качественную книгу или брошюру с удобным книжным оформлением.
Установка необходимых драйверов

Для установки драйверов выполните следующие шаги:
- Перейдите на официальный сайт производителя вашего МФУ.
- В разделе поддержки или загрузки найдите модель вашего устройства.
- Выберите операционную систему, установленную на вашем компьютере.
- Найдите раздел "Драйверы" или "Софт" и выберите последнюю версию драйверов.
- Скачайте установочный файл драйверов на ваш компьютер.
- Запустите установочный файл и следуйте инструкциям на экране.
- После завершения установки перезагрузите компьютер.
После перезагрузки компьютера драйверы будут установлены и готовы к использованию. Теперь вы можете перейти к следующему шагу настройки принтера МФУ для печати в книжном формате.
Настройка печати в двустороннем режиме
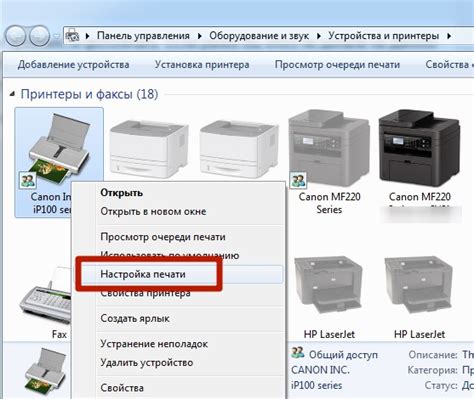
Для того чтобы печатать документы в двустороннем режиме, следуйте простым шагам:
1. Откройте документ, который вы хотите распечатать.
2. Нажмите на кнопку "Печать" в верхнем меню программы или нажмите сочетание клавиш Ctrl+P.
3. В окне печати выберите свой принтер МФУ из выпадающего списка.
4. В настройках печати найдите раздел "Параметры" или "Настройки" и выберите опцию "Двусторонняя печать".
5. Убедитесь, что выбран правильный ориентир страницы (горизонтальный или вертикальный).
6. При необходимости можно также выбрать опцию "Двусторонняя печать по короткой стороне" или "Двусторонняя печать по длинной стороне".
7. Проверьте, что все настройки выбраны правильно, и нажмите кнопку "Печать".
Теперь ваш принтер МФУ будет печатать документы в двустороннем режиме, что позволит сэкономить бумагу и время при печати больших объемов документов.
Печать документа в книжном формате
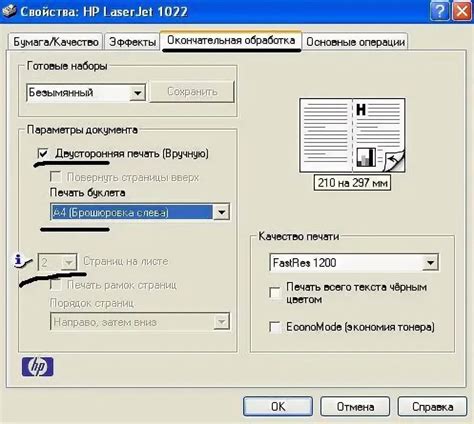
- Откройте документ: Откройте документ, который вы хотите распечатать в книжном формате, используя программу для работы с документами, такую как Microsoft Word или Adobe Acrobat.
- Перейдите в настройки печати: В меню программы выберите пункт "Файл" и затем "Печать". Это откроет окно настроек печати.
- Выберите принтер МФУ: В окне настроек печати выберите свой принтер МФУ. Если он не по умолчанию, выберите его из списка доступных принтеров.
- Настройте параметры печати: В зависимости от программы, вы можете найти раздел с настройками печати, связанный с ориентацией страницы и масштабированием. Здесь вам нужно выбрать "Книжный формат" и установить необходимые параметры.
- Проверьте предварительный просмотр: Перед печатью рекомендуется проверить предварительный просмотр печати, чтобы убедиться, что документ будет распечатан в нужном формате.
- Нажмите на кнопку "Печать": Когда вы установите все необходимые параметры, нажмите на кнопку "Печать" для запуска печати документа в книжном формате.
После выполнения этих шагов ваш принтер МФУ начнет печатать документ в книжном формате. Результатом будет документ, который можно легко перелистывать и использовать в качестве обычной книги.
Проверка и отладка печати
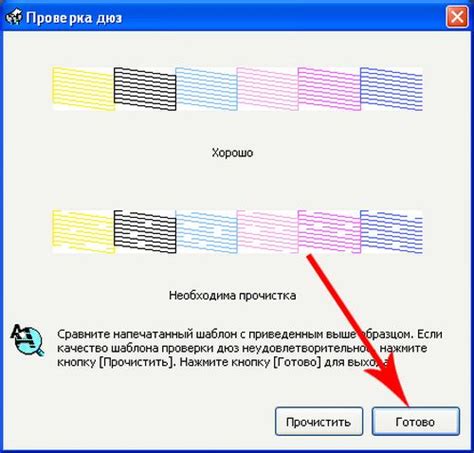
После настройки принтера МФУ для печати в книжном формате необходимо проверить его работоспособность и отладить все возможные проблемы. Для этого следуйте данной инструкции:
1. Первым делом, убедитесь, что принтер правильно подключен к компьютеру и включен. Проверьте все соединения и убедитесь, что питание подается на устройство.
2. Загрузите принтер соответствующей бумагой. Если вы печатаете книжный формат, то выберите листы большего размера и с правильной плотностью.
3. Перед печатью, рекомендуется проверить настройки печати в драйвере принтера. Убедитесь, что выбран правильный тип бумаги и размер страницы.
| Проблема | Решение |
|---|---|
| Печать идет смещенно или неправильно | Проверьте, правильно ли установлены размеры бумаги и выравнивание страницы. |
| Печать выходит нечеткой | Проверьте, установлен ли качественный режим печати и нет ли проблем с картриджами. |
| Пропускаются строки или символы | Очистите или замените картриджи и убедитесь, что бумага правильно установлена. |
| Принтер не печатает вообще | Убедитесь, что принтер правильно подключен к компьютеру и питание подано. Перезапустите принтер и компьютер. |
4. Если проблемы с печатью возникают и после проверки всех настроек, рекомендуется обратиться в сервисный центр или связаться с производителем принтера для получения дополнительной помощи.
Проверка и отладка печати – это важный этап в настройке принтера МФУ для печати в книжном формате. Благодаря этому шагу вы сможете обнаружить и исправить возможные проблемы, обеспечивая качественную печать каждый раз.