Принтер в сетевой среде - это настоящая находка! Он позволяет подключить принтер к роутеру, что дает возможность использовать принтер с любого устройства в сети. К счастью, настройка принтера на роутере Zyxel - это несложная задача, которую можно выполнить самостоятельно. В этой пошаговой инструкции мы расскажем, как настроить принтер на роутере Zyxel, чтобы вы могли быстро начать печатать документы из сети.
Первым шагом к настройке принтера на роутере Zyxel - это проверить, поддерживает ли ваш принтер подключение через Wi-Fi или Ethernet. На сегодняшний день многие принтеры уже имеют встроенный Wi-Fi адаптер, который позволяет подключать принтер к сети без использования дополнительных устройств. Если у вас есть принтер с Wi-Fi подключением, то настройка будет еще проще. Если же у вашего принтера нет поддержки Wi-Fi, но есть Ethernet порт, вы все равно сможете его настроить на роутере Zyxel.
Далее, необходимо установить драйвер принтера на компьютер или устройство, с которого вы будете печатать. Этот драйвер можно скачать с официального сайта производителя принтера. После установки драйвера на компьютер, убедитесь, что компьютер находится в одной сети с роутером Zyxel.
Как подключить принтер к роутеру Zyxel

Подключение принтера к роутеру Zyxel позволяет упростить использование принтера в домашней сети. Для этого следуйте следующим шагам:
- Подключите принтер к роутеру: Убедитесь, что принтер включен и имеет доступ к Wi-Fi. Найдите кнопку на принтере, отвечающую за Wi-Fi, и нажмите ее. Затем подключите принтер к роутеру с помощью провода Ethernet или через Wi-Fi.
- Откройте веб-интерфейс роутера: Введите IP-адрес роутера в адресную строку браузера. Обычно IP-адрес роутера можно найти на наклейке на задней панели роутера или в документации. Нажмите Enter, чтобы открыть веб-интерфейс.
- Настройте принтер в роутере: В веб-интерфейсе роутера найдите раздел для настройки подключенных устройств. Обычно этот раздел называется "Настройки устройств" или "Устройства". Найдите свой принтер в списке подключенных устройств и выберите его. Затем выполните необходимые настройки для принтера, такие как имя, пароль и другие параметры.
- Протестируйте подключение: После настройки принтера в роутере, протестируйте подключение. Попробуйте напечатать тестовую страницу или документ с компьютера, подключенного к той же сети. Если все настройки выполнены правильно, принтер должен успешно выполнять печать.
Обратите внимание, что процедура настройки может незначительно различаться в зависимости от модели роутера Zyxel и принтера. Всегда обращайтесь к документации к устройствам для получения подробной информации.
Шаг 1. Проверьте поддержку вашего принтера
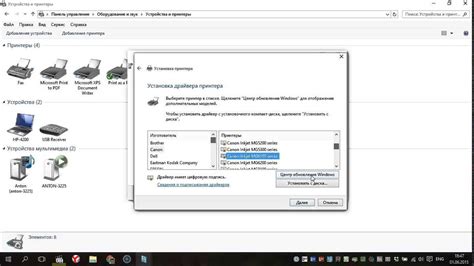
Перед тем, как настраивать принтер на роутере Zyxel, важно убедиться в том, что ваш принтер поддерживает сетевое подключение. Если ваш принтер имеет RJ-45 порт или поддерживает Wi-Fi, то скорее всего он совместим с роутером Zyxel.
Если у вас нет сетевой поддержки на принтере, вы можете использовать специальный принт-сервер, который будет подключен к роутеру и позволит использовать принтер через сеть.
Также обратите внимание, что не все модели принтеров полностью совместимы с роутером Zyxel. Поэтому перед покупкой или настройкой проверьте, есть ли информация о совместимости в руководстве пользователя принтера или на официальном сайте его производителя.
Проверка поддержки вашего принтера - важный шаг перед настройкой его на роутере Zyxel, чтобы избежать проблем в будущем и убедиться в правильной работе вашего принтера.
Шаг 2. Установите драйверы для принтера

1. Подключите принтер к компьютеру при помощи USB-кабеля. Обычно кабель USB поставляется вместе с принтером.
2. Откройте браузер на компьютере и перейдите на официальный сайт производителя вашего принтера.
3. Найдите раздел "Поддержка" или "Драйверы и загрузки" на веб-сайте производителя и найдите модель вашего принтера.
4. Скачайте драйвера для вашей операционной системы (Windows, MacOS и т. д.) и сохраните файлы на компьютере.
5. Запустите скачанный файл с драйверами и следуйте инструкциям мастера установки. Во время установки может потребоваться перезагрузка компьютера.
6. После того как драйверы успешно установлены, принтер будет готов к использованию.
Теперь, когда драйверы для принтера установлены, можно переходить к следующему шагу - настройке принтера на роутере Zyxel.
Шаг 3. Подключите принтер к роутеру по Wi-Fi
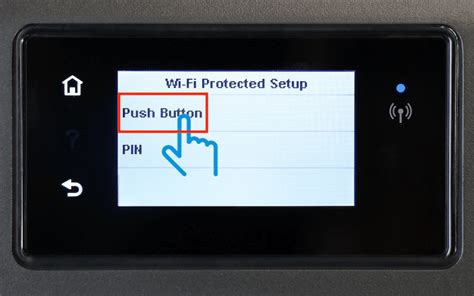
Для успешного подключения принтера к роутеру Zyxel по Wi-Fi, выполните следующие действия:
- Включите принтер и убедитесь, что функция беспроводной сети (Wi-Fi) активирована.
- На компьютере или устройстве, с которого вы будете отправлять печатные задания, откройте список доступных беспроводных сетей (Wi-Fi).
- Найдите и выберите ваше Wi-Fi имя (SSID) роутера Zyxel из списка.
- Введите пароль Wi-Fi для подключения, если это требуется.
- Ожидайте, пока принтер успешно подключится к роутеру по Wi-Fi. Это может занять несколько секунд.
- Проверьте статус подключения, убедившись, что принтер получил IP-адрес от вашего роутера.
- Теперь вы можете приступить к печати на вашем принтере через Wi-Fi.
Теперь ваш принтер успешно подключен к роутеру Zyxel по Wi-Fi и готов к использованию. Настройка завершена, и вы можете наслаждаться беспроблемной печатью через свою домашнюю беспроводную сеть.
Шаг 4. Настройте сетевую печать на компьютере
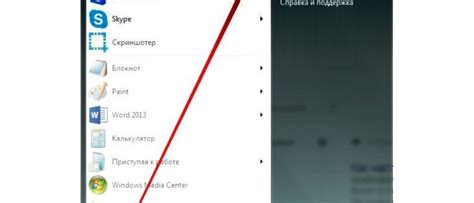
Чтобы использовать сетевую печать, вам необходимо настроить соответствующие параметры на вашем компьютере. Вот пошаговая инструкция:
Шаг 1: Откройте меню "Пуск" и выберите "Панель управления".
Шаг 2: В панели управления найдите раздел "Устройства и принтеры" и щелкните на нем дважды.
Шаг 3: В открывшемся окне найдите раздел "Добавить принтер" и выберите его.
Шаг 4: Щелкните на опции "Добавить сетевой, беспроводной или Bluetooth-принтер".
Шаг 5: Дождитесь, пока компьютер завершит поиск доступных принтеров в сети. После этого выберите ваш принтер из списка и нажмите кнопку "Далее".
Шаг 6: Если ваш принтер не отображается в списке, вам может потребоваться вручную ввести его IP-адрес. Чтобы узнать IP-адрес принтера, см. инструкцию, поставляемую с устройством.
Шаг 7: После выбора принтера компьютер произведет установку драйверов и выполнит дополнительные настройки. Дождитесь завершения этого процесса.
Шаг 8: Принтер теперь должен быть готов к использованию по сети. Вы можете убедиться в этом, печатая тестовую страницу.
Поздравляю! Вы успешно настроили сетевую печать на своем компьютере. Теперь вы сможете печатать документы, не подсоединяя принтер напрямую к компьютеру.