Настройка принтера Samsung через Wi-Fi - это удобный способ обеспечить беспроводную печать документов. Благодаря Wi-Fi подключению, вы можете печатать со своего компьютера или мобильного устройства без необходимости подключения по USB кабелю. В данной статье мы расскажем как настроить принтер Samsung через Wi-Fi в несколько простых шагов.
Первым шагом для настройки принтера Samsung через Wi-Fi является установка драйверов принтера на ваш компьютер. Вы можете скачать последнюю версию драйверов с официального сайта Samsung или использовать диск, поставляемый в комплекте с принтером. Установите драйверы, следуя инструкциям на экране.
Далее, включите принтер и удостоверьтесь, что Wi-Fi функция на принтере активирована. Обычно кнопка включения Wi-Fi находится на передней или верхней панели принтера и имеет символ Wi-Fi. Убедитесь, что Wi-Fi индикатор на принтере горит или мигает, что означает, что принтер готов к подключению.
Теперь перейдите к настройкам Wi-Fi на вашем компьютере или мобильном устройстве. Включите Wi-Fi и найдите сеть, созданную вашим принтером. Обычно имя сети состоит из слова Samsung и серийного номера принтера. Выберите эту сеть и введите пароль, если он требуется.
Как настроить принтер Samsung через Wi-Fi

Шаг 1: Проверьте поддержку Wi-Fi
Прежде всего, убедитесь, что ваш принтер Samsung имеет поддержку беспроводного подключения Wi-Fi. Удостоверьтесь, что Wi-Fi на принтере включен.
Шаг 2: Подключите принтер к Wi-Fi
Чтобы подключить принтер к Wi-Fi сети, выполните следующие действия:
- На принтере найдите кнопку "Меню" или "Настройки" и нажмите на нее.
- С помощью стрелок выберите пункт "Настройки сети" или "Сетевые настройки" и нажмите "ОК".
- Выберите "Беспроводная настройка" или "Wi-Fi настройка".
- Выберите свою Wi-Fi сеть из списка доступных сетей и введите пароль Wi-Fi (если требуется). Нажмите "ОК".
- Дождитесь окончания процесса подключения к Wi-Fi сети. Принтер будет показывать, что он успешно подключен.
Шаг 3: Установите драйвер принтера
Для правильной работы принтера Samsung с компьютером, необходимо установить драйвер принтера. Вы можете загрузить драйвер с официального сайта Samsung или использовать диск с программным обеспечением, который поставляется вместе с принтером.
Шаг 4: Подключите принтер к компьютеру по Wi-Fi
После установки драйвера, выполните следующие действия, чтобы подключить принтер к компьютеру через Wi-Fi:
- Убедитесь, что принтер и компьютер находятся в одной Wi-Fi сети.
- На компьютере откройте раздел "Параметры" или "Настройки" и выберите "Устройства" или "Периферийные устройства".
- Выберите "Принтеры и сканеры" или "Печать и сканирование".
- Нажмите кнопку "Добавить принтер" или "Добавить устройство".
- Выберите свой принтер Samsung из списка доступных принтеров и нажмите "Добавить".
- Подождите, пока компьютер завершит процесс установки драйвера и подключит принтер по Wi-Fi.
- Протестируйте печать, чтобы убедиться, что подключение прошло успешно.
Теперь вы знаете, как настроить принтер Samsung через Wi-Fi. Наслаждайтесь беспроводной печатью и удобством!
Соединение сетевого кабеля
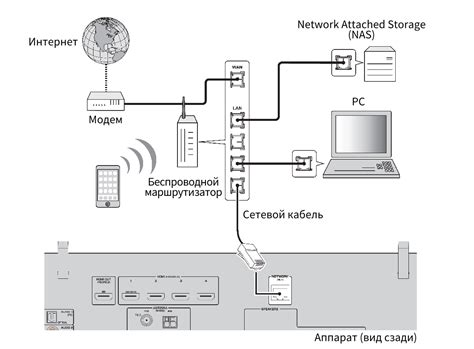
Для начала, убедитесь, что принтер и роутер находятся вблизи друг друга. Затем найдите сетевой порт на задней панели принтера – это коннектор, похожий на телефонный разъем. Затем найдите свободный порт на задней панели роутера – это место, куда вставляются сетевые кабели.
Вставьте один конец сетевого кабеля в сетевой порт принтера, а другой конец – в свободный порт роутера. Убедитесь, что кабель надежно вставлен в оба коннектора.
После успешного подключения сетевого кабеля, принтер будет готов к дальнейшей настройке через Wi-Fi. Перейдите к следующему шагу, чтобы установить соединение между принтером и вашим устройством.
Подключение принтера к компьютеру

Подключение принтера Samsung к компьютеру весьма просто и занимает всего несколько шагов. Пожалуйста, следуйте инструкциям ниже, чтобы успешно настроить подключение:
1. Убедитесь, что принтер Samsung и компьютер находятся в одной сети Wi-Fi.
2. Проверьте, включен ли принтер Samsung, и убедитесь, что он готов к работе.
3. Откройте меню "Пуск" на вашем компьютере и выберите "Настройки".
4. В меню "Настройки" найдите раздел "Устройства" и выберите "Принтеры и сканеры".
5. Нажмите кнопку "Добавить принтер или сканер".
6. Компьютер начнет поиск доступных принтеров в сети Wi-Fi. Подождите несколько секунд, пока принтер Samsung будет обнаружен.
7. Когда принтер Samsung появится в списке доступных устройств, нажмите на его название, чтобы выбрать его.
8. Нажмите кнопку "Добавить устройство" и подождите, пока компьютер установит драйверы для принтера Samsung.
9. После установки драйверов вы увидите сообщение о том, что принтер Samsung успешно добавлен и готов к использованию.
10. Теперь вы можете использовать принтер Samsung для печати документов с вашего компьютера.
Обратите внимание, что процесс подключения принтера может немного отличаться в зависимости от операционной системы вашего компьютера. Если возникнут сложности, рекомендуется обратиться к руководству пользователя или посетить официальный сайт Samsung для получения дополнительной информации и поддержки.
Запуск процесса установки
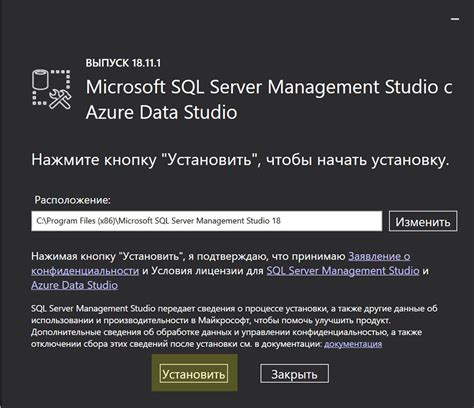
Перед тем, как начать устанавливать принтер Samsung через Wi-Fi, убедитесь, что у вас имеются следующие компоненты и информация:
1. Компьютер, на котором будете настраивать принтер.
2. Wi-Fi сеть с подключенным к ней роутером или доступ к существующей Wi-Fi сети.
3. Драйверы принтера Samsung. Вы можете скачать их с официального веб-сайта Samsung.
4. Необходимость вводить пароль для защиты Wi-Fi сети (если применимо).
После того, как у вас есть все необходимые компоненты и информация, можно приступать к процессу установки. Для этого следуйте инструкциям ниже.
| Шаг | Действие |
|---|---|
| Шаг 1 | Установите драйверы принтера Samsung на свой компьютер, следуя инструкциям, указанным на сайте производителя. |
| Шаг 2 | Включите принтер и убедитесь, что он находится в зоне действия Wi-Fi сети. |
| Шаг 3 | На компьютере перейдите в раздел "Панель управления" и выберите пункт "Устройства и принтеры". |
| Шаг 4 | Нажмите на кнопку "Добавить принтер" и дождитесь, пока компьютер найдет доступные принтеры в сети. |
| Шаг 5 | Выберите найденный принтер Samsung из списка и нажмите кнопку "Далее". |
| Шаг 6 | Если система попросит ввести пароль, введите его и нажмите кнопку "Далее". В противном случае, перейдите к следующему шагу. |
| Шаг 7 | Дождитесь окончания процесса установки и нажмите кнопку "Готово". |
Поздравляем! Вы успешно запустили процесс установки принтера Samsung через Wi-Fi. Теперь вы можете начать печатать с вашего компьютера без необходимости подключения его напрямую к принтеру.
Выбор языка и страны
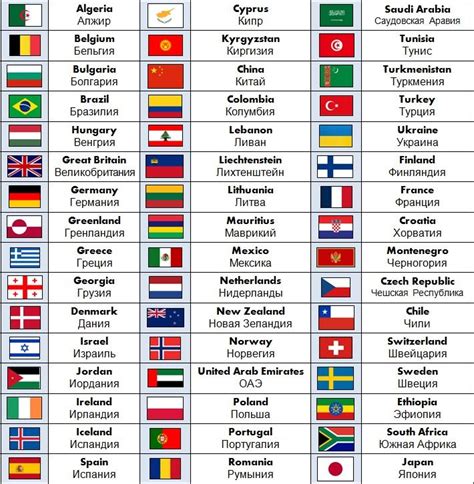
Чтобы выбрать язык и страну, выполните следующие действия:
| 1. | Включите принтер и дождитесь, пока он завершит инициализацию. |
| 2. | На панели управления принтера найдите кнопку "Меню" и нажмите на нее. |
| 3. | Используйте кнопки навигации для выбора пункта "Настройки" и нажмите кнопку "ОК". |
| 4. | Продолжайте использовать кнопки навигации для выбора пункта "Язык" и нажмите кнопку "ОК". |
| 5. | Выберите желаемый язык, используя кнопки навигации, и нажмите кнопку "ОК". |
| 6. | При выборе языка также будет запрошена страна. Используйте кнопки навигации, чтобы выбрать нужную страну, и нажмите кнопку "ОК". |
После завершения всех шагов, выбранный язык и страна будут установлены на принтере Samsung через Wi-Fi. Это позволит вам продолжить настройку остальных параметров и функций принтера согласно вашим предпочтениям и требованиям.
Подключение к Wi-Fi сети
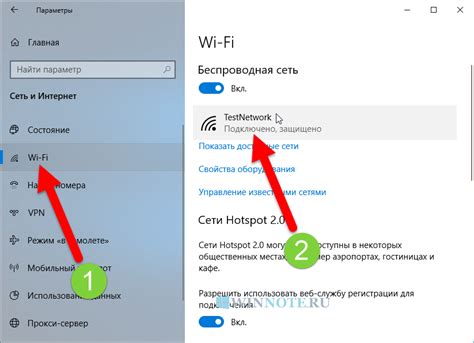
Чтобы настроить принтер Samsung для подключения к Wi-Fi сети, выполните следующие действия:
- Убедитесь, что ваш принтер включен и готов к работе.
- Настройте Wi-Fi на вашем принтере. Для этого нажмите кнопку "Меню" на панели управления принтера и навигируйте в раздел "Сеть". Здесь вы найдете опцию "Настройка Wi-Fi".
- Включите Wi-Fi на вашем компьютере или мобильном устройстве.
- На вашем компьютере или мобильном устройстве найдите доступные Wi-Fi сети и выберите сеть, имя которой соответствует имени вашего принтера.
- Введите пароль для подключения к Wi-Fi сети, если требуется.
- Подождите, пока ваш принтер подключится к Wi-Fi сети. Это может занять несколько минут.
Теперь ваш принтер Samsung успешно подключен к Wi-Fi сети и готов к использованию.
Ввод пароля Wi-Fi сети
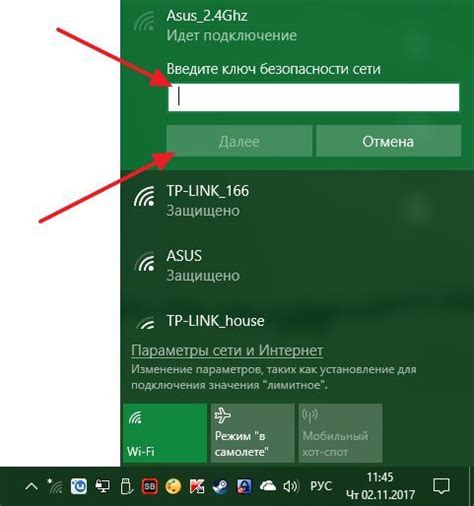
Чтобы настроить принтер Samsung через Wi-Fi, вам потребуется ввести пароль от вашей Wi-Fi сети. Следуйте этим шагам:
- Включите принтер и убедитесь, что он подключен к питанию.
- На экране принтера найдите и выберите опцию "Настройки" или "Настройка Wi-Fi".
- Принтер начнет сканирование доступных Wi-Fi сетей. Подождите, пока на экране появится список сетей.
- Используйте навигационные клавиши принтера, чтобы найти вашу Wi-Fi сеть в списке. Выделите ее и нажмите кнопку "Выбрать" или "ОК".
- На экране появится запрос на ввод пароля. С помощью клавиатуры принтера введите пароль от вашей Wi-Fi сети. Убедитесь, что вводимые символы отображаются правильно на экране.
- После ввода пароля нажмите кнопку "ОК" или "Подтвердить". Принтер попытается подключиться к Wi-Fi сети с использованием введенного пароля.
- Если пароль был введен верно, принтер успешно подключится к Wi-Fi сети и вы увидите соответствующее сообщение на экране. Если подключение не удалось, убедитесь, что вы ввели правильный пароль и повторите процесс сначала.
Теперь ваш принтер Samsung успешно настроен через Wi-Fi и готов к печати документов без использования проводов.
Установка драйверов принтера
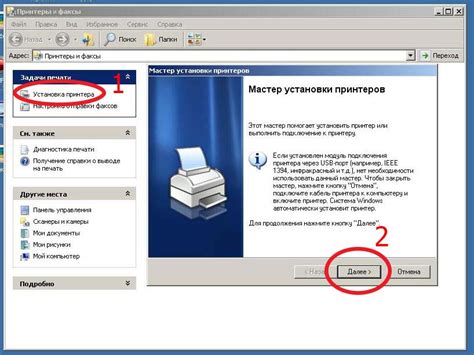
Существует несколько способов установки драйверов для принтера Samsung. Вот два из них:
| 1. Установка драйверов с диска |
| Вам понадобится диск с драйверами, который обычно поставляется в комплекте с принтером. Вставьте диск в ваш компьютер и следуйте инструкциям по установке, которые предоставляются на диске. Если у вас нет диска, можно загрузить драйверы с официального веб-сайта Samsung. |
| 2. Загрузка драйверов с официального сайта Samsung |
| Откройте веб-браузер и перейдите на официальный сайт Samsung. Найдите раздел поддержки или загрузки и найдите вашу модель принтера. Затем загрузите драйверы, соответствующие операционной системе вашего компьютера. После загрузки запустите установщик драйверов и следуйте инструкциям на экране. |
После установки драйверов принтера Samsung, ваш компьютер будет готов к настройке Wi-Fi соединения с принтером.
Параметры печати
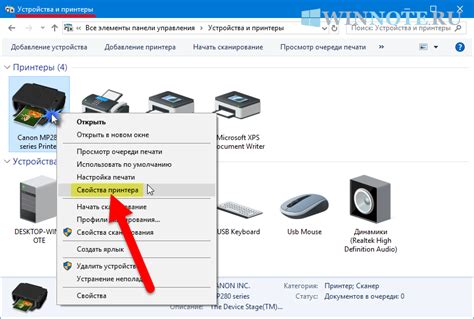
При настройке принтера Samsung через Wi-Fi можно также настроить и изменить параметры печати, чтобы получить нужное качество и эффективность печати.
1. Формат и ориентация страницы. Выберите нужный формат бумаги (A4, A5, Letter и т.д.) и ориентацию страницы (портретная или альбомная), в зависимости от типа и размера документа.
2. Качество печати. Выберите необходимое качество печати, которое зависит от вашей цели печати. Для обычных текстовых документов обычно используется стандартное качество, но для важных документов или изображений можно выбрать высокое качество.
3. Яркость и контрастность. Если вам необходимо изменить яркость или контрастность печати, вы можете настроить соответствующие параметры. Это может быть полезно, например, при печати фотографий.
4. Уровень чернил и экономия ресурсов. Принтер Samsung предоставляет возможность контролировать уровень чернил и экономить ресурсы при печати. Для экономии чернил можно выбрать режим "экономия чернил" или установить ограничение на количество страниц для печати.
5. Дуплексная печать. Если принтер поддерживает дуплексную печать, то вы можете включить эту опцию для автоматической двусторонней печати, что поможет сэкономить бумагу.
Обратите внимание, что доступные параметры печати могут различаться в зависимости от модели принтера Samsung.
Проверка печати тестовой страницы
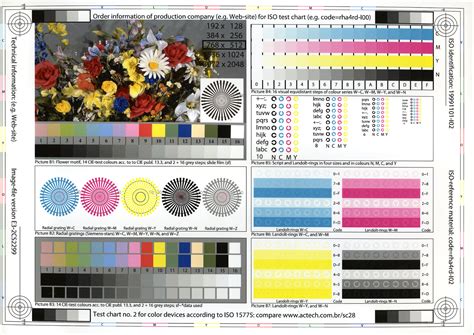
После завершения настройки принтера Samsung, вам следует проверить его правильную работу путем печати тестовой страницы. Это позволит убедиться, что устройство подключено к сети Wi-Fi и готово к использованию. Чтобы напечатать тестовую страницу, выполните следующие шаги:
- Откройте меню "Пуск" на компьютере и выберите пункт "Настройки".
- В открывшемся меню найдите раздел "Устройства" и кликните на него.
- В левом столбце выберите пункт "Принтеры и сканеры". В правой части окна появится список доступных принтеров.
- Найдите в списке свой принтер Samsung и кликните на него один раз.
- В открывшемся меню выберите пункт "Управление".
- Один из пунктов в меню "Управление" будет называться "Печать тестовой страницы" или что-то подобное. Нажмите на него.
- Принтер начнет печатать тестовую страницу.
После завершения печати вы сможете увидеть результат на листе бумаги. Обратите внимание на качество печати, отсутствие засечек и искажений. Если тестовая страница напечатана корректно, значит принтер настроен успешно и готов к использованию.
Успешная настройка принтера Samsung

Настройка принтера Samsung через Wi-Fi может показаться сложной задачей, однако с правильной инструкцией она становится довольно простой. В этом разделе мы рассмотрим пошаговую инструкцию для успешной настройки принтера Samsung через Wi-Fi.
1. Включите принтер и убедитесь, что он подключен к питанию.
2. Убедитесь, что ваш компьютер или устройство подключены к Wi-Fi сети.
3. На принтере найдите кнопку "Настройки" или "Меню" и нажмите на нее.
4. Используйте стрелки навигации на принтере, чтобы найти пункт "Настройки сети" или "Соединение Wi-Fi". Нажмите на него.
5. В списке доступных Wi-Fi сетей найдите свою домашнюю сеть и выберите ее.
6. Введите пароль для своей Wi-Fi сети, если это требуется.
7. Подождите, пока принтер подключится к Wi-Fi сети. Обычно это занимает несколько минут.
8. Проверьте подключение, напечатав тестовую страницу или документ.
Теперь ваш принтер Samsung успешно настроен через Wi-Fi и готов к использованию. Вы можете начинать печатать документы, фотографии и другие материалы прямо с вашего компьютера или мобильного устройства!