Настройка принтера в локальной сети является важным шагом для обеспечения удобного и эффективного использования устройства. Современные принтеры часто имеют возможность подключения к компьютерам и другим устройствам через локальную сеть, что позволяет разделить доступ к принтеру и использовать его со всех устройств в сети.
Процесс настройки принтера в локальной сети может варьироваться в зависимости от модели и производителя принтера, однако в целом состоит из нескольких основных шагов. Сначала необходимо подключить принтер к локальной сети через Ethernet-кабель или Wi-Fi. Затем требуется установить драйверы принтера на компьютеры, которые будут использовать устройство. После этого можно приступить к настройке принтера и его параметров, таких как формат бумаги, качество печати и другие опции.
В процессе настройки принтера необходимо обращать внимание на различные аспекты, такие как безопасность и управление доступом к принтеру. Например, можно настроить пароль или ограничить доступ к принтеру только определенным пользователям. Также следует обратить внимание на подключение принтера к сети с достаточной пропускной способностью, чтобы избежать снижения скорости печати или потери пакетов данных.
Настройка принтера в локальной сети может показаться сложной задачей, особенно для новичков, однако с помощью подробной инструкции и тщательного следования этим шагам процесс становится значительно проще. Следуя этой подробной инструкции, вы сможете успешно настроить принтер в локальной сети и начать печатать документы со всех устройств в сети без проблем.
Как настроить принтер в локальной сети
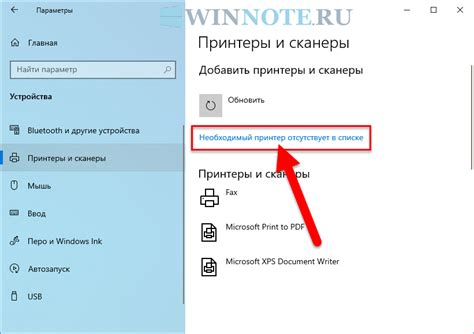
Шаг 1: Подключение принтера к локальной сети
Первым шагом для настройки принтера в локальной сети является его подключение к сети. Проверьте, что принтер и компьютер находятся в одной локальной сети, например, через один роутер.
В зависимости от модели принтера, подключение может осуществляться посредством проводного Ethernet-соединения или Wi-Fi. Для Ethernet-подключения вам потребуется кабель Ethernet, который необходимо подключить к принтеру и роутеру. Если вы предпочитаете Wi-Fi, убедитесь, что принтер поддерживает беспроводное подключение, и следуйте инструкциям производителя для настройки Wi-Fi.
Шаг 2: Установка драйверов принтера
После подключения принтера к локальной сети следует установить драйверы принтера на компьютере. Драйверы необходимы для обеспечения корректной работы принтера и его взаимодействия с операционной системой.
В большинстве случаев, при подключении принтера, операционная система сама обнаруживает устройство и предлагает установить соответствующие драйверы. Однако, если этого не произошло, вы можете скачать драйверы с сайта производителя принтера и установить их вручную. Следуйте указаниям на экране для завершения установки драйверов.
Шаг 3: Настройка принтера в операционной системе
После установки драйверов принтера на компьютере, необходимо выполнить дополнительные настройки в операционной системе для обеспечения правильной работы принтера в локальной сети.
Для этого откройте "Панель управления" на вашем компьютере и выберите раздел "Устройства и принтеры". Там вы должны увидеть ваш принтер в списке доступных устройств. Щелкните правой кнопкой мыши на значке принтера и выберите "Настроить принтер".
В открывшемся окне настройки принтера выберите "Подключение к принтеру" и следуйте инструкциям по настройке. Здесь вам может потребоваться указать IP-адрес принтера или выбрать протокол подключения. Если у вас есть сомнения, обратитесь к инструкции к принтеру или обратитесь за помощью к производителю.
Шаг 4: Проверка печати
После завершения настроек принтера в операционной системе, рекомендуется провести тестовую печать, чтобы убедиться, что принтер работает правильно.
Откройте любое приложение, где можно напечатать документ, и выберите "Печать" в меню. Убедитесь, что выбран ваш принтер в списке доступных принтеров, и нажмите "Печать". Если принтер начинает печатать документ без ошибок, значит, он успешно настроен в локальной сети.
Описание настройки принтера в локальной сети является общим и может немного отличаться в зависимости от модели принтера и операционной системы. В таких случаях следуйте инструкциям производителя или обратитесь за помощью к специалисту.
Шаг 1: Подключение принтера к роутеру

Прежде чем начать настройку принтера в локальной сети, важно убедиться, что принтер правильно подключен к вашему роутеру. Это позволит другим устройствам в сети обращаться к принтеру и отправлять печатные задания.
Вот несколько простых шагов, которые помогут вам подключить принтер к роутеру:
- Убедитесь, что ваш принтер и роутер находятся вблизи друг друга и имеют доступ к электропитанию.
- Проверьте, есть ли у вашего принтера возможность подключения к сети через Wi-Fi или Ethernet.
- Если ваш принтер имеет возможность подключения по Wi-Fi, включите эту функцию в настройках принтера. Следуйте инструкциям производителя для активации Wi-Fi на принтере.
- Чтобы подключить принтер по Ethernet, используйте сетевой кабель, чтобы соединить принтер с роутером. Подключите один конец к принтеру, а другой - к доступному порту на роутере.
- После подключения принтера к роутеру, включите принтер и удостоверьтесь, что он включен в сеть.
- Проверьте, светится ли индикатор подключения на принтере. Если индикатор горит зеленым или синим цветом, это означает, что принтер успешно подключен к роутеру. Если индикатор мигает красным или оранжевым цветом, вам может потребоваться проверить настройки принтера или перезагрузить роутер.
Поздравляю! Теперь ваш принтер успешно подключен к роутеру, и вы готовы перейти к следующему шагу настройки принтера в локальной сети.
Шаг 2: Установка драйвера принтера
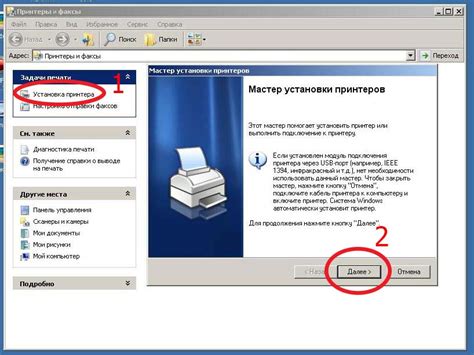
Прежде чем приступить к установке драйвера принтера, необходимо узнать его модель. Обычно модель указана на самом принтере или на его упаковке. Если модель неизвестна, вы можете найти ее в настройках операционной системы или обратиться к документации, поставляемой с принтером.
После того, как у вас есть информация о модели принтера, вам нужно найти и скачать драйвер для этой модели. Перейдите на официальный сайт производителя принтера и найдите раздел загрузки или поддержки. Введите модель принтера и выберите операционную систему, которую вы используете.
После того, как вы скачали драйвер, выполните его установку. В большинстве случаев достаточно просто запустить установочный файл и следовать инструкциям мастера установки.
Если у вас возникнут проблемы при установке драйвера, обратитесь к документации, которая должна была быть включена в поставку с принтером. Если документация не помогла, попробуйте поискать решение проблемы на официальном сайте производителя или в Интернете.
После успешной установки драйвера, ваш компьютер должен распознать принтер и быть готовым к его использованию. Если у вас возникли проблемы с распознаванием принтера, попробуйте перезагрузить компьютер и проверить, правильно ли подключен принтер к сети.
Шаг 3: Настройка сетевого принтера в операционной системе

После подключения принтера к локальной сети, необходимо настроить его в операционной системе. В зависимости от используемой ОС, процесс может немного отличаться, но общие принципы остаются неизменными.
1. Откройте "Панель управления" в вашей операционной системе. Для Windows это можно сделать через "Пуск" и выбрать соответствующий пункт меню. Для macOS найдите иконку "Настройки" на рабочем столе.
2. В разделе "Устройства и принтеры" (или аналогичном) найдите кнопку "Добавить принтер" или "Добавить устройство". Нажмите на нее.
3. ОС начнет поиск доступных принтеров в локальной сети. Подождите, пока список устройств не обновится.
4. В списке найдите свой сетевой принтер и выделите его. Обычно он будет иметь имя, соответствующее модели принтера. Если принтер не отображается, проверьте, включен ли он и находится ли в одной сети с вашим компьютером.
5. Нажмите на кнопку "Далее" и дождитесь завершения процесса установки. Операционная система может запросить установочный диск или файлы драйвера, если они не были автоматически найдены.
6. После завершения установки принтер будет доступен в списке устройств и принтеров операционной системы. Не забудьте проверить его работоспособность, напечатав тестовую страницу.
Важно помнить, что настройка сетевого принтера может быть сложнее, если он требует специального программного обеспечения или настраивается через веб-интерфейс. В таких случаях рекомендуется обратиться к руководству пользователя или поискать инструкции на официальном сайте производителя принтера.
Шаг 4: Проверка печати и настройка дополнительных параметров
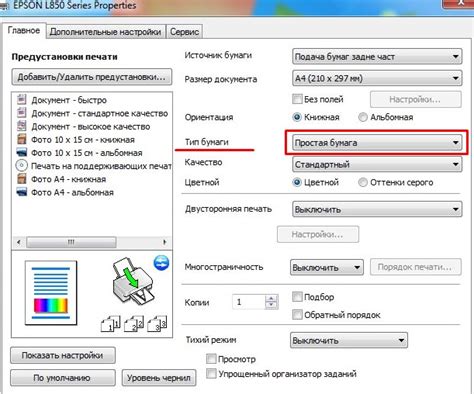
После успешной установки и настройки принтера в локальной сети, необходимо проверить его работу и настроить дополнительные параметры, если это необходимо.
1. Для проверки печати можно использовать любой текстовый документ или изображение. Откройте документ или изображение, который вы хотите распечатать.
2. В меню программы, в которой вы открыли документ или изображение, выберите пункт "Печать" или нажмите комбинацию клавиш Ctrl + P.
3. В появившемся окне выберите ваш принтер из списка доступных принтеров.
4. Нажмите кнопку "Печать" или "ОК", чтобы начать печать документа или изображения.
5. После завершения печати, проверьте результат. Убедитесь, что текст или изображение распечатаны без искажений и соответствуют вашим ожиданиям.
6. Если возникли проблемы с печатью или вы хотите настроить дополнительные параметры, такие как качество печати или порядок страниц, откройте меню настроек принтера.
7. В меню настроек принтера вы можете выбрать различные опции, такие как разрешение печати, тип бумаги, режим экономии тонера и другие. Измените нужные параметры в соответствии с вашими предпочтениями.
8. После внесения изменений сохраните настройки принтера, нажав кнопку "Сохранить" или "ОК".
9. Повторите шаги 1-5 для проверки печати после изменения настроек. Проверьте результат и убедитесь, что изменения параметров принтера отражаются на печати.
Теперь у вас есть полноценно настроенный принтер в локальной сети, который работает в соответствии с вашими требованиями и предпочтениями.