Принтер Zebra GK420t - это надежное и многофункциональное устройство, которое широко применяется в различных отраслях. Он отличается простотой использования и возможностью печати как этикеток, так и чеков. Если у вас возникли сложности с настройкой данной модели принтера, то этот практический гид поможет вам разобраться в процессе.
Перед началом настройки принтера Zebra GK420t рекомендуется ознакомиться с инструкцией пользователя, которая поставляется вместе с устройством. В нее входят подробные описания и диаграммы, которые помогут вам правильно подключить принтер к компьютеру или другому устройству.
Первый шаг - установка драйвера принтера. Драйвер - это программное обеспечение, которое позволяет компьютеру взаимодействовать с принтером. Вы можете скачать последнюю версию драйвера с официального веб-сайта Zebra или использовать компакт-диск, который обычно поставляется вместе с принтером.
После установки драйвера подключите принтер к компьютеру при помощи кабеля USB. Убедитесь, что кабель правильно подключен и оба устройства включены. Если все сделано правильно, компьютер должен автоматически распознать принтер и загрузить необходимые драйверы.
Как настроить принтер Zebra GK420t
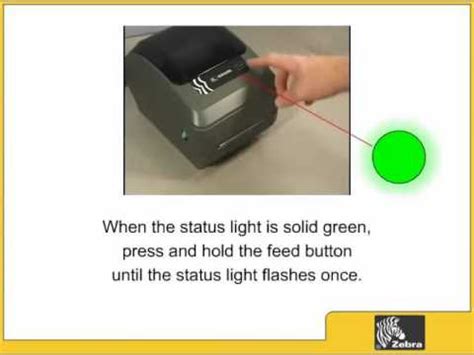
Настройка принтера Zebra GK420t важна для обеспечения эффективной и надежной работы принтера. Здесь вы найдете пошаговую инструкцию по настройке принтера Zebra GK420t, которая поможет вам достичь оптимальных результатов печати.
Подготовка принтера:
- Подключите принтер к компьютеру с помощью USB-кабеля или настройте беспроводное подключение, если принтер поддерживает данную функцию.
- Установите драйвер принтера на компьютер. Вы можете загрузить драйвер с официального сайта Zebra или использовать диск, поставляемый в комплекте с принтером.
- Убедитесь, что принтер включен и готов к работе.
Настройка принтера через драйвер:
- Откройте настройки принтера на своем компьютере. Обычно это можно сделать через "Панель управления" или "Настройки устройств".
- Выберите принтер Zebra GK420t в списке доступных принтеров.
- Откройте свойства принтера и настройте следующие параметры:
- Разрешение печати: выберите оптимальное разрешение в зависимости от ваших требований к качеству печати.
- Размер этикетки: укажите размер этикетки, которую вы будете использовать. Это позволит принтеру правильно выравнивать и печатать этикетки.
- Скорость печати: настройте скорость печати в зависимости от требуемой производительности и качества печати.
- Опции печати: включите или выключите дополнительные опции печати, такие как отображение штрих-кода или текста.
- Сохраните настройки и закройте окно настроек принтера.
Тестирование печати:
- Откройте любое приложение для печати, например, Microsoft Word или программу для этикеток.
- Создайте тестовый документ или откройте готовый файл для печати.
- Выберите принтер Zebra GK420t в списке доступных принтеров.
- Нажмите на кнопку "Печать" и убедитесь, что принтер правильно печатает этикетки или документы.
После завершения настройки и успешного тестирования принтера Zebra GK420t, вы готовы к использованию принтера для печати этикеток или других документов. Обратитесь к руководству пользователя для получения дополнительной информации о функциях и возможностях принтера.
Важность корректной настройки принтера
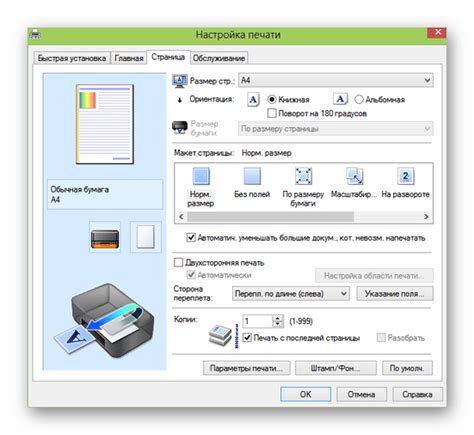
Первым шагом к корректной настройке принтера является правильная установка и подключение устройства к компьютеру. Важно следовать инструкциям производителя и использовать рекомендуемые драйверы и программное обеспечение.
Кроме того, важно настроить принтер на работу с нужными шрифтами, цветами и графическими элементами. Неправильные настройки могут привести к искажению или потере части информации.
Правильная настройка принтера также включает проверку и обновление его программного обеспечения. Регулярное обновление драйверов и прошивок помогает исправить ошибки, улучшить совместимость с другими устройствами и получить доступ к новым функциям и возможностям принтера.
Не следует забывать о регулярном профилактическом обслуживании принтера, включающем очистку и замену расходных материалов. Это поможет сохранить качество печати на высоком уровне и увеличить срок службы принтера.
В целом, корректная настройка принтера играет важную роль в обеспечении качественной печати и эффективной работы устройства. Поэтому стоит уделить достаточно времени и внимания этому процессу, чтобы избежать проблем и неудобств при использовании принтера.
Инструкция по настройке принтера Zebra GK420t
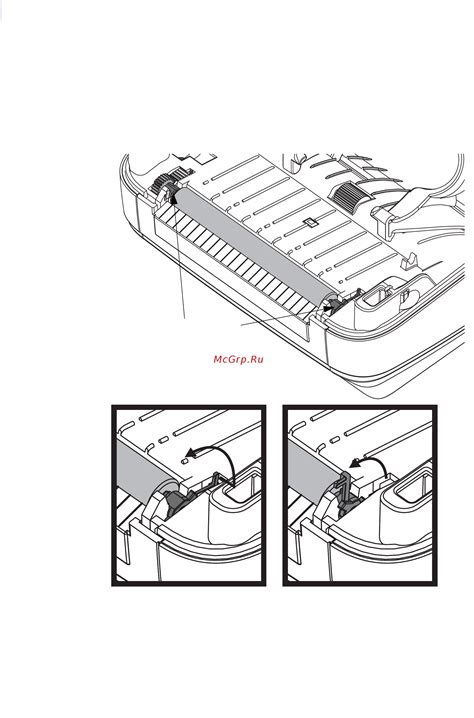
Шаг 1: Подготовка принтера и установка драйверов
Перед началом настройки принтера Zebra GK420t необходимо убедиться, что у вас установлены последние версии драйверов для данного принтера. Вы можете найти их на официальном сайте производителя Zebra. Установите драйвера на компьютер и подключите принтер к нему с помощью USB-кабеля.
Шаг 2: Настройка принтера через Панель управления
Перейдите в Панель управления вашего компьютера и найдите раздел "Принтеры и устройства". В этом разделе вы должны увидеть свой принтер Zebra GK420t. Щелкните правой кнопкой мыши на его значке и выберите пункт "Настройка принтера".
Шаг 3: Проверка параметров принтера
В открывшемся окне настройки принтера Zebra GK420t убедитесь, что все параметры настроены правильно. Проверьте настройки, такие как тип бумаги, ориентацию печати, скорость печати и язык команд. Если какие-либо настройки требуют изменений, внесите их и сохраните.
Шаг 4: Подключение принтера к программе
После того как настройки принтера сохранены, подключите его к программе, через которую вы планируете проводить печать. Настройте свою программу для работы с принтером, выбрав его в списке доступных устройств печати.
Шаг 5: Тестовая печать
Для проверки корректности настроек проведите тестовую печать. Откройте документ или файл, который вы хотите напечатать, и выберите пункт "Печать". Убедитесь, что настройки принтера позволяют его использование для печати данного документа. Если печать проходит успешно, значит настройка принтера Zebra GK420t завершена.
Следуя этой инструкции, вы сможете настроить принтер Zebra GK420t и начать его использование для печати ваших документов или этикеток.
Советы по оптимизации работы принтера

Для обеспечения эффективной работы и повышения производительности принтера Zebra GK420t воспользуйтесь следующими советами:
| 1. Проверьте настройки скорости | Убедитесь, что скорость печати настроена оптимально для вашего приложения. Запускайте тестовую печать и определите наиболее высокую скорость, при которой качество печати остаётся безупречным. |
| 2. Правильно подберите термотрансферную ленту | Используйте качественную термотрансферную ленту, которая соответствует требованиям вашего принтера. При правильном подборе ленты, печатное изображение будет более четким и устойчивым к обесцвечиванию. |
| 3. Периодически чистите принтер | Очистка принтера от пыли, грязи и остатков термотрансферной ленты поможет поддержать его работоспособность на оптимальном уровне. Внимательно следуйте рекомендациям производителя по чистке и обслуживанию. |
| 4. Обновляйте драйверы и программное обеспечение | Регулярно проверяйте наличие обновлений драйверов и программного обеспечения для принтера. Обновления могут содержать исправления ошибок и улучшения, которые могут значительно повысить производительность и функциональность устройства. |
| 5. Проверьте настройки печати | Установите оптимальные настройки печати, такие как разрешение и плотность печати, чтобы достичь наилучшего качества печати для ваших нужд. Оцените соответствие настроек требованиям вашего приложения. |
| 6. Используйте правильные материалы для печати | Выбирайте качественные материалы, такие как этикетки, бирки или термотрансферная лента, чтобы обеспечить долговечность печати и устойчивость к воздействию внешних факторов, таких как влага или ультрафиолетовые лучи. |
Следуя этим советам, вы сможете максимально оптимизировать работу принтера Zebra GK420t и получить высококачественные печатные продукты.