Принтеры Zebra являются одними из самых популярных устройств для печати штрих-кодов, этикеток и других видов печати с высоким уровнем точности. Если вы владелец принтера Zebra или планируете его использование, важно правильно настроить устройство для оптимальной работы. В этом полном руководстве вы найдете подробные инструкции по настройке принтера Zebra на печать, чтобы убедиться, что он работает без сбоев и обеспечивает высокое качество печати.
Шаг 1: Подключите принтер Zebra к компьютеру или сети.
Первым шагом в настройке принтера Zebra является подключение его к компьютеру или локальной сети. В зависимости от модели принтера Zebra, вы можете использовать USB-кабель или сетевой кабель для подключения. Убедитесь, что кабель надежно подключен и принтер включен, прежде чем переходить к следующему шагу.
Шаг 2: Установите драйвер принтера Zebra.
После успешного подключения принтера Zebra необходимо установить драйвер, чтобы ваш компьютер мог взаимодействовать с устройством. Вы можете получить драйвер принтера Zebra на официальном веб-сайте Zebra Technologies или на диске, поставляемом с принтером. Установите драйвер, следуя инструкциям на экране, и перезагрузите компьютер, если это потребуется. Продолжайте настройку принтера после установки драйвера.
Шаг 3: Настройте принтер на печать.
После установки драйвера принтера Zebra вы можете начать настройку устройства на печать. Вам понадобится программное обеспечение для создания и редактирования шаблонов печати. Существует множество программ, которые поддерживают печать на принтерах Zebra, такие как Zebra Designer, NiceLabel или Zebra Printer Setup Utility. Выберите программу, которая наиболее подходит для ваших потребностей и приступайте к настройке принтера на печать.
Следуйте этим шагам в нашем полном руководстве и вы сможете настроить принтер Zebra на печать без проблем. Продолжайте экспериментировать с различными настройками, чтобы достичь наилучшего качества печати, которое соответствует вашим требованиям и ожиданиям.
Как подключить принтер Zebra на Windows 10?
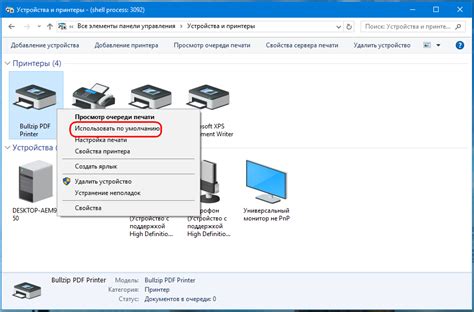
Подключение принтера Zebra к компьютеру с операционной системой Windows 10 может быть легким и быстрым процессом. Вам потребуется следовать нескольким простым шагам, чтобы убедиться, что ваш принтер правильно настроен и готов к печати. Вот пошаговая инструкция для подключения принтера Zebra на Windows 10:
- Убедитесь, что ваш принтер Zebra включен и подключен к компьютеру через USB-кабель, Ethernet или Wi-Fi.
- Если у вас есть диск установки принтера, вставьте его в оптический привод и следуйте инструкциям по установке. Если у вас нет диска, вы можете загрузить драйверы прямо с веб-сайта Zebra.
- Перейдите на веб-сайт Zebra и найдите раздел "Поддержка" или "Драйверы и утилиты". Введите модель своего принтера и выберите операционную систему Windows 10. Скачайте соответствующие драйверы.
- Откройте загруженный файл драйвера и следуйте инструкциям мастера установки.
- Когда драйвер будет установлен, ваш принтер Zebra будет автоматически обнаружен операционной системой Windows 10.
- Перейдите в меню "Параметры" на вашем компьютере и найдите раздел "Устройства".
- В разделе "Устройства" выберите вкладку "Принтеры и сканеры".
- Нажмите кнопку "Добавить принтер или сканер" и дождитесь, пока операционная система выполнит поиск доступных принтеров.
- Когда ваш принтер Zebra будет обнаружен, он появится в списке доступных устройств. Выберите его и нажмите кнопку "Добавить устройство".
- Принтер Zebra успешно подключен к вашему компьютеру с операционной системой Windows 10. Теперь вы можете использовать его для печати.
Следуя этим шагам, вы сможете легко подключить принтер Zebra к компьютеру с операционной системой Windows 10 и начать использовать его для печати различных документов и этикеток. Не забудьте проверить, что принтер настроен правильно и имеет все необходимые драйверы для работы. Удачи!
Скачайте драйверы и программное обеспечение

Перед тем, как начать настраивать принтер Zebra, вам необходимо скачать нужные драйверы и программное обеспечение на вашу операционную систему. Драйверы позволят вашему компьютеру распознать принтер и обеспечить его правильную работу. Программное обеспечение, в свою очередь, предоставит вам дополнительные инструменты и настройки для работы с принтером.
Для скачивания драйверов и программного обеспечения вам необходимо посетить официальный сайт Zebra. На сайте вы найдете раздел "Поддержка", в котором будут доступны различные версии драйверов и программного обеспечения для разных моделей принтеров. Выберите нужную вам версию в соответствии с моделью вашего принтера и операционной системой.
После выбора версии драйверов и программного обеспечения, скачайте файлы на свой компьютер. Обычно файлы будут сохраняться в формате ZIP или EXE. После завершения загрузки файлов, распакуйте архивы, если они были в формате ZIP, и запустите файл установки программного обеспечения.
Во время установки программного обеспечения, следуйте инструкциям на экране. Убедитесь, что вы выбрали правильную модель принтера и операционную систему в процессе установки. После завершения установки, перезагрузите компьютер, чтобы изменения вступили в силу.
Теперь у вас есть все необходимые драйверы и программное обеспечение для работы с принтером Zebra. В следующих разделах мы рассмотрим, как подключить принтер к компьютеру и выполнить первоначальную настройку.
Подключите принтер к компьютеру

Перед тем, как начать настраивать принтер Zebra, необходимо правильно подключить его к компьютеру. Для этого выполните следующие шаги:
- Убедитесь, что принтер и компьютер находятся включенными.
- Подключите принтер к компьютеру с помощью USB-кабеля. Обычно один конец кабеля подключается к порту USB принтера, а другой – к USB-порту компьютера. Если у вашего принтера есть другой тип интерфейса (например, Ethernet или Wi-Fi), подключите принтер соответствующим образом.
- Дождитесь, пока операционная система вашего компьютера обнаружит принтер и установит драйверы. Вам может потребоваться выполнить дополнительные действия, если ваша операционная система запросит это.
- Убедитесь, что принтер правильно подключен и готов к использованию. Обычно на принтере светится зеленый индикатор, указывающий на готовность к печати.
Теперь ваш принтер успешно подключен к компьютеру и готов к настройке и использованию.
Настройте принтер через панель управления

Если у вас есть принтер Zebra, вы можете настроить его через панель управления вашего компьютера. Вот некоторые шаги, которые помогут вам в этом процессе:
- Откройте меню "Пуск" и выберите "Панель управления".
- В панели управления найдите раздел "Устройства и принтеры" и откройте его.
- Найдите свой принтер Zebra в списке устройств и щелкните на нем правой кнопкой мыши.
- В появившемся контекстном меню выберите "Свойства принтера".
- Откроется окно с настройками принтера. Здесь вы можете изменить различные параметры, такие как качество печати, размер бумаги и другие.
- Пройдите через все вкладки и настройте принтер в соответствии с вашими предпочтениями.
- После завершения настройки нажмите кнопку "Применить" или "ОК", чтобы сохранить изменения.
Теперь ваш принтер Zebra настроен через панель управления и готов к печати.
Проверьте настройки печати
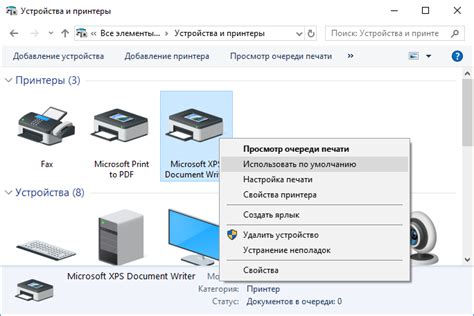
Перед тем, как начать печать на принтере Zebra, необходимо убедиться, что все необходимые настройки произведены правильно. Важно проверить следующие параметры:
| Размер этикетки: | Убедитесь, что указанный размер этикетки соответствует действительному размеру этикетки в принтере. Это поможет избежать неправильной печати или смещения текста и изображений. |
| Ориентация страницы: | Выберите нужную ориентацию страницы (портретную или альбомную) в настройках принтера. Это важно для корректного расположения текста и изображений на печатной поверхности. |
| Интерфейс печати: | Проверьте, что принтер и компьютер соединены правильно, а выбранный интерфейс печати (USB, Ethernet, Bluetooth) настроен и работает без ошибок. Это обеспечит стабильную передачу данных и предотвратит возникновение проблем с печатью. |
| Качество печати: | Настройте нужное качество печати в настройках принтера. Обычно это параметр DPI (dots per inch), определяющий количество точек на дюйм печати. Выберите оптимальное значение в зависимости от требований к четкости и детализации печати. |
| Язык печати: | Если ваш принтер поддерживает разные языки печати (например, ZPL, EPL), убедитесь, что выбран нужный язык. Это важно для правильной интерпретации команд и кодов в печати. |
Проверьте все настройки перед печатью, чтобы избежать неправильной работы принтера Zebra и получить качественный результат.
Перейдите к печати тестового документа
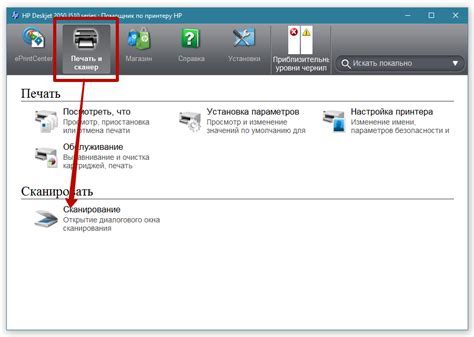
После того, как вы успешно настроили ваш принтер Zebra, вам следует проверить его работоспособность, напечатав тестовый документ. Это позволит убедиться, что принтер правильно настроен и готов к использованию.
Перед печатью тестового документа убедитесь, что принтер подключен к компьютеру и включен. Затем откройте любой текстовый редактор или программу для создания документов и создайте простой текстовый файл.
В этом файле можно написать любой текст или просто сделать пару строк для простоты тестирования. Например, вы можете написать "Тестовый документ для принтера Zebra" или вставить несколько строк случайного текста.
Когда ваш тестовый документ готов, выберите опцию печати в меню вашего текстового редактора и убедитесь, что выбран ваш принтер Zebra в качестве устройства печати. Нажмите кнопку "Печать" и дождитесь, пока принтер завершит процесс печати.
После того, как принтер закончит печать, проверьте напечатанный документ на наличие ошибок, размытости или других проблем. Если все выглядит нормально, это означает, что ваш принтер Zebra настроен правильно и готов к использованию.