Приставка флешка - это удобное устройство, которое позволяет воспроизводить мультимедийный контент на телевизоре или мониторе. Она является незаменимым помощником для тех, кто любит смотреть фильмы, сериалы, слушать музыку или просматривать фото в удобном формате.
Настройка приставки флешки может показаться сложной задачей для новичков, но на самом деле все довольно просто. В данной статье мы расскажем подробно о том, как настроить приставку флешку без особых усилий и траты большого количества времени.
Первым шагом в настройке приставки флешки является подключение ее к телевизору или монитору. Для этого необходимо вставить флешку в свободный USB-порт на задней панели телевизора или монитора. Обычно таких портов бывает несколько, поэтому выберите свободный.
После того, как флешка будет подключена, на экране появится окно с запросом на настройку. В большинстве случаев необходимо следовать инструкциям на экране для продолжения настройки. Если настройка не начнется автоматически, то проверьте, что флешка подключена правильно и повторите попытку.
Как подключить флешку к приставке - пошаговая инструкция для новичков

Если у вас есть приставка, которая поддерживает подключение флешек, то вы можете легко расширить ее функционал, сохранять игры, музыку и видео на внешней памяти. Ниже приведена пошаговая инструкция о том, как подключить флешку к приставке.
- Убедитесь, что ваша приставка поддерживает использование внешней памяти. Обычно это указано в технических характеристиках или может быть найдено в руководстве пользователя.
- Проверьте, есть ли свободный порт USB на вашей приставке. В большинстве случаев приставки имеют несколько портов USB для подключения внешних устройств.
- Вставьте флешку в свободный порт USB. Обычно флешка должна войти легко. Если у вас есть адаптер для USB, убедитесь, что вы его правильно подключили к приставке.
- Если ваша приставка имеет настройки, связанные с использованием внешней памяти, включите их. Например, вы можете найти опцию "Разрешить использование внешней памяти" в меню настроек приставки.
- Дождитесь, пока приставка обнаружит флешку. В большинстве случаев приставка должна автоматически распознать и примонтировать флешку.
- Теперь вы можете использовать флешку на приставке. Вы можете сохранять игры, копировать музыку и видео на флешку, а также использовать ее для расширения внутренней памяти приставки.
Это была пошаговая инструкция о том, как подключить флешку к приставке. Следуйте этим простым шагам, и вы сможете использовать внешнюю память для дополнительного комфорта и удовольствия от использования вашей приставки.
Возможности подключения флешки к приставке

При наличии подходящих разъемов и настроек, флешка может быть подключена к приставке различными способами:
1. Подключение через USB-порт:
Современные приставки обычно оснащены USB-портами, с помощью которых можно подключить флешку. Для этого нужно вставить флешку в USB-порт на приставке. После этого приставка определит флешку и позволит вам смотреть фильмы, слушать музыку или просматривать фотографии, хранимые на флешке.
2. Подключение через Wi-Fi:
Некоторые приставки могут подключаться к сети Wi-Fi и обмениваться данными с другими устройствами, включая флешки. Для этого вам потребуется настроить Wi-Fi соединение на приставке, а затем подключить флешку к тому же Wi-Fi сети. После этого вы сможете получить доступ к содержимому флешки и передавать файлы между приставкой и флешкой.
3. Подключение через Bluetooth:
Некоторые приставки также обладают функцией Bluetooth, которая позволяет подключать к ним другие устройства, включая флешки. Чтобы подключить флешку через Bluetooth, вам необходимо включить Bluetooth на приставке и на флешке, а затем сопряжить их. После этого вы сможете передавать файлы между приставкой и флешкой.
Примечание: Для использования возможностей подключения флешки к приставке, вам может понадобиться дополнительное программное обеспечение или настройки в самой приставке или на устройстве, к которому вы хотите подключить флешку.
Подготовка приставки и флешки к подключению

Перед тем, как подключить флешку к приставке, необходимо выполнить несколько шагов подготовки. Это поможет обеспечить правильную работу устройств и избежать возможных проблем.
Вот, что нужно сделать:
Шаг 1: Проверка совместимости Убедитесь, что ваша приставка поддерживает использование внешних накопителей, таких как флешки. Для этого обратитесь к руководству пользователя или посетите сайт производителя и найдите соответствующую информацию. |
Шаг 2: Форматирование флешки Приступите к форматированию флешки в нужном формате файловой системы. Рекомендуется использовать форматирование в FAT32, так как этот формат широко поддерживается приставками. |
Шаг 3: Проверка целостности файла настройки Перед копированием файла настройки на флешку, убедитесь в его целостности. Проверьте, что файл не поврежден и правильно работает на вашей приставке. |
Шаг 4: Подключение флешки к приставке Теперь можно подключить флешку к приставке. Обычно для этого используется USB-порт на передней или задней панели приставки. Вставьте флешку в порт и дождитесь, пока приставка ее обнаружит. |
Шаг 5: Проверка подключения После подключения флешки, проверьте, что приставка успешно ее распознала. Обычно в меню настройки приставки есть соответствующая опция для просмотра подключенных устройств. |
После успешной подготовки приставки и флешки, вы можете приступить к использованию внешнего накопителя на приставке. Убедитесь, что вы следуете всем инструкциям по использованию и не нарушаете правила производителя, чтобы избежать возможных проблем.
Подключение флешки к приставке через USB-порт

Для подключения флешки к приставке необходимо выполнить несколько простых шагов:
- Убедитесь, что приставка и флешка выключены.
- Найдите порт USB на задней или передней панели приставки.
- Вставьте флешку в порт USB. Обратите внимание на правильную ориентацию.
- Включите приставку и подождите, пока она загрузится.
- По умолчанию, приставка должна автоматически распознать флешку и отобразить ее содержимое на экране.
Если флешка не была автоматически распознана, можно проверить следующие варианты:
- Убедитесь, что флешка работает исправно. Попробуйте подключить ее к другому устройству или компьютеру.
- Перезагрузите приставку и повторите процедуру подключения.
- Проверьте флешку на наличие ошибок с помощью специальной утилиты на компьютере.
- Если все вышеперечисленное не помогло, обратитесь к руководству пользователя приставки или свяжитесь с технической поддержкой.
После успешного подключения флешки к приставке, вы сможете использовать ее для хранения и воспроизведения медиа-файлов, устанавливать и запускать приложения, а также выполнять другие операции, зависящие от возможностей вашей приставки.
Подключение флешки к приставке через Bluetooth

Если у вас есть флешка с функцией Bluetooth, вы можете подключить ее к вашей приставке для удобного обмена данными без использования проводов. В этом разделе я расскажу вам, как подключить флешку к приставке через Bluetooth.
Следуйте этим простым шагам:
| Шаг | Действие |
|---|---|
| 1 | Убедитесь, что ваша приставка и флешка включены и находятся в диапазоне Bluetooth. |
| 2 | Откройте настройки Bluetooth на вашей приставке. |
| 3 | Настройте флешку в режиме "обнаруживаемости" (по умолчанию этот режим включен). |
| 4 | На приставке найдите доступные устройства Bluetooth и выберите вашу флешку в списке. |
| 5 | Дождитесь, пока приставка и флешка установят соединение. Это может занять несколько секунд. |
| 6 | После установления соединения вы сможете использовать вашу флешку в качестве дополнительного хранилища на приставке. |
Теперь, когда ваша флешка успешно подключена к приставке через Bluetooth, вы можете передавать файлы, сохранять важные данные и использовать ее вместе с приставкой для удобного доступа к информации.
Подключение флешки к приставке через Wi-Fi
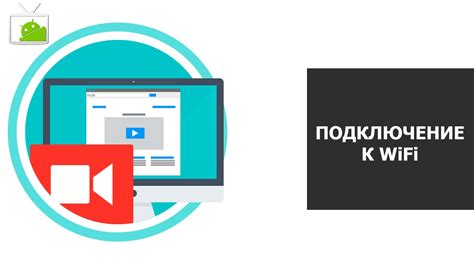
Возможность подключения флешки к приставке через Wi-Fi открывает дополнительные удобства для пользователей. С помощью этой функции вы можете передавать файлы на флешку без необходимости подключения проводов или использования компьютера.
Чтобы подключить флешку к приставке через Wi-Fi, выполните следующие шаги:
| Шаг 1: | Включите Wi-Fi на приставке и убедитесь, что флешка подключена к устройству. |
| Шаг 2: | На приставке найдите меню настроек Wi-Fi и откройте его. |
| Шаг 3: | В списке доступных сетей выберите сеть, которую хотите использовать для подключения флешки. |
| Шаг 4: | Введите пароль, если сеть защищена паролем. |
| Шаг 5: | Приставка подключится к выбранной сети Wi-Fi. |
| Шаг 6: | На приставке найдите меню файлового менеджера и откройте его. |
| Шаг 7: | Выберите опцию "Просмотр сетевых устройств" или аналогичную. |
| Шаг 8: | В списке устройств выберите флешку и откройте ее. |
| Шаг 9: | Теперь вы можете копировать или перемещать файлы на флешку через приставку с помощью Wi-Fi. |
Этот метод подключения флешки через Wi-Fi позволяет удобно передавать файлы между устройствами без лишних проводов и сложностей. Следуйте инструкциям и наслаждайтесь дополнительными функциями вашей приставки.
Установка необходимого программного обеспечения на приставку

Перед началом использования приставки, вам необходимо установить несколько программных компонентов, которые позволят вам получить полный доступ ко всем функциям устройства.
Вот список необходимого программного обеспечения:
- Драйверы: перед установкой программного обеспечения вам необходимо убедиться, что на вашем компьютере установлены соответствующие драйверы для приставки. Если драйверы не установлены, вы можете найти их на официальном веб-сайте производителя или использовать диск, поставляемый в комплекте с устройством. Установите драйверы, следуя инструкциям на экране.
- Программное обеспечение управления: после установки драйверов, вам необходимо установить программное обеспечение управления, которое позволит вам взаимодействовать с приставкой и настраивать ее параметры. Вы можете скачать программное обеспечение с официального веб-сайта производителя. Запустите установщик и следуйте инструкциям на экране.
- Патчи и обновления: после установки программного обеспечения управления, проверьте официальный веб-сайт производителя для наличия патчей и обновлений. Скачайте и установите все доступные обновления, чтобы обеспечить максимальную совместимость и работоспособность вашей приставки.
- Антивирусное программное обеспечение: для защиты вашей приставки от вредоносных программ и вирусов, рекомендуется установить антивирусное программное обеспечение. Существуют различные антивирусные программы на выбор, и вы можете выбрать наиболее подходящую для ваших потребностей.
После установки всего необходимого программного обеспечения вы будете готовы к настройке и использованию вашей приставки. Следуйте инструкциям пользователя, предоставляемым вместе с устройством, чтобы узнать больше о его функциях и возможностях.
Проверка правильности подключения и работы флешки на приставке
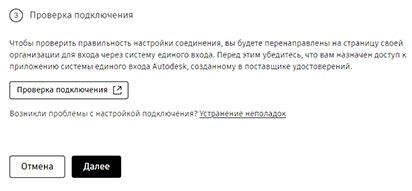
После того как вы подключили флешку к приставке, важно проверить, что подключение выполнено правильно и флешка работает корректно. Для этого можно выполнить следующие шаги:
1. Убедитесь, что флешка правильно вставлена в порт USB на приставке. Убедитесь, что вы не ощущаете какого-либо сопротивления при вставке и что флешка находится в полностью вставленном состоянии.
2. Проверьте, что флешка распозналась на приставке. Для этого вам может потребоваться открыть меню настроек приставки и найти раздел "Устройства" или "Подключенные устройства". Если флешка отображается в списке подключенных устройств, значит она успешно распознана.
3. Попытайтесь открыть флешку на приставке. Если флешка правильно подключена и распознана, вы должны иметь возможность открыть ее с помощью файлового менеджера на приставке. Откройте файловый менеджер и найдите раздел "Внешние устройства" или "USB". Если флешка отображается в списке внешних устройств, значит она успешно открыта и готова к использованию.
4. Проверьте работу флешки. Для этого вы можете скопировать небольшой файл на флешку и затем открыть его с помощью приложения на приставке. Если файл успешно открывается, значит флешка работает исправно и готова к использованию.
| Возможные проблемы | Решение |
|---|---|
| Флешка не распознается на приставке | Проверьте, что флешка правильно вставлена и что порт USB на приставке работает. Если проблема не решена, попробуйте подключить флешку к другому порту USB на приставке или к другому устройству, чтобы проверить, работает ли она вообще. |
| Флешка распознана, но не открывается | Попробуйте отключить и снова подключить флешку к приставке. Убедитесь, что флешка не содержит каких-либо поврежденных файлов или ошибок. Если проблема не решена, попробуйте отформатировать флешку на приставке или на компьютере. |
Проверка правильности подключения и работы флешки на приставке поможет вам избежать проблем и обеспечить стабильную работу вашего устройства. В случае возникновения проблем, не стесняйтесь обратиться за помощью к специалистам или обратиться к руководству пользователя вашей приставки.
Разъединение флешки и приставки
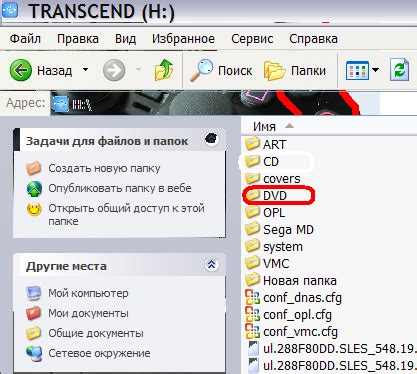
Когда вы закончили использовать флешку на приставке, необходимо ее правильно разъединить, чтобы не повредить данные и оборудование. Следуйте этим шагам:
- Выходите из системы: перед тем как извлечь флешку, убедитесь, что вы вышли из системы приставки.
- Остановите операции: если вы что-то копируете или перемещаете на флешку, дождитесь завершения операций и закройте все программы, связанные с флешкой.
- Безопасно извлеките флешку: найдите на приставке кнопку извлечения флешки или воспользуйтесь командой из меню. Нажмите на нее и дождитесь, пока флешка не выдвинется на несколько миллиметров.
- Плавно вытащите флешку: сделайте это аккуратно и плавно, не прилагая лишнего напряжения, чтобы не повредить порт приставки.
- Закройте защелку: если у порта есть защелка, аккуратно закройте ее, чтобы избежать попадания пыли и повреждений.
Правильное разъединение флешки и приставки поможет вам сохранить данные и оборудование в рабочем состоянии и избежать потери информации.