Мышь Logitech - это современное устройство, созданное с учетом потребностей пользователей. Отличительной особенностью данной мыши является возможность настройки профиля, что позволяет значительно улучшить процесс работы и повысить продуктивность.
В данной статье мы рассмотрим пошаговую инструкцию по настройке профиля мыши Logitech. Для начала, вам необходимо установить на компьютер программное обеспечение Logitech Gaming Software, которое позволяет управлять настройками устройства.
После установки программы откройте ее и подключите мышь Logitech к компьютеру. Программа автоматически обнаружит устройство и откроет вам доступ к различным настройкам. В меню программы выберите опцию "Управление профилями", где вы сможете создать новый профиль или отредактировать существующий.
Не забудьте назначить каждой настройке хоткей, который будет вызывать ее выполнение. Это существенно упростит вам работу и позволит быстро переключаться между различными профилями для выполнения разных задач.
Подготовка рабочего пространства

Для начала настройки профиля мыши Logitech вам понадобится подготовить рабочее пространство. Это поможет вам сосредоточиться на задаче и улучшить эффективность работы.
Вот несколько рекомендаций, которые помогут вам создать оптимальные условия для работы:
- Освещение: Убедитесь, что у вас достаточное освещение в рабочей зоне. Избегайте слишком яркого или слишком тусклого света, который может напрягать глаза. Попробуйте использовать натуральное освещение или мягкий и равномерный свет.
- Сиденье и стол: Удобное сиденье и эргономичный стол помогут вам снизить нагрузку на спину, шею и руки. Правильная осанка и регулировка стула и стола сделают вашу рабочую сессию более комфортной.
- Организация пространства: Убедитесь, что все необходимые инструменты и материалы находятся в пределах досягаемости. Разместите клавиатуру, мышь и другие устройства в удобном месте на столе.
- Уровень шума: Избегайте лишнего шума во время работы. Попробуйте установиться в спокойное место или использовать наушники с шумоизоляцией, чтобы сосредоточиться на задаче.
- Отсутствие отвлечений: Приготовьте себе рабочее место без лишних отвлечений. Уберите все ненужные предметы с рабочего стола и отключите уведомления на телефоне или других устройствах.
Следуя этим рекомендациям, вы создадите оптимальные условия для работы с мышью Logitech и повысите свою производительность.
Установка ПО с официального сайта
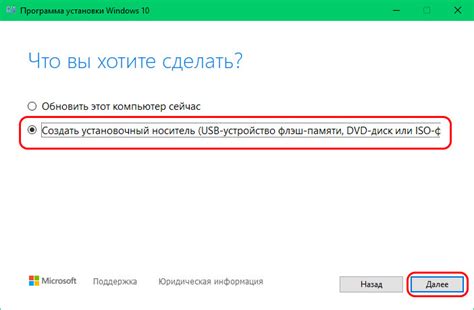
Для настройки профиля мыши Logitech, вам потребуется установить специальное программное обеспечение с официального сайта. Следуйте этим шагам, чтобы получить последнюю версию ПО:
- Зайдите на официальный сайт Logitech по адресу https://www.logitech.com.
- В верхнем меню выберите вкладку "Поддержка".
- Перейдите на страницу загрузок, выбрав соответствующий пункт в меню.
- На странице загрузок отфильтруйте список продуктов, найдите свою модель мыши и нажмите на ее название.
- Скачайте последнюю версию ПО, выбрав соответствующую ссылку для загрузки.
- После завершения загрузки, запустите установочный файл.
- Следуйте инструкциям установщика, чтобы завершить процесс установки.
- После установки ПО, подключите мышь к компьютеру и запустите программу.
- В программе, выберите свою модель мыши из списка устройств и перейдите к настройке профиля.
Теперь у вас установлено ПО Logitech и вы можете настроить профиль мыши по своему усмотрению. Помните, что функциональность и доступные опции могут различаться в зависимости от модели мыши.
Подключение мыши к компьютеру

Для начала работы с мышью Logitech вам необходимо подключить ее к компьютеру. Следуйте приведенной ниже инструкции:
- Вставьте конец провода мыши Logitech в соответствующий разъем USB компьютера. Обычно разъем USB находится на боковой или задней панели компьютера.
- Подождите несколько секунд, чтобы компьютер распознал подключенное устройство.
- Если у вас будет выведено уведомление о том, что мышь была успешно подключена, то значит все прошло правильно, и вы можете начать использовать мышь.
- Если у вас не появилось уведомление, проверьте, правильно ли подключены кабель мыши и разъем USB. Попробуйте подключить кабель в другой USB-порт на вашем компьютере.
- Если проблема не решена, перезагрузите компьютер и повторите попытку.
После успешного подключения мыши к компьютеру вы можете приступить к настройке профиля мыши Logitech в соответствии с вашими предпочтениями.
Настройка базовых параметров
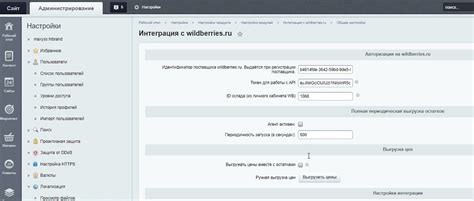
При настройке профиля мыши Logitech существует ряд базовых параметров, которые могут быть адаптированы под вашу индивидуальную потребность. Настройка этих параметров поможет вам достичь оптимального уровня комфорта и удовлетворения от использования устройства.
Настройка чувствительности мыши - один из наиболее важных параметров, который влияет на скорость и точность движений курсора. Вы можете установить требуемое значение чувствительности, на основе вашей предпочтительности, работая со слайдером в соответствующем разделе программного обеспечения.
Также вы можете настроить скорость двойного нажатия кнопки мыши. Этот параметр регулирует частоту, с которой двойное нажатие будет распознаваться. Настройка скорости двойного нажатия может быть полезна для удобства работы с различными приложениями и функциями мыши.
Кроме того, вы можете изменить параметры прокрутки колесика мыши. Настройка направления прокрутки, количество строк за одно смещение и скорость прокрутки позволяют вам настроить прокрутку колесика так, чтобы она соответствовала вашим предпочтениям и потребностям.
Не забудьте сохранить настройки после внесения изменений. Теперь вы готовы настроить дополнительные параметры, чтобы сделать ваше использование мыши Logitech более удобным и эффективным.
Установка необходимого разрешения и скорости курсора
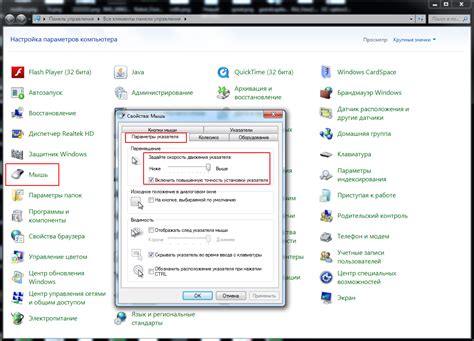
Для установки разрешения и скорости курсора на мыши Logitech используйте программное обеспечение Logitech Options. Если у вас уже установлена эта программа, откройте ее на компьютере. Если программа не установлена, загрузите ее с официального сайта Logitech и выполните установку.
После открытия программы Logitech Options найдите настройки мыши и перейдите в раздел "Разрешение и скорость курсора". В этом разделе вы сможете настроить количество точек на дюйм (dots per inch, DPI) или количество точек на миллиметр (dots per millimeter, DPM), а также скорость перемещения курсора.
Разрешение (DPI или DPM) определяет, насколько точно курсор будет следовать за движениями мыши. Высокое разрешение позволяет более точно управлять курсором и делать мелкие движения. Низкое разрешение, наоборот, делает движения мыши менее точными, но позволяет быстрее перемещать курсор по экрану.
Скорость курсора определяет, насколько быстро курсор будет перемещаться по экрану. Высокая скорость позволяет быстрее переходить между элементами интерфейса, но может затруднять точное позиционирование курсора. Низкая скорость, наоборот, позволяет более точно управлять курсором, но может замедлять передвижение по экрану.
Рекомендуется настроить разрешение и скорость курсора в соответствии с вашими потребностями и предпочтениями. Для удобства можно попробовать разные значения и выбрать оптимальные.
Помните, что изменение разрешения и скорости курсора может потребовать некоторого времени для привыкания и настройки.
Сохраните изменения и закройте программу Logitech Options. Теперь ваша мышь Logitech будет работать с установленными параметрами разрешения и скорости курсора.
Настройка кнопок мыши и колеса прокрутки
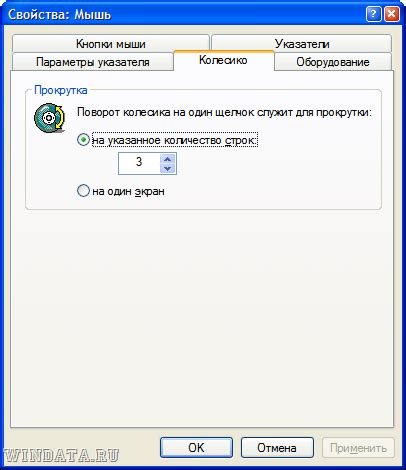
В профиле мыши Logitech вы можете настроить кнопки мыши и колесо прокрутки в соответствии с вашими предпочтениями и потребностями. Это позволит вам улучшить эффективность работы и удобство использования мыши.
Для настройки кнопок мыши и колеса прокрутки выполните следующие шаги:
- Запустите программу Logitech Options на вашем компьютере.
- Выберите свою мышь в списке подключенных устройств.
- Перейдите на вкладку "Buttons" (Кнопки) в меню Logitech Options.
- Настройте каждую кнопку для выполнения определенного действия. Вы можете назначить кнопкам команды, макросы, сочетания клавиш и многое другое.
- Кроме того, вы можете настроить скорость прокрутки колеса мыши и включить режим быстрой прокрутки, который позволяет быстро прокручивать страницы.
- После завершения настройки нажмите "OK" (ОК), чтобы сохранить изменения и применить их к вашей мыши.
С помощью настроек кнопок мыши и колеса прокрутки вы сможете оптимизировать ваш опыт работы с мышью Logitech и адаптировать его под свои потребности.