При работе с музыкальными инструментами и электронными синтезаторами, важно иметь возможность записывать и обрабатывать звуковые дорожки в высоком качестве. Одним из самых популярных программных решений для этой цели является Audacity. Это бесплатный и открытый аудиоредактор, который позволяет создавать профессиональные звукозаписи с минимальными усилиями.
Однако, чтобы достичь оптимальных результатов при записи синтезатора, необходимо правильно настроить Audacity. В этой статье мы расскажем о базовых настройках программы, которые помогут вам записывать и редактировать звук с вашего синтезатора с высокой точностью и качеством.
Первым шагом к настройке Audacity является выбор правильного устройства записи. Перейдите в меню "Редактирование" и выберите "Параметры". Во вкладке "Устройства" вы найдете раздел "Запись". Здесь вам потребуется выбрать свой синтезатор в качестве устройства записи. Если ваш синтезатор подключен к компьютеру через USB, его имя должно отображаться в списке доступных устройств записи.
После выбора устройства записи, установите желаемый формат записи и частоту дискретизации. В Audacity вы можете выбрать формат записи во вкладке "Формат" и частоту дискретизации во вкладке "Качество". Рекомендуется выбрать формат WAV или FLAC для записей синтезатора, так как они обеспечивают высокое качество звука без потери данных. Частота дискретизации определяет количество сэмплов звука, записываемых в секунду. Рекомендуется выбрать частоту дискретизации не менее 44100 Гц для достижения студийного качества звука.
Как настроить Audacity для записи синтезатора
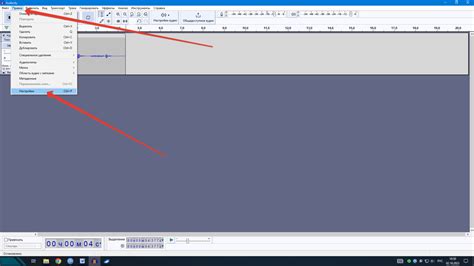
Использование программы Audacity для записи музыки с синтезатора может быть очень полезным для музыкантов и звукорежиссеров. В этом разделе ты узнаешь, как правильно настроить Audacity для записи звука с синтезатора.
Шаг 1: Подключение синтезатора
Прежде чем начать запись, подключи синтезатор к компьютеру с помощью соответствующего кабеля (обычно USB или MIDI). Убедись, что синтезатор включен и корректно работает.
Шаг 2: Выбор устройства ввода
Открой программу Audacity и зайди в настройки звука. В меню «Правка» выбери «Настройки». Во вкладке «Устройства» найди раздел «Ввод» и выбери устройство, соответствующее синтезатору. Нажми «Применить», а затем «ОК».
Шаг 3: Запись синтезатора
Для начала записи создай новый звуковой трек. В меню «Проект» выбери «Добавить звуковую дорожку». Нажми на кнопку с изображением круга и точки для записи.
Шаг 4: Подготовка к записи
Перед началом записи установи желаемые настройки звука. Регулируй уровень громкости на синтезаторе и на компьютере, чтобы избежать искажений звука.
Шаг 5: Начало записи
Нажми на кнопку с изображением круга и точки в Audacity, чтобы начать запись. В это время начинай играть на синтезаторе. Можешь сделать паузу или остановить запись в любой момент.
Шаг 6: Завершение записи
По окончании записи нажми кнопку «Стоп» в Audacity. Прослушай свою запись, чтобы проверить качество звука.
Таким образом, ты научился настраивать Audacity для записи синтезатора. Теперь можешь сохранить свою запись в нужном формате и использовать ее для дальнейшего редактирования или воспроизведения.
Инструкция для начинающих

Шаг 1: Установка Audacity
Сначала вам нужно установить программу Audacity на свой компьютер. Вы можете скачать ее с официального сайта Audacity и следовать инструкциям установки.
Шаг 2: Подключение синтезатора
Подключите свой синтезатор к компьютеру с помощью кабеля MIDI-USB или другого подходящего кабеля. Убедитесь, что синтезатор включен.
Шаг 3: Настройка аудиоустройства
Откройте программу Audacity и выберите вкладку "Редактор" в верхней части экрана. Затем выберите "Настройки" и "Настройки аудио". В разделе "Запись" выберите вашу внешнюю аудиоустройство в качестве устройства для записи.
Шаг 4: Проверка уровня сигнала
Перед началом записи убедитесь, что уровень сигнала от синтезатора нормализован. В разделе "Запись" на панели инструментов Audacity вы должны видеть индикатор уровня сигнала. Играйте на синтезаторе и настройте уровень сигнала так, чтобы индикатор не постоянно находился в красной зоне.
Шаг 5: Начало записи
Когда вы готовы начать запись, нажмите на круглую кнопку записи на панели инструментов Audacity. Положите руки на клавиши синтезатора и начните играть. В это время Audacity будет записывать звук синтезатора.
Шаг 6: Окончание записи
Когда вы закончите играть, нажмите кнопку остановки на панели инструментов Audacity. Запись прекратится, и звук синтезатора будет отображен на экране в виде волны.
Шаг 7: Сохранение записи
Наконец, чтобы сохранить запись синтезатора, выберите "Файл" в верхней части экрана Audacity и нажмите "Сохранить". Выберите место на компьютере для сохранения файла и назовите его.
Теперь вы готовы начать записывать звук с вашего синтезатора с помощью программы Audacity!
Выбор входного и выходного устройств
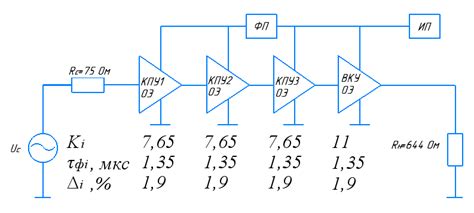
Для выбора входного и выходного устройств в Audacity, следуйте следующим шагам:
- Откройте программу Audacity.
- На верхней панели инструментов найдите вкладку "Устройства" и выберите ее.
- В раскрывающемся меню "Входное устройство" выберите синтезатор, который хотите записать.
После выбора входного и выходного устройств, убедитесь, что уровень входного сигнала правильно настроен, чтобы избежать искажений или слишком тихой записи. Также не забудьте проверить, что уровень громкости на синтезаторе и аудиоинтерфейсе достаточно высокий, чтобы звук был четким и слышным.
После завершения настройки входного и выходного устройств, вы готовы записывать звук с синтезатора в Audacity. Не забудьте сохранить свои настройки для дальнейшего использования.
Настройка уровня записи

Для начала, убедитесь, что синтезатор и компьютер подключены правильно. Уровень записи можно настроить, используя эквалайзер и компрессор.
Эквалайзер: Позволяет регулировать уровень каждого частотного диапазона. Настройте эквалайзер так, чтобы каждая нота звучала четко и отчетливо. Используйте эквалайзер для подавления нежелательных шумов или усиления нужных частот.
Компрессор: Позволяет регулировать уровень громкости сигнала в реальном времени. Используйте компрессор, чтобы сгладить пики громкости и сделать уровень записи более стабильным.
Если вы не знакомы с эквалайзером и компрессором, стандартные настройки Audacity могут подойти для большинства случаев. Однако, экспериментируйте с настройками, чтобы достичь наилучшего результата.
Не забывайте также о правильном микшировании и размещении микрофона. Используйте наушники для контроля качества звука и отслеживайте уровень записи во время процесса, чтобы быть уверенным в правильности настроек.
В итоге, правильная настройка уровня записи позволит вам получить чистый и высококачественный звук синтезатора в Audacity. Практикуйтесь и находите оптимальные настройки, чтобы достичь желаемого звучания.
Эффекты и настройки для идеальной записи
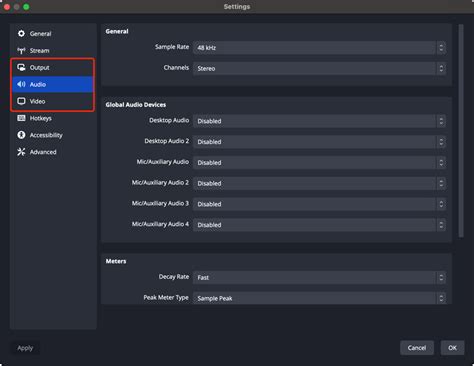
Правильная настройка программы Audacity и использование соответствующих эффектов помогут достичь идеальной записи синтезатора. Вот несколько полезных советов:
1. Уровень громкости: Убедитесь, что уровень громкости синтезатора и входного устройства на вашем компьютере не слишком высокий, чтобы избежать искажений звука. Звук должен быть достаточно громким, но не искажаться.
2. Чистый звук: Используйте эффекты, такие как шумоподавление и подавление посторонних шумов, чтобы удалить нежелательные звуки, такие как фоновый шум или щелчки. Это поможет получить чистый и качественный звук.
3. Эквализация: Используйте возможности эквалайзера, чтобы настроить звук синтезатора в соответствии с вашими предпочтениями. Это позволит балансировать частоты и достигать более насыщенного и яркого звучания.
4. Реверберация: Эффект реверберации добавляет пространственность и глубину к звуку синтезатора. Используйте его с осторожностью, чтобы избежать излишней реверберации и сохранить естественность звучания.
5. Компрессия: Компрессия позволяет уровнять громкость звука, сделать его более сбалансированным и громким. Однако не стоит перегибать палку, чтобы избежать потери динамического диапазона.
Соответствующая настройка эффектов и использование описанных методов позволят получить идеальную запись синтезатора в программе Audacity.