Колесико мыши – это одна из самых удобных и широко используемых возможностей современных компьютеров. Оно значительно облегчает скроллинг страниц, позволяет легко перемещаться по документам и просматривать содержимое веб-сайтов. Однако, как и многие другие функции, прокрутка колесиком мыши может иметь свои особенности и требовать индивидуальной настройки согласно личным предпочтениям пользователя.
В данной статье мы рассмотрим как настроить прокрутку колесиком мыши на различных устройствах и операционных системах. Особое внимание будет уделено возможностям Windows, macOS и Linux. Мы также расскажем о некоторых уникальных функциях и советах по настройке прокрутки, которые могут значительно упростить использование мыши и обеспечить максимальный комфорт при работе за компьютером.
Будь вы опытным пользователем или только начинающим, настройка прокрутки колесиком мыши может быть достаточно простой и полезной процедурой. Проявив немного терпения, вы сможете подстроить эту функцию под свои потребности и наслаждаться еще большим удобством пользования компьютером. Итак, приступим к нашей подробной инструкции по настройке прокрутки колесиком мыши!
Настройка прокрутки колесиком мыши в операционной системе Windows
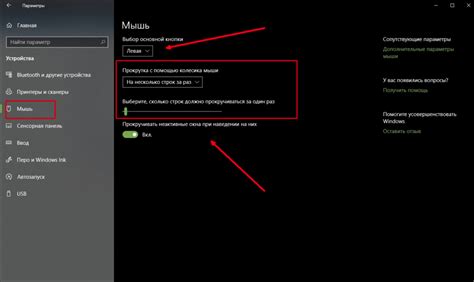
1. Настройка прокрутки в настройках мыши.
Для этого откройте "Панель управления" и найдите раздел "Мышь". В открывшемся окне выберите вкладку "Колесо" и настройте скорость прокрутки, выбрав один из предложенных вариантов.
2. Использование дополнительного ПО от производителя мыши.
Некоторые производители мышей предлагают своё дополнительное программное обеспечение для настройки функциональности мышей. Это программное обеспечение позволяет настраивать прокрутку колесиком мыши и другие параметры, такие как кнопки и скорость указателя.
3. Редактирование реестра.
Этот метод требует некоторых знаний и манипуляций с системными файлами, поэтому будьте осторожны. Для изменения параметров прокрутки колесиком мыши откройте редактор реестра, нажав в строке поиска кнопку "Пуск" и вводя команду "regedit". Найдите ключ HKEY_CURRENT_USER\Control Panel\Desktop и откройте параметр "WheelScrollChars". Измените значение параметра на желаемое число символов для прокрутки колесом мыши.
4. Использование сторонних программ.
Если вы не хотите вносить изменения в системные файлы или настраивать мышь через дополнительное ПО, вы можете воспользоваться сторонними программами, такими как "X-Mouse Button Control" или "Logitech SetPoint". Они предоставляют расширенные возможности для настройки мыши, включая прокрутку колесиком.
Следуя этим рекомендациям, вы сможете настроить прокрутку колесиком мыши в операционной системе Windows и настроить её по своему вкусу и потребностям.
Шаги для настройки прокрутки колесиком мыши
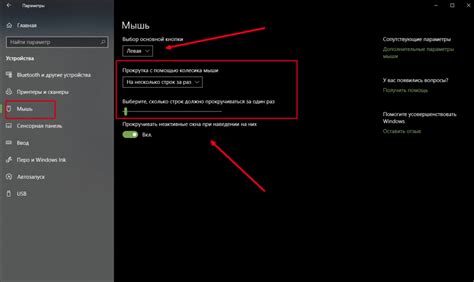
- Откройте настройки вашей операционной системы. Для этого обычно достаточно нажать на значок "Пуск" и выбрать "Настройки".
- В настройках найдите раздел, отвечающий за устройства или периферийные устройства, в котором вы сможете найти настройки мыши.
- В зависимости от операционной системы, у вас может быть несколько вкладок с различными настройками мыши. Откройте вкладку, которая отвечает за прокрутку.
- В этой вкладке вы сможете изменить скорость прокрутки колесиком мыши, а также настроить дополнительные параметры, такие как горизонтальная прокрутка или функция автопрокрутки.
- Выберите нужные вам параметры и сохраните изменения, нажав на соответствующую кнопку.
- Перезагрузите компьютер, чтобы изменения вступили в силу. Теперь вы сможете использовать настроенную прокрутку колесиком мыши в своей ежедневной работе.
Не бойтесь экспериментировать с настройками прокрутки колесиком мыши и выбрать наиболее удобные параметры для себя. В случае необходимости, всегда можно вернуться к настройкам по умолчанию или изменить конфигурацию снова.
Советы по настройке прокрутки колесиком мыши
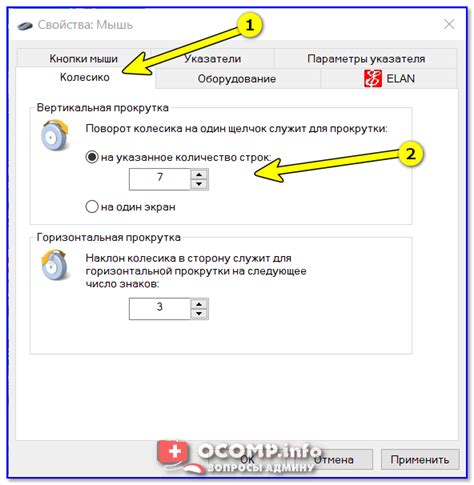
- Обновите драйверы мыши. Если у вас возникают проблемы с прокруткой колесиком мыши, проверьте, что у вас установлены последние драйверы для вашей мыши. Вы можете найти и скачать их на сайте производителя вашей мыши.
- Настройте скорость прокрутки. В настройках мыши вы можете установить скорость прокрутки колесиком. Если вам кажется, что прокрутка слишком быстрая или медленная, попробуйте изменить эту настройку на более подходящую для вас.
- Используйте программное обеспечение мыши. Некоторые производители мышей предоставляют специальное программное обеспечение, с помощью которого вы можете настроить различные функции мыши, включая прокрутку колесиком. Изучите возможности предлагаемого программного обеспечения и настройте прокрутку согласно своим предпочтениям.
- Проверьте настройки операционной системы. Кроме настроек мыши, проверьте также настройки операционной системы. В некоторых случаях настройки прокрутки колесиком мыши могут быть доступны напрямую в настройках операционной системы.
- Используйте дополнительные функции прокрутки. Некоторые мыши поддерживают дополнительные функции прокрутки. Например, вы можете настроить горизонтальную прокрутку или прокрутку с зажатой клавишей Shift для быстрого перемещения вверх или вниз. Изучите документацию на вашу мышь, чтобы узнать, как использовать эти дополнительные функции.
Следуя этим советам, вы сможете настроить прокрутку колесиком мыши так, чтобы она соответствовала вашим потребностям и предпочтениям. Не стесняйтесь экспериментировать с настройками и использовать все возможности вашей мыши, чтобы сделать работу с компьютером еще более комфортной и эффективной.
Настройка прокрутки колесиком мыши в операционной системе Mac
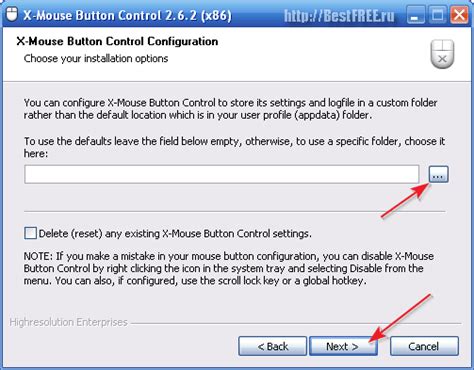
Если вы являетесь пользователем Mac и хотите изменить настройки прокрутки колесиком мыши, вам потребуется выполнить несколько простых шагов.
1. Откройте меню "Настройки системы", нажав на значок "Apple" в верхнем левом углу экрана, а затем выберите "Настройки системы".
2. В открывшемся окне выберите пункт "Мышь" или "Трекпад", в зависимости от того, какой у вас устройство ввода.
3. В разделе "Прокрутка и зум" вы сможете настроить параметры прокрутки. Учтите, что доступные опции могут различаться в зависимости от устройства.
4. Чтобы изменить направление прокрутки, отметьте или снимите флажок напротив опции "Прокручивать в противоположном направлении".
5. Если вы хотите изменить скорость прокрутки, используйте слайдер рядом с опцией "Скорость прокрутки". Перемещение ползунка влево уменьшит скорость, а вправо - увеличит.
6. После внесения желаемых изменений закройте окно "Настройки системы". Теперь прокрутка колесиком мыши будет работать в соответствии с выбранными настройками.
Таким образом, вы можете легко настроить прокрутку колесиком мыши в операционной системе Mac и адаптировать ее под свои индивидуальные предпочтения.
Как изменить настройки прокрутки колесиком мыши
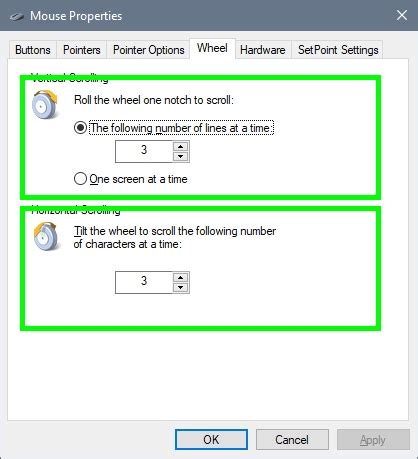
Настройки прокрутки колесиком мыши могут быть удобно изменены в зависимости от индивидуальных предпочтений пользователя. В данном разделе мы рассмотрим несколько способов изменения этих настроек.
1. Настройте скорость прокрутки:
Для изменения скорости прокрутки при помощи колесика мыши, откройте настройки устройства в вашей операционной системе. В разделе "Мышь и сенсорные панели" или "Настройки мыши" найдите опцию "Скорость прокрутки" или подобную ей. Перемещайте ползунок вправо или влево, чтобы увеличить или уменьшить скорость прокрутки соответственно.
2. Измените направление прокрутки:
Если вам неудобно прокручивать страницы вверх при кручении колесика мыши вверх, вы можете изменить направление прокрутки. Для этого откройте настройки устройства в вашей операционной системе и найдите опцию "Направление прокрутки". Выберите желаемое направление прокрутки, например, "Обратное" или "Естественное".
3. Активируйте горизонтальную прокрутку:
Если ваша мышь поддерживает горизонтальную прокрутку, вы можете активировать эту функцию для более удобного просмотра длинных страниц или документов. Проверьте настройки вашего устройства и найдите опцию "Горизонтальная прокрутка". Убедитесь, что данная функция включена, чтобы иметь возможность прокручивать страницы горизонтально.
4. Назначьте дополнительные действия для колесика мыши:
Некоторые мыши имеют дополнительные кнопки, которые могут быть настроены для выполнения определенных действий при прокрутке колесика в разных направлениях. Откройте программное обеспечение или драйвер мыши и найдите опцию "Дополнительные действия колесика мыши". Назначьте желаемые действия для прокрутки вверх и вниз, например, переход на следующую или предыдущую вкладку.
С помощью этих простых инструкций вы сможете настроить прокрутку колесиком мыши и адаптировать ее под свои потребности и предпочтения.
Полезные инструменты для настройки прокрутки колесиком мыши
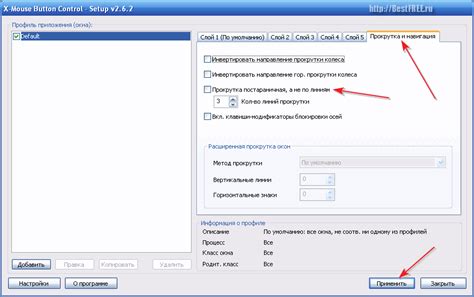
Настройка прокрутки колесиком мыши может быть весьма полезной для удобной работы с компьютером. Современные операционные системы предоставляют некоторые возможности для настройки этой функции, однако иногда требуется использовать дополнительные инструменты для более гибкой конфигурации.
Одним из таких инструментов является X-Mouse Button Control. Эта программа позволяет настроить не только скорость прокрутки, но и задать различные действия для каждого колесика вашей мыши. Вы можете создать привязки колесика к определенным функциям в разных приложениях, что значительно повысит вашу продуктивность и комфорт работы.
Еще одним полезным инструментом является утилита SmoothScroll. Она позволяет устранить неплавность и рывки при прокрутке веб-страниц. Программа сглаживает движение колесика мыши, что создает более комфортное впечатление от прокрутки.
Также стоит упомянуть о программе SteerMouse для пользователей Mac OS. Она позволяет настроить прокрутку колесиком мыши для каждого приложения отдельно. Вы можете создать собственные профили настроек и выбрать наиболее подходящую индивидуальную конфигурацию.
Конечно же, существует множество других инструментов, которые позволяют настроить прокрутку колесиком мыши под свои предпочтения. Выбор подходящей программы зависит от ваших потребностей и операционной системы, с которой вы работаете.
Использование этих полезных инструментов позволит вам пользоваться прокруткой колесиком мыши более эффективно и комфортно. Не стесняйтесь экспериментировать с настройками и выбирать наиболее подходящие варианты для вашей работы.
Программы для настройки прокрутки колесиком мыши
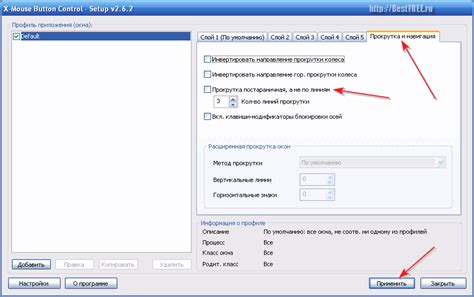
Настройка прокрутки колесиком мыши может быть важным аспектом комфортного пользования компьютером. В некоторых случаях стандартная настройка может быть неудобной или не соответствовать потребностям пользователя. В этом случае полезно воспользоваться программами, предоставляющими возможность настройки прокрутки колесиком мыши.
X-Mouse Button Control
Одной из самых популярных программ для настройки прокрутки колесика мыши является X-Mouse Button Control. С помощью этого инструмента можно настроить не только параметры прокрутки, но и задать дополнительные функции для кнопок мыши. X-Mouse Button Control подходит для различных операционных систем и позволяет настроить прокрутку в соответствии с индивидуальными предпочтениями пользователей.
Logitech Options
Для владельцев мышей Logitech хорошим решением будет использование программы Logitech Options. Эта программа предоставляет широкий выбор настроек для прокрутки колесиком мыши. В Logitech Options можно настроить скорость прокрутки, режим инерции и задать дополнительные функции для колесика мыши в зависимости от текущего приложения.
Microsoft Mouse and Keyboard Center
Для устройств Microsoft разработана программа Microsoft Mouse and Keyboard Center, которая позволяет настроить прокрутку колесом мыши в соответствии с предпочтениями пользователя. В этой программе можно задать различные параметры прокрутки, такие как скорость, инерция и поведение колеса мыши при перемещении.
WheelDriver
Еще одной программой для настройки прокрутки колесика мыши является WheelDriver. С помощью этого инструмента можно настроить скорость прокрутки, ее направление и чувствительность колеса мыши. WheelDriver также предоставляет возможность настройки дополнительных функций для кнопок мыши.
Выбор программы для настройки прокрутки колесиком мыши зависит от потребностей и предпочтений пользователя. При выборе программы стоит учитывать совместимость с операционной системой и моделью мыши.
Эти программы позволяют настроить прокрутку колесиком мыши так, чтобы она стала более удобной и индивидуально подходила каждому пользователю.