Excel - это одно из самых популярных приложений для работы с таблицами и статистическими данными. В Excel вы можете хранить, анализировать и визуализировать большие объемы информации. Но чтение и редактирование длинных таблиц может оказаться затруднительным. Но есть решение - функция прокрутки!
Прокрутка в Excel позволяет перемещаться по таблице или рабочей книге, не отвлекаясь на поиск нужных данных. Вы сможете просматривать данные вдоль и поперек, прокручивая таблицу как по горизонтали, так и по вертикали. Таким образом, вы сможете легко ориентироваться в таблице, определять связи между ячейками и быстро находить нужные данные.
Как же настроить и использовать прокрутку в Excel? Начните с открытия таблицы, в которой вам необходима прокрутка. Затем выберите вкладку "Вид" в верхней части программного окна Excel. В группе "Окно" найдите кнопку "Кнопки прокрутки" и нажмите на нее. После этого в левом нижнем углу экрана появится вертикальная полоса прокрутки. При необходимости можно активировать и горизонтальную полосу прокрутки, выбрав пункт "Горизонтальная" в том же разделе "Окно".
Возможности прокрутки в Excel

Вертикальная прокрутка
Основным способом прокрутки в Excel является вертикальная прокрутка, которая позволяет перемещаться по вертикальной оси таблицы данных. Прокрутка может быть осуществлена с помощью полосы прокрутки, клавиш Page Up и Page Down, колесика мыши или с помощью сочетаний клавиш.
Примечание: По умолчанию, вертикальная прокрутка включена в Excel, поэтому вам необходимо просто убедиться, что необходимые данные находятся в пределах размеров рабочего листа.
Горизонтальная прокрутка
Горизонтальная прокрутка в Excel позволяет перемещаться по горизонтальной оси таблицы данных. Это особенно полезно, когда ваши данные не помещаются по ширине рабочего листа и вы хотите видеть всю информацию в таблице. Прокрутку можно осуществить аналогично вертикальной прокрутке - с помощью полосы прокрутки, клавиш стрелок на клавиатуре, колесика мыши или сочетаний клавиш.
Навигация по листу
Прокрутка также предоставляет возможность удобно перемещаться между разными листами в книге Excel. Вы можете использовать команду "Перейти к листу" в верхней части экрана или нажать сочетание клавиш Ctrl + Page Up или Ctrl + Page Down для быстрого переключения между листами.
Примечание: Если ваших данных не хватает для активации полосы прокрутки, проверьте, что используется правильный масштаб или измените размер рабочего листа.
Теперь вы знакомы с основными возможностями прокрутки в Excel. Они помогут вам удобно работать с данными и повысить эффективность вашей работы.
Использование прокрутки в Excel

С помощью прокрутки в Excel вы можете легко перемещаться по документу и быстро найти нужную информацию. Это особенно удобно при работе с большими наборами данных или при анализе больших таблиц.
Для использования прокрутки в Excel вам потребуется активировать горизонтальную или вертикальную полосу прокрутки. Это можно сделать, выбрав соответствующую опцию в меню "Просмотр".
После активации прокрутки вы сможете перемещаться по таблице с помощью колесика мыши или полосы прокрутки. Вы также можете использовать комбинацию клавиш "Ctrl + стрелки" для быстрого перемещения к конкретной ячейке или "Ctrl + Shift + стрелки" для выделения диапазона ячеек.
Прокрутка в Excel также поддерживает локальную фиксацию строк или столбцов, что позволяет сохранить определенные данные на месте при прокрутке. Для этого достаточно выбрать нужные строки или столбцы и закрепить их с помощью опции "Фиксация" в меню "Просмотр".
Если вам необходимо быстро вернуться к определенной части таблицы, вы можете использовать функцию "Переход к" в меню "Редактирование". Она позволяет ввести номер нужной строки и столбца и мгновенно перейти к указанной ячейке. Это сокращает время поиска и облегчает навигацию по большим таблицам.
Настройка скорости прокрутки в Excel
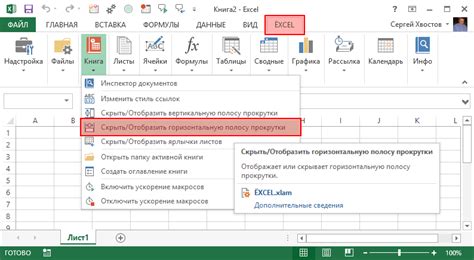
Excel предлагает возможность настраивать скорость прокрутки, что делает работу с большими объемами данных более удобной и эффективной. В данном разделе мы рассмотрим, как настроить скорость прокрутки в Excel.
Для начала откройте документ Excel, с которым вы планируете работать. Перейдите на вкладку "Вид" в верхней панели инструментов и выберите "Параметры окна". В открывшемся окне выберите вкладку "Прокрутка".
В рамках вкладки "Прокрутка" вы увидите несколько параметров, связанных со скоростью прокрутки. Один из них - это "Количество строк за один щелчок". Здесь вы можете настроить количество строк, которые будут прокручиваться за каждый щелчок колеса мыши или каждое нажатие стрелочек на клавиатуре.
Кроме того, в этом окне можно настроить скорость автопрокрутки. Для этого выберите "Использовать автопрокрутку" и задайте желаемую скорость прокрутки. Помните, что более высокая скорость прокрутки может сделать работу с документом менее удобной.
Также у вас есть возможность настроить прокрутку так, чтобы это было сделано в одну или несколько сторон. Для этого выберите "Прокрутка слева направо" или "Прокрутка сверху вниз" соответственно. Параметр "Прокрутка слева направо" особенно полезен при работе с большими таблицами, когда прокрутка влево или вправо более удобна.
После того как вы закончили настройку скорости прокрутки, нажмите кнопку "ОК", чтобы сохранить изменения и закрыть окно. Теперь вы можете начать использовать настроенную скорость прокрутки в Excel.
Совет: Если ваши настройки скорости прокрутки не сразу вступили в силу, перезапустите Excel, чтобы применить изменения.
Таким образом, настройка скорости прокрутки в Excel поможет вам улучшить продуктивность работы с большими объемами данных. Это особенно полезно, когда необходимо быстро перебирать информацию в таблицах или списке.
Прокрутка по одной строке в Excel

Для активации прокрутки по одной строке в Excel, нужно сделать следующее:
- Откройте таблицу, которую хотите прокручивать.
- Нажмите и удерживайте клавишу «Shift» на клавиатуре.
- Крутите колесико мыши вверх или вниз для прокрутки по одной строке.
Вы можете применять этот способ прокрутки, как в режиме просмотра, так и в режиме редактирования. Он работает не только для вертикальной прокрутки, но и для горизонтальной прокрутки в случае, если таблица не полностью помещается на экране.
Прокрутка по одной строке в Excel – это быстрый и удобный способ перемещения по большим таблицам, который существенно упрощает работу с данными и повышает производительность пользователя.
Прокрутка по одной колонке в Excel
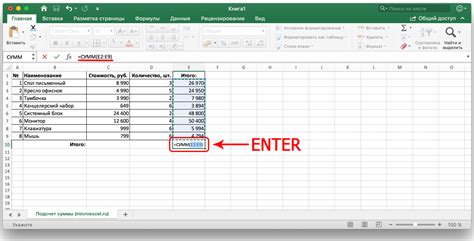
Использование прокрутки по одной колонке в Excel может быть очень полезным при работе с большими таблицами данных. Эта функция позволяет переходить по столбцам без необходимости прокручивать всю таблицу.
Чтобы включить прокрутку по одной колонке, нужно выполнить следующие шаги:
- Нажмите правой кнопкой мыши на заголовке столбца, по которому вы хотите прокручиваться.
- В контекстном меню выберите пункт "Прокрутка по столбцу".
После этого в верхней части окна Excel появятся кнопки "Вперед" и "Назад", которые позволяют переключаться между столбцами.
Если вам необходимо изменить столбец, по которому осуществляется прокрутка, вы можете нажать правой кнопкой мыши на другом заголовке столбца и выбрать опцию "Прокрутка по столбцу". После этого прокрутка будет переключаться на выбранный столбец.
Прокрутка по одной колонке позволяет быстро и удобно перемещаться по данным в Excel, особенно при работе с большими таблицами. Эта функция может значительно упростить работу с данными и сэкономить время пользователя.
Использование мыши для прокрутки в Excel
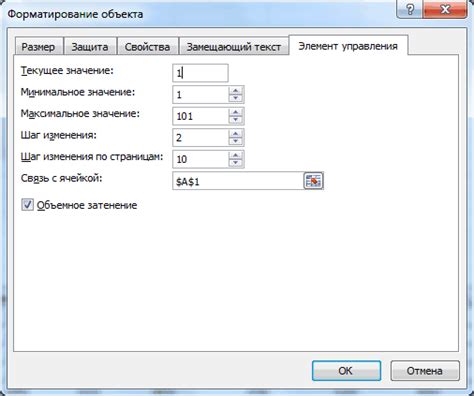
Excel предлагает несколько способов использования мыши для удобной прокрутки данных в таблице. Вот несколько полезных приемов, которые помогут оптимизировать вашу работу с большими объемами данных:
1. Прокрутка колесиком мыши: Один из самых простых способов перемещения по таблице - это использование колесика мыши. Для прокрутки вниз просто крутите колесико вперед, а для прокрутки вверх - в обратную сторону. Этот способ особенно удобен при работе с большими таблицами, так как позволяет быстро перемещаться по содержимому без необходимости использования скролл-панели.
2. Зажатие правой кнопки мыши: Другой способ прокрутки данных в Excel - это зажатие правой кнопки мыши и перемещение курсора в нужное направление. Если вам нужно прокрутиться вниз, просто зажмите правую кнопку мыши и переместите курсор вниз. То же самое может быть сделано для прокрутки вверх, влево или вправо. Этот способ может быть удобен, когда вам нужно быстро пролистывать таблицу или переместиться в конкретное место.
3. Изменение чувствительности колесика мыши: В Excel можно настроить чувствительность колесика мыши. Откройте Панель управления и найдите настройки мыши. Найдите вкладку "Колесо" и регулируйте чувствительность колесика в соответствии с вашими предпочтениями. Это позволит вам более точно настроить прокрутку в Excel и адаптировать ее под свои нужды.
Использование мыши для прокрутки данных в Excel может значительно упростить вашу работу с таблицами. Опробуйте эти приемы и выберите наиболее удобный для вас способ прокрутки в Excel.
Прокрутка с использованием клавиатуры в Excel
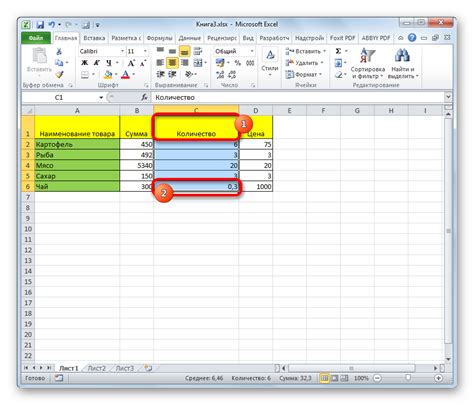
Для перемещения между ячейками с помощью клавиатуры можно использовать стрелки: влево, вправо, вверх и вниз. Нажатие на соответствующую стрелку позволит передвинуться на одну ячейку в нужном направлении. Если нужно переместиться на более удаленную ячейку, можно использовать комбинацию клавиш Ctrl + стрелка.
Чтобы прокрутить таблицу вниз или вверх на несколько ячеек, можно воспользоваться комбинацией клавиш Shift + PgDn (или Shift + Стрелка вниз) для прокрутки вниз или Shift + PgUp (или Shift + Стрелка вверх) для прокрутки вверх.
Если нужно переместиться сразу к крайней верхней или нижней строке таблицы, можно воспользоваться комбинацией клавиш Ctrl + стрелка вверх или Ctrl + стрелка вниз.
Прокрутка с использованием клавиатуры в Excel очень полезна, особенно при работе с большими таблицами. Запомни сочетания клавиш и экономь время на перемещение по таблицам!
Настройка горизонтальной прокрутки в Excel
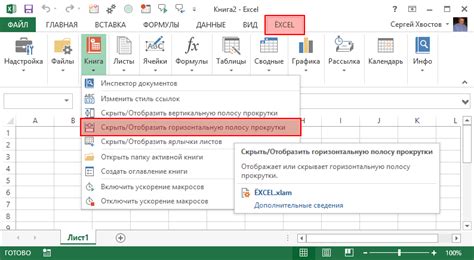
Горизонтальная прокрутка в Excel позволяет удобно просматривать данные, которые не помещаются на экране одновременно. Настройка горизонтальной прокрутки позволяет определить, какие данные будут отображаться на экране и каким будет размер окна просмотра. Вот несколько способов настроить горизонтальную прокрутку в Excel:
Использование полос прокрутки: вы можете прокручивать таблицу горизонтально, используя полосы прокрутки, которые находятся справа от таблицы. Просто прокрутите полосу влево или вправо, чтобы переместиться к нужной области таблицы.
Использование клавиш прокрутки: вы также можете использовать клавиши с помощью следующих команд:
- Нажатие клавиши "Стрелка влево" переместит курсор на одну ячейку влево;
- Нажатие клавиши "Стрелка вправо" переместит курсор на одну ячейку вправо;
- Нажатие клавиши "Shift + Пробел" прокрутит всю таблицу влево;
- Нажатие клавиши "Ctrl + Пробел" прокрутит всю таблицу вправо.
Использование мыши: для более точной прокрутки таблицы горизонтально можно использовать мышь. Просто нажмите на клавишу "Ctrl" и одновременно прокрутите колесико мыши влево или вправо.
Настройка горизонтальной прокрутки в Excel может значительно упростить работу с большими объемами данных и облегчить просмотр нужной информации. Используйте эти способы, чтобы получить максимальную отдачу от программы Excel.
Пользовательская настройка прокрутки в Excel
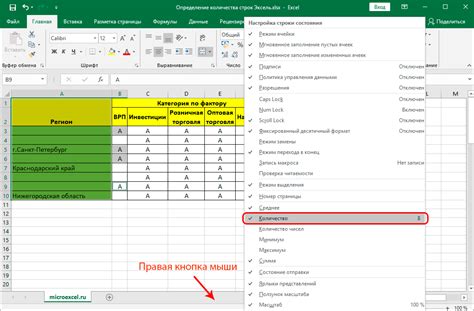
В Microsoft Excel можно настроить прокрутку таким образом, чтобы она соответствовала вашим потребностям и предпочтениям. Настройка прокрутки может включать изменение скорости прокрутки, использование кнопок прокрутки на клавиатуре и разрешение или запрет прокрутки автоматическим обновлением.
Для настройки прокрутки в Excel вы можете воспользоваться следующими возможностями:
- Ускорение прокрутки: Вы можете изменить скорость прокрутки, увеличивая или уменьшая количество строк или столбцов, прокручиваемых за одно нажатие колесика мыши. Чтобы изменить скорость прокрутки, откройте меню "Файл", выберите "Параметры" и перейдите на вкладку "Расширенные". Здесь вы найдете настройку "Количество строк для прокрутки".
- Использование клавиатуры: Вы можете использовать клавиатуру для прокрутки в Excel. Нажатие клавиш "Page Up" и "Page Down" прокрутит лист на одну страницу вверх или вниз, соответственно. Чтобы прокрутиться на одну строку вверх или вниз, используйте клавиши "Up" и "Down". Прокрутку можно также сделать более плавной, удерживая клавиши "Ctrl" или "Shift" во время нажатия.
- Автоматическая прокрутка: По умолчанию Excel автоматически прокручивает лист при изменении активной ячейки, перемещаясь к концу листа, если активная ячейка выходит за пределы видимой области. Вы можете выключить эту функцию или изменить ее поведение, перейдя в меню "Файл", выбрав "Параметры" и перейдя на вкладку "Расширенные". Здесь вы найдете настройку "Закрепление активной ячейки" и "Прокрутка листа".
Пользовательская настройка прокрутки в Excel позволяет вам управлять прокруткой листов, чтобы упростить работу с большими таблицами и улучшить вашу производительность. Используйте эти возможности, чтобы настроить прокрутку в соответствии с вашими потребностями и предпочтениями.
Преимущества использования прокрутки в Excel

- Удобство работы с большими объемами данных: когда таблица содержит большое количество строк и столбцов, прокрутка позволяет быстро перемещаться по данным и легко находить нужные ячейки. Это особенно полезно, когда нужно быстро найти информацию или отследить определенные значения в большой таблице.
- Экономия пространства: если таблица содержит много информации, она может не поместиться на одном экране. Прокрутка позволяет просматривать таблицу, сохраняя при этом видимость заголовков и другой важной информации.
- Приятный и плавный скроллинг: Excel предоставляет возможность прокрутки с помощью колесика мыши или полосы прокрутки. Это делает работу с таблицей комфортной и удобной, позволяя выбрать оптимальную скорость прокрутки.
- Возможность скрытия ненужных данных: с помощью прокрутки можно выбирать, какие данные отображать на экране. Это особенно удобно, когда нужно скрыть часть таблицы или столбца для более удобной и чистой визуализации данных.
Использование прокрутки в Excel позволяет значительно повысить эффективность работы с данными, облегчает поиск информации и улучшает общую навигацию по таблице. Благодаря простым настройкам прокрутки в Excel, каждый пользователь может настроить эту функцию под свои потребности и предпочтения.