Настройка прокси-сервера в браузере может быть весьма полезной функцией, позволяющей обеспечить безопасность и повысить анонимность при просмотре веб-страниц. В этой статье мы расскажем вам о том, как настроить прокси-сервер в популярном браузере Edge. Мы предоставим подробную инструкцию, которая поможет вам без труда выполнить все необходимые действия.
Прокси-сервер – это посредник между вашим компьютером и интернетом. Он перенаправляет ваш сетевой трафик через свою сеть, что позволяет скрыть ваш реальный IP-адрес и обеспечить анонимность при просмотре веб-страниц. Взломщики и злоумышленники не смогут отследить ваше местоположение и получить доступ к вашим личным данным. Кроме того, использование прокси-сервера может позволить вам обходить ограничения и блокировки, устанавливаемые провайдерами интернета или государственными организациями.
Следуйте этой подробной инструкции, чтобы настроить прокси-сервер в браузере Edge несколькими простыми шагами. Независимо от того, нужен ли вам прокси-сервер для повышения безопасности или обхода блокировок, мы поможем вам сделать это максимально просто и быстро. Не требуется никаких особых навыков компьютерной безопасности. Все, что вам понадобится – это немного времени и следование инструкциям.
Как настроить прокси в браузере Edge: подробная инструкция

Прокси-сервер может быть полезным инструментом для обеспечения приватности и безопасности в Интернете. Если вы используете браузер Edge и хотите настроить прокси, следуйте этой подробной инструкции:
- Откройте браузер Edge и нажмите на значок "..." в правом верхнем углу экрана.
- В выпадающем меню выберите "Настройки".
- Прокрутите страницу вниз и нажмите на ссылку "Дополнительные настройки".
- Во вкладке "Прокси" найдите раздел "Настройки прокси-сервера".
- Включите опцию "Использовать прокси-сервер" и нажмите на кнопку "Настроить".
- В открывшемся окне введите IP-адрес и порт вашего прокси-сервера. Если у вас есть учетные данные для аутентификации, такие как логин и пароль, введите их также.
- Нажмите на кнопку "Сохранить", чтобы применить изменения.
- Перезапустите браузер Edge, чтобы новые настройки прокси вступили в силу.
Теперь вы настроили прокси в браузере Edge. Если вы хотите изменить или удалить настройки прокси, повторно перейдите в раздел "Настройки прокси-сервера" и внесите соответствующие изменения. Не забудьте сохранить изменения и перезапустить браузер Edge, чтобы изменения вступили в силу.
Будьте осторожны при использовании прокси-сервера, так как это может повлиять на вашу скорость соединения и безопасность в Интернете. Проверьте совместимость прокси-сервера с вашим провайдером интернет-услуг перед настройкой.
Откройте настройки браузера Edge
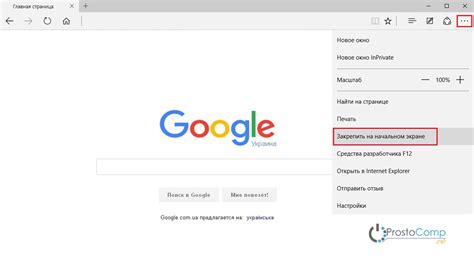
Для начала настройки прокси в браузере Edge, откройте браузер и нажмите на иконку "Еще" в правом верхнем углу окна браузера. Иконка выглядит как три горизонтальные точки.
В выпадающем меню выберите пункт "Настройки". Это откроет страницу с настройками браузера Edge.
| 1. | Нажмите на иконку "Еще" |
| 2. | Выберите пункт "Настройки" |
На открывшейся странице с настройками браузера Edge прокрутите вниз до раздела "Сеть и интернет".
В этом разделе найдите пункт "Прокси" и нажмите на него. Это откроет страницу с настройками прокси.
Вы можете настроить прокси-сервер вручную, выбрав пункт "Ручная настройка прокси-сервера".
Также вы можете воспользоваться автоматической настройкой прокси, выбрав пункт "Использовать настройки прокси-сервера системы".
При выборе ручной настройки необходимо ввести данные прокси-сервера, такие как адрес и порт прокси. После ввода данных нажмите кнопку "Сохранить".
Если вы выбрали автоматическую настройку прокси, браузер Edge будет использовать настройки прокси-сервера системы.
После завершения настройки прокси в браузере Edge, закройте страницу настроек и перезапустите браузер. Теперь ваш браузер Edge будет использовать прокси-сервер при подключении к интернету.
Найдите раздел "Сеть и интернет"
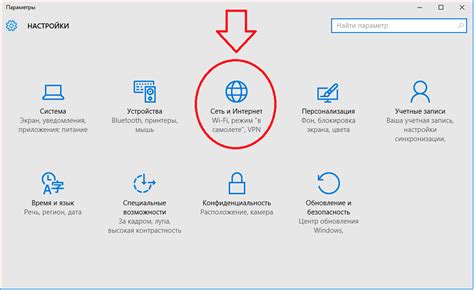
Для того чтобы настроить прокси в браузере Edge, необходимо перейти в раздел "Сеть и интернет". Этот раздел содержит настройки, связанные с подключением к сети и настройкой интернет-подключения.
Чтобы найти раздел "Сеть и интернет", выполните следующие действия:
- Откройте браузер Edge.
- Нажмите на значок меню в верхнем правом углу окна браузера (три горизонтальные точки).
- В выпадающем меню выберите пункт "Настройки".
- На странице "Настройки" найдите и выберите раздел "Сеть и интернет".
После выбора раздела "Сеть и интернет" вы сможете настроить прокси в браузере Edge и изменить другие сетевые параметры по своему усмотрению.
Внесите настройки прокси-сервера
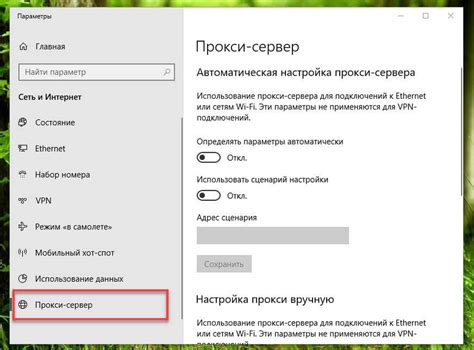
- Откройте браузер Edge и нажмите на иконку "..." в правом верхнем углу окна.
- В выпадающем меню выберите "Настройки".
- На странице "Настройки" прокрутите вниз и выберите "Дополнительные настройки".
- Далее выберите "Открыть настройки прокси-сервера".
- В появившемся окне "Настройки прокси-сервера" установите переключатель "Использовать прокси-сервер" в положение "Вкл".
- В поле "Адрес прокси-сервера" введите IP-адрес и порт прокси-сервера.
- Если ваш прокси-сервер требует аутентификации, установите переключатель "Требуется аутентификация" в положение "Вкл".
- Введите имя пользователя и пароль для аутентификации на прокси-сервере.
- Нажмите кнопку "Сохранить", чтобы применить внесенные настройки.
После внесения настроек прокси-сервера браузер Edge будет использовать указанный прокси-сервер при подключении к интернету. Это может быть полезно, например, если вам нужно обойти блокировку определенных сайтов или улучшить скорость загрузки страниц.
Проверьте работу прокси-сервера
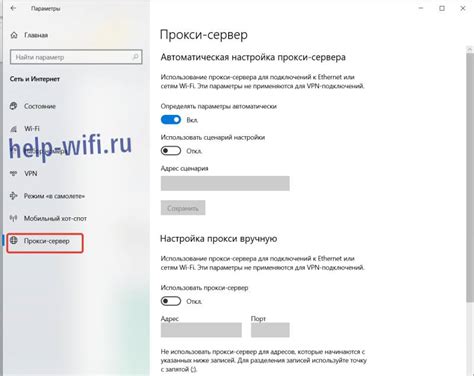
После настройки прокси-сервера в браузере Edge, необходимо проверить его работу. Для этого можно воспользоваться специальными онлайн-сервисами, которые позволяют узнать ваш публичный IP-адрес и определить, проходит ли трафик через прокси-сервер.
Один из таких сервисов - WhatIsMyIPAddress.com. Перейдите на сайт, и вы увидите ваш текущий IP-адрес на главной странице в разделе "Your IP Addresses". Проверьте, соответствует ли этот адрес вашей реальной локации или он отличается.
Если ваш IP-адрес отличается от вашей реальной локации, это означает, что прокси-сервер успешно работает и весь трафик проходит через него. Если адрес совпадает с вашей реальной локацией, возможно, прокси-сервер не настроен правильно или не активен. В этом случае рекомендуется проверить настройки прокси-сервера и убедиться, что прокси включен.
Кроме WhatIsMyIPAddress.com, существуют и другие сервисы, предоставляющие информацию о вашем IP-адресе и прокси-сервере. Используйте их, чтобы дополнительно убедиться в правильно настроенной работе прокси-сервера в браузере Edge.
Закройте окно настроек и продолжайте использовать Edge с настроенным прокси
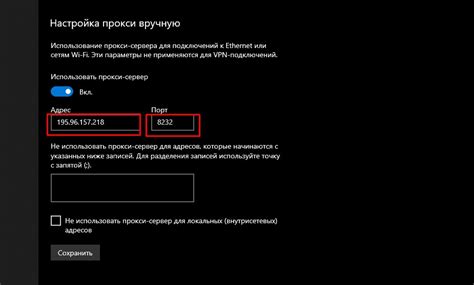
После завершения настроек прокси в браузере Edge, закройте окно настроек, чтобы изменения вступили в силу. Теперь вы можете продолжать использовать Edge с настроенным прокси.
Если вам потребуется изменить настройки прокси в дальнейшем, просто повторите указанные выше шаги. В настройках браузера Edge вы найдете необходимые опции для изменения или отключения прокси-сервера.
Настройка прокси-сервера может быть полезна, если вы хотите обеспечить безопасность и анонимность при использовании браузера Edge, особенно при подключении к общественным Wi-Fi сетям или при доступе к заблокированным веб-сайтам.
Теперь вы можете наслаждаться преимуществами удобного и безопасного просмотра веб-страниц в браузере Edge с настроенным прокси-сервером.