Колесико мыши - это удобная и многофункциональная кнопка, которую можно использовать для повышения эффективности работы с компьютером. Одной из полезных функций, которую можно добавить к колесику мыши, является прыжок. Программирование прыжка на колесико мыши позволяет быстро перемещаться по длинным документам или веб-страницам, экономя время и усилия.
Установка прыжка на колесико мыши может показаться сложной задачей для некоторых пользователей. Однако, с помощью этой подробной инструкции вы сможете легко настроить прыжок на колесико мыши и начать пользоваться этой удобной функцией.
Шаг 1: Откройте настройки мыши. Для этого щелкните правой кнопкой мыши на панели задач и выберите "Панель управления". Затем найдите и откройте раздел "Устройства и мышь" или "Мышь".
Шаг 2: Перейдите на вкладку "Колесо" или "Wheel" в окне настроек мыши. Обычно она находится вверху окна настроек и имеет соответствующую иконку.
Шаг 3: В разделе "Колесо" найдите опцию "Клик колесом" или "Middle-click" и выберите ее. Возможно, вам придется прокрутить список параметров вниз, чтобы найти эту опцию.
Шаг 4: После того, как вы выбрали опцию "Клик колесом" или "Middle-click", сохраните изменения, нажав кнопку "ОК" или "Применить". Теперь ваше колесико мыши будет оснащено функцией прыжка.
Теперь вы можете наслаждаться преимуществами прыжка на колесико мыши. Просто нажмите колесико мыши, чтобы открыть ссылки в новых вкладках, перемещаться быстро по длинным документам или прокручивать веб-страницы с легкостью. Не забудьте, что настройки мыши могут отличаться в зависимости от используемой операционной системы, поэтому инструкция может немного отличаться для вашего компьютера.
Выбор подходящего мышиного контроллера

Когда дело доходит до выбора кнопки прыжка для колесика мыши, важно учесть ряд факторов, чтобы найти подходящий контроллер, который соответствует вашим потребностям и предпочтениям.
1. Типы контроллеров:
- Механические контроллеры: Эти контроллеры имеют физические переключатели, которые регистрируют нажатие колесика мыши. Они обычно предлагают более точное и быстрое реагирование, но могут быть более шумными и иметь более жесткий ход.
- Оптические контроллеры: Эти контроллеры используют лазерную или светодиодную технологию для регистрации движения колесика мыши. Они обычно бесшумные и имеют более плавное движение, но могут быть менее точными по сравнению с механическими контроллерами.
- Беспроводные контроллеры: Эти контроллеры соединяются с компьютером через беспроводное соединение, что позволяет свободно перемещаться без ограничений проводов. Они идеально подходят для использования с ноутбуками и позволяют удобно управлять колесиком мыши в любых условиях.
2. Размер и эргономика:
При выборе мышиного контроллера также стоит обратить внимание на его размер и эргономические особенности. Выберите контроллер, который хорошо подходит для вашей руки и обеспечивает комфортную работу в течение длительного времени. Эргономические дизайны могут предотвращать напряжение и усталость рук.
3. Дополнительные функции:
Некоторые мышиные контроллеры могут предлагать дополнительные функции, такие как настраиваемые кнопки, подсветка, макросы и т.д. Рассмотрите свои потребности и предпочтения и выберите контроллер, который соответствует вашим требованиям.
Учитывая все эти факторы, вы сможете выбрать подходящий мышиной контроллер, который позволит вам настроить кнопку прыжка на колесике мыши и наслаждаться игровым процессом без лишних усилий.
Скачивание драйверов для мыши
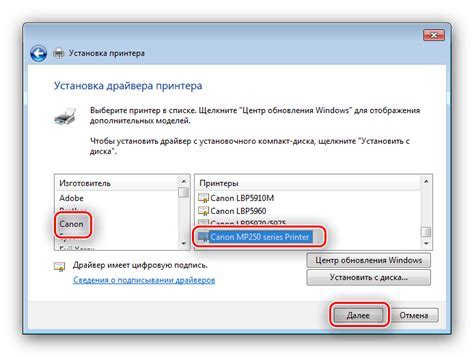
Чтобы скачать драйверы для вашей мыши, выполните следующие шаги:
|
После того как драйверы для вашей мыши будут скачаны, следуйте инструкциям, чтобы установить их на вашем компьютере. Установка может варьироваться в зависимости от операционной системы и модели мыши, но обычно это достаточно простой процесс.
Если у вас возникнут проблемы при установке драйверов или если вы не можете найти их на официальном сайте производителя, рекомендуется обратиться в службу технической поддержки производителя или поискать драйверы на сторонних ресурсах, но будьте осторожны и убедитесь в безопасности файлов, которые вы собираетесь скачать.
После успешной установки драйверов для мыши, вы сможете приступить к настройке прыжка на колесико вашей мыши и наслаждаться новой функциональностью вашего устройства.
Установка драйверов на компьютер
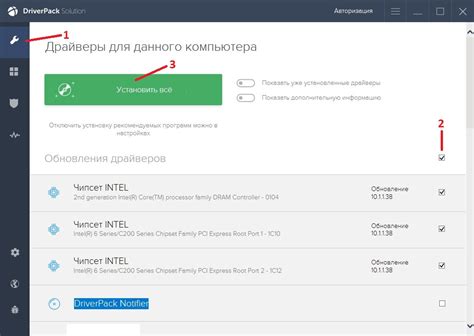
1. Откройте панель управления компьютером. В Windows ее можно найти в меню «Пуск».
2. Выберите раздел «Устройства и принтеры».
3. Найдите устройство, для которого нужно установить драйверы. Обычно они обозначены значком вопроса или восклицательного знака. Щелкните правой кнопкой мыши на выбранном устройстве и выберите пункт «Свойства».
4. Перейдите на вкладку «Драйвер».
5. Нажмите кнопку «Обновить драйвер». Операционная система автоматически проверит наличие актуальной версии драйвера в Интернете и предложит вам установить новую версию.
6. Если обновление драйвера недоступно, попробуйте найти его на сайте производителя устройства. Скачайте файл драйвера и запустите его установку в соответствии с инструкцией.
7. После установки драйвера перезагрузите компьютер, чтобы изменения вступили в силу.
Теперь у вас должны быть установлены все необходимые драйверы для вашего устройства, и оно должно работать корректно.
Открытие программы управления мышью
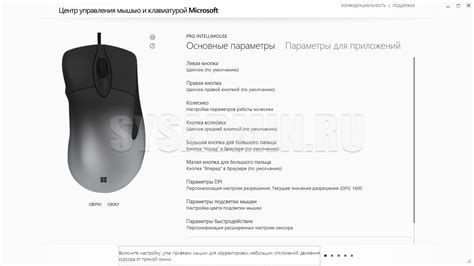
Для установки прыжка на колесико мыши необходимо открыть программу управления мышью на вашем компьютере. Как правило, эта программа поставляется в комплекте с драйверами мыши.
Чтобы открыть программу управления мышью, выполните следующие шаги:
Шаг 1. Нажмите на кнопку "Пуск" в левом нижнем углу экрана.
Примечание: В зависимости от операционной системы кнопка "Пуск" может иметь различный символ или располагаться в другом месте.
Шаг 2. В появившемся меню выберите "Панель управления".
Шаг 3. В открывшемся окне "Панель управления" найдите раздел "Оборудование и звук".
Шаг 4. В разделе "Оборудование и звук" выберите "Устройства и принтеры".
Шаг 5. В окне "Устройства и принтеры" найдите иконку вашей мыши.
Шаг 6. Щёлкните правой кнопкой мыши по иконке вашей мыши и в открывшемся контекстном меню выберите "Свойства".
Шаг 7. В открывшемся окне "Свойства" вашей мыши найдите вкладку, содержащую настройки колесика.
Шаг 8. Откройте вкладку с настройками колесика мыши.
После выполнения этих шагов вы окажетесь в программе управления мышью, где сможете установить прыжок на колесико мыши в соответствии с инструкцией, предоставленной производителем мыши.
Настройка колесика мыши в программе
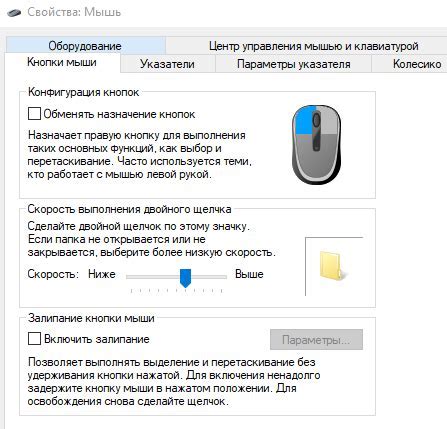
Чтобы установить прыжок на колесико мыши или настроить другую функцию, связанную с колесиком мыши, вам понадобится программа для настройки мыши. В зависимости от производителя вашей мыши, это может быть специальная утилита или драйвер, встроенный в операционную систему.
Для начала, найдите программу для настройки мыши на вашем компьютере. Обычно она поставляется в комплекте с мышью или доступна для скачивания с веб-сайта производителя. Запустите программу и найдите в ней раздел, отвечающий за настройку колесика мыши.
В этом разделе вы сможете выбрать действие, которое будет выполнено при прокрутке колесика мыши. Обычно есть несколько предустановленных функций, таких как прокрутка страницы вверх или вниз, изменение масштаба изображения и другие. Выберите функцию "прыжок" или назначьте свою собственную комбинацию клавиш или макрос при прокрутке колесика мыши.
После того, как вы выбрали желаемое действие, сохраните настройки и закройте программу для настройки мыши. Теперь ваше колесико мыши будет выполнять выбранное вами действие при прокрутке.
Если вам не удалось найти программу для настройки мыши или в ней отсутствуют нужные вам функции, попробуйте посетить веб-сайт производителя вашей мыши и поищите там дополнительные инструменты или обновления драйверов. Возможно, вы сможете найти нужные вам функции и настройки в более новых версиях программного обеспечения для мыши.
| Шаги: |
| 1. Найдите программу для настройки мыши на вашем компьютере. |
| 2. Запустите программу и найдите раздел для настройки колесика мыши. |
| 3. Выберите желаемое действие, связанное с прокруткой колесика мыши. |
| 4. Сохраните настройки и закройте программу для настройки мыши. |
| 5. Проверьте, что выбранное вами действие работает на колесике мыши. |
Проверка работоспособности прыжка на колесико мыши

Шаг 1: Подключите мышь к компьютеру и убедитесь, что она успешно распозналась системой.
Шаг 2: Откройте любую веб-страницу или приложение, где прыжок на колесико мыши может быть использован.
Шаг 3: Попробуйте прокрутить страницу или изменить масштаб при помощи колесика мыши. Убедитесь, что прыжок работает и реагирует на ваши движения.
Шаг 4: Проверьте другие функции прыжка на колесико мыши, если таковые предусмотрены в вашем приложении или программном обеспечении. Например, может быть поддержка горизонтального скроллинга или назначение дополнительных действий для прыжка.
Шаг 5: Если прыжок на колесико мыши не работает, попробуйте перезагрузить компьютер и повторить шаги 1-4. Если проблема не решена, обратитесь к документации вашей мыши или поставщику услуг для дополнительной помощи.
Примечание: Не все мыши поддерживают прыжок на колесико, поэтому убедитесь, что ваша мышь имеет такую функцию перед выполнением проверки.
Дополнительные настройки и возможности прыжка на колесико мыши

Помимо базовой настройки прыжка на колесико мыши, существуют дополнительные опции, которые вы можете включить или изменить для более удобного использования:
1. Скорость прокрутки
Вы можете установить желаемую скорость прокрутки колесиком мыши. Если вам требуется быстрое пролистывание страниц, увеличьте скорость прокрутки. Если же вы предпочитаете более плавное перемещение, снизьте скорость.
2. Настройка направления прокрутки
Вы можете изменить направление прокрутки колесика мыши в зависимости от своих предпочтений. Некоторые пользователи предпочитают вертикальную прокрутку, а другие – горизонтальную. Выберите те настройки, которые наиболее удобны для вас.
3. Индивидуальные команды
Если вы используете мышь с программным обеспечением, которое поддерживает привязку дополнительных команд к колесику мыши, вы можете настроить уникальные команды для выполнения различных действий. Например, вы можете назначить команду "просмотреть следующую вкладку" или "скопировать выделенный текст" на прыжок колесика мыши вправо или влево.
Эти дополнительные настройки позволят вам максимально настроить прыжок на колесико мыши под свои нужды и предпочтения. Попробуйте различные комбинации и выберите те, которые наиболее удобны вам!
