Иногда бывает нужно управлять компьютером без использования обычной мыши. Например, если вам неудобно работать с трекпадом или вы хотите дистанционно управлять компьютером через пульт от телевизора. В этой статье мы расскажем вам, как настроить пульт в качестве мыши пошагово.
Шаг 1: Проверьте совместимость пульта с компьютером
Прежде чем приступать к настройке, убедитесь, что ваш пульт совместим с компьютером. Для этого необходимо проверить, поддерживает ли ваша операционная система возможность подключения и настройки пульта в качестве мыши. Обычно, большинство пультов имеют драйверы и программное обеспечение, которые позволяют работать с компьютером как с мышью. Проверьте на официальном сайте производителя, поддерживается ли ваш пульт на вашей операционной системе.
Примечание: Если ваш пульт не поддерживается вашей операционной системой, возможно, существуют сторонние программы и драйверы, которые позволяют настроить пульт в качестве мыши.
Шаг 2: Установите драйверы и программное обеспечение
После того, как вы убедились, что ваш пульт совместим с компьютером, приступайте к установке необходимых драйверов и программного обеспечения. Программное обеспечение и драйверы обычно поставляются вместе с пультом, или их можно загрузить с официального сайта производителя. Не забудьте обновить все драйверы до последней версии.
Примечание: Если ваш пульт не поддерживает программное обеспечение или драйверы для работы в качестве мыши, поищите сторонние программы и драйверы, которые смогут обеспечить данную возможность на вашем компьютере.
Подключение пульта к компьютеру
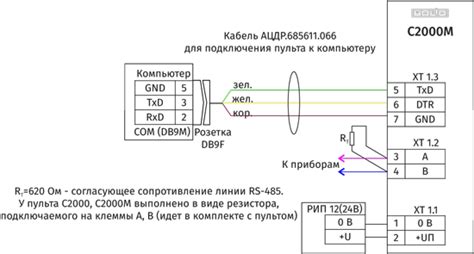
Для начала необходимо убедиться, что пульт и компьютер поддерживают беспроводное соединение. Проверьте, есть ли на пульте кнопка "синхронизация" или "пара".
Если пульт поддерживает Bluetooth, включите Bluetooth на компьютере и пульте, затем в меню Bluetooth на компьютере найдите пульт и нажмите "подключить".
Если пульт использует радиосигналы, проверьте, есть ли в комплекте USB-приемник. Подключите приемник к свободному USB-порту на компьютере и подождите, пока компьютер распознает новое устройство.
Затем возьмите пульт в руки и нажмите кнопку "синхронизация" или "пара". Дождитесь, пока индикатор на пульте начнет мигать или загорится, указывая на установление связи с компьютером.
После установки связи вы сможете использовать пульт в качестве мыши на компьютере. Убедитесь, что на компьютере установлены драйверы для пульта и управляющее ПО, если необходимо.
Установка необходимых драйверов

Перед началом настройки пульта в качестве мышки необходимо убедиться, что на вашем компьютере установлены все необходимые драйверы. Драйверы позволяют устройствам взаимодействовать с операционной системой и обеспечивают их правильное функционирование.
В большинстве случаев драйверы для пульта устанавливаются автоматически при подключении к компьютеру. Однако, если этого не произошло, можно установить драйверы вручную.
Для начала, нужно определить производителя и модель вашего пульта. Обычно эта информация указана на задней или боковой панели пульта. Если вы не можете найти эту информацию, можно попробовать найти драйверы на официальном сайте производителя.
После того, как вы определили производителя и модель пульта, можно приступить к поиску и установке драйверов. Наиболее удобным способом является использование встроенного менеджера устройств операционной системы.
- Откройте меню "Пуск" и выберите раздел "Панель управления".
- В панели управления найдите и выберите раздел "Устройства и принтеры".
- В списке устройств найдите пульт и щелкните по нему правой кнопкой мыши.
- В выпадающем меню выберите пункт "Свойства".
- Перейдите на вкладку "Драйверы" и нажмите кнопку "Обновить драйвер".
- Выберите опцию "Автоматический поиск обновленного программного обеспечения" и дождитесь завершения процесса.
После завершения установки драйверов, перезагрузите компьютер, чтобы изменения вступили в силу. После перезагрузки пульт должен работать как мышка и вы сможете использовать его для управления курсором на экране.
Если у вас возникли проблемы при установке драйверов, попробуйте найти подробную инструкцию на официальном сайте производителя пульта или обратитесь за помощью к специалисту.
Проверка соединения

Перед настройкой пульта в качестве мышки, важно убедиться, что соединение между пультом и компьютером работает исправно. Вот несколько шагов, которые помогут провести проверку соединения:
- Убедитесь, что пульт и компьютер находятся в зоне действия друг друга. Расстояние между ними не должно превышать предельные значения, указанные в инструкции к пульту.
- Проверьте, что батареи пульта полностью заряжены или установлены новые батареи. Низкий заряд батарей может привести к проблемам соединения.
- Убедитесь, что на компьютере включен Bluetooth или другой способ беспроводной передачи данных, необходимый для связи с пультом.
- Возможно, что на компьютере требуется установить драйверы или программное обеспечение, чтобы обеспечить совместимость с пультом в качестве мышки. Проверьте инструкцию к компьютеру или посетите сайт производителя для получения необходимой информации.
- Включите пульт и установите его в режим сопряжения или установки соединения. Инструкция к пульту должна содержать информацию о том, как это сделать.
- На компьютере найдите меню управления устройствами или настройкой Bluetooth. Найдите пульт в списке доступных устройств и произведите сопряжение или установку соединения. Процедура может немного отличаться в зависимости от операционной системы компьютера.
Если все проверки были успешно пройдены, значит соединение между пультом и компьютером настроено корректно и вы можете переходить к настройке пульта в качестве мышки.
Настройка пульта в системе

Настройка пульта в системе имеет несколько этапов, которые позволяют расширить функциональность устройства и использовать его в качестве мыши.
1. Подключите пульт к компьютеру с помощью USB-кабеля или используйте беспроводные технологии передачи данных, такие как Bluetooth или Wi-Fi.
2. Проверьте, что операционная система распознала устройство. Обычно после подключения пульта в системе автоматически устанавливаются драйверы, однако, в некоторых случаях может потребоваться ручная установка. Найдите подходящий драйвер для вашей системы на сайте производителя пульта и следуйте инструкциям по его установке.
3. После установки драйверов перейдите в настройки системы, чтобы активировать функцию использования пульта в качестве мыши. В разделе "Устройства" или "Настройка мыши" вы найдете соответствующую опцию. Включите ее и выберите пульт в качестве устройства ввода.
4. Если ваш пульт поддерживает настраиваемые кнопки, вы можете пройти процесс привязки каждой кнопки к нужной функции. Например, вы можете назначить одну кнопку для щелчка левой кнопкой мыши, а другую - для прокрутки страницы вверх.
5. После настройки не забудьте сохранить изменения и перезапустить систему. Теперь ваш пульт готов к работе в качестве мыши. Вы можете использовать его для перемещения курсора, кликов и прокрутки страницы.
Как использовать пульт в качестве мыши
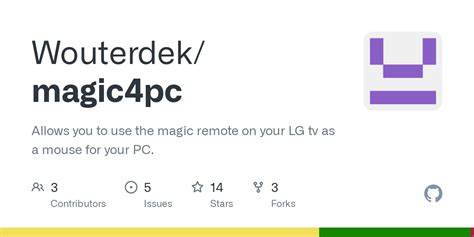
Если у вас есть пульт управления, который может быть использован в качестве мыши, то вы можете удобно управлять курсором на компьютере без использования обычной мыши. Вот некоторые шаги, которые помогут вам настроить пульт в качестве мыши:
- Убедитесь, что ваш пульт поддерживает функцию использования в качестве мыши. Некоторые пульты имеют специальные кнопки или режим, который позволяет использовать их как мышь. Обратитесь к руководству пользователя или проверьте настройки пульта.
- Соедините пульт с компьютером. В некоторых случаях пульт подключается к компьютеру через USB-порт или беспроводным способом, используя Bluetooth или инфракрасную связь.
- Настройте пульт в качестве мыши на компьютере. Для этого перейдите в раздел "Настройки" или "Устройства" на вашем компьютере и найдите пункт, отвечающий за подключение и настройку пульта. Там вы сможете активировать режим "Мышь" и настроить все необходимые параметры.
- Проверьте, работает ли пульт в качестве мыши. Попробуйте перемещать курсор на экране с помощью пульта и нажимать его кнопки. Если все настроено правильно, то курсор должен двигаться и реагировать на ваши команды.
- Настройте дополнительные параметры (если таковые есть). Некоторые пульты могут иметь дополнительные функции, такие как скроллинг, масштабирование и т.д. Проверьте руководство пользователя или настройки пульта для активации и настройки этих функций.
Теперь, когда вы настроили пульт в качестве мыши, вы сможете управлять компьютером с помощью него. Используйте кнопки пульта для перемещения курсора, нажимания и отпускания кнопок мыши и любых других функций, которые могут быть доступны на пульте. Пользуйтесь этой возможностью, чтобы упростить работу с компьютером и наслаждаться более удобным управлением.
Регулировка чувствительности пульта
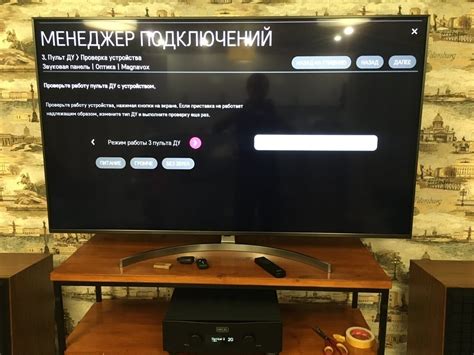
После того, как вы успешно настроили пульт в качестве мышки, вам может потребоваться отрегулировать чувствительность его движений. Это позволит вам настроить пульт так, чтобы он соответствовал вашим индивидуальным предпочтениям и особенностям.
Для регулировки чувствительности пульта вам понадобится выполнить следующие шаги:
| 1. | Откройте меню настройки пульта, нажав на кнопку "Настройки" на вашем пульте. |
| 2. | В меню настройки найдите раздел "Чувствительность" или "Настройки мыши". |
| 3. | В этом разделе вы увидите ползунок или параметры, позволяющие регулировать чувствительность пульта. |
| 4. | Используйте ползунок или введите необходимые значения, чтобы отрегулировать чувствительность пульта. |
| 5. | После того, как вы настроите желаемую чувствительность, сохраните изменения и закройте меню настройки. |
Обратите внимание, что точные шаги регулировки чувствительности пульта могут отличаться в зависимости от его модели и производителя. Если вам не удается найти раздел настройки чувствительности, обратитесь к инструкции пользователя для вашего пульта или свяжитесь с производителем для получения дополнительной помощи.
После того, как вы успешно отрегулируете чувствительность пульта, вы сможете наслаждаться комфортной работой с пультом в качестве мышки и настраивать его под себя.
Дополнительные возможности пульта
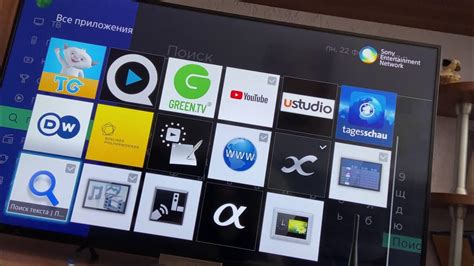
Пульт можно использовать не только в качестве мышки, но и для выполнения других функций на компьютере. Вот несколько дополнительных возможностей, которые предоставляет пульт:
- Управление мультимедиа. С помощью пульта вы можете управлять воспроизведением аудио и видео файлов на компьютере. Вы можете переключаться между треками, регулировать громкость, останавливать или возобновлять воспроизведение.
- Голосовое управление. Некоторые пульты оснащены микрофоном, который позволяет вам управлять компьютером с помощью голосовых команд. Вы можете открывать приложения, выполнять поисковые запросы, отправлять сообщения и многое другое, используя только голос.
- Управление презентациями. Если вам часто приходится делать презентации, пульт может быть очень полезным инструментом. Вы можете листать слайды, запускать анимации, регулировать темпо презентации и многое другое, не прибегая к использованию компьютерной мыши.
- Игровые возможности. Многие пульты имеют встроенные акселерометры, гироскопы и джойстики, что позволяет использовать их в качестве игрового контроллера. Вы можете играть в различные игры, управлять персонажами и джойстиками, совершать различные действия с помощью кнопок и стиков.
Не забывайте, что доступные функции пульта могут зависеть от его модели и производителя. Проверьте документацию или сайт производителя для получения более подробной информации о возможностях вашего пульта.