Компьютерная мышь является одним из неотъемлемых устройств, с которыми мы взаимодействуем каждый день. Но что делать, если ваша мышь работает неправильно или вы хотите настроить ее особые функции? В этой статье мы рассмотрим пошаговую инструкцию по настройке работы компьютерной мыши, чтобы вы могли получить максимальное удовольствие от использования этого удобного устройства.
Первым шагом в настройке мыши является проверка физического подключения. Убедитесь, что кабель мыши правильно подключен к компьютеру. Если у вас беспроводная мышь, проверьте, что она включена и правильно подключена к компьютеру через приемник. Затем перейдите к следующему шагу.
Вторым шагом является настройка параметров мыши в операционной системе. В Windows вы можете сделать это, открыв Панель управления и выбрав "Мышь" (или "Устройства указания"). Здесь вы можете настроить скорость движения мыши, кнопки и колесо прокрутки. Если у вас есть специальная мышь с дополнительными кнопками или функциями, вам может потребоваться установить дополнительное программное обеспечение от производителя мыши.
Третьим шагом является проверка драйверов мыши. Драйверы - это программное обеспечение, которое позволяет операционной системе взаимодействовать с вашей мышью. Чтобы убедиться, что у вас установлены последние драйверы мыши, перейдите на веб-сайт производителя вашей мыши и найдите раздел "Поддержка" или "Драйверы". Здесь вы сможете найти и загрузить последнюю версию драйвера для вашей конкретной модели мыши. После установки нового драйвера перезагрузите компьютер.
Наконец, четвертым шагом является тестирование настроек и функций вашей мыши. Попробуйте двигать мышь и убедитесь, что она реагирует и двигается плавно по экрану. Проверьте правильность работы кнопок и колеса прокрутки. Если у вас есть дополнительные функции, такие как встроенные кнопки-макросы или настраиваемые профили, протестируйте их, чтобы убедиться, что они работают корректно.
Вот и все! Теперь вы знаете, как настроить работу компьютерной мыши пошагово. Следуя этим инструкциям, вы сможете настроить свою мышь и получить максимальное удовольствие от работы с компьютером. Удачи вам!
Подготовка перед настройкой мыши
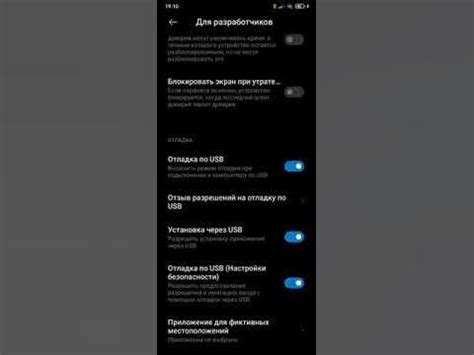
Перед тем, как приступить к настройке компьютерной мыши, важно выполнить несколько шагов для обеспечения правильной работы и комфортного использования устройства.
1. Убедитесь, что у вас есть все необходимые драйверы и программное обеспечение для вашей мыши. Обычно они поставляются вместе с устройством на диске или можно скачать их с официального веб-сайта производителя.
2. Проверьте состояние коннектора мыши и порта USB на вашем компьютере. Убедитесь, что они не повреждены и надежно подключены. Если у вас есть беспроводная мышь, проверьте, что аккумуляторы заряжены.
3. Подготовьте рабочую поверхность для использования мыши. Убедитесь, что поверхность чистая и гладкая, чтобы мышь могла двигаться без препятствий. Если вы используете коврик для мыши, убедитесь, что он установлен правильно и не скользит.
4. Предварительно настройте параметры курсора и скорость движения мыши в операционной системе, если необходимо. Это позволит вам более точно управлять курсором на экране и адаптировать его к вашим потребностям.
5. Если у вас возникают какие-либо проблемы с работой мыши, попробуйте ее подключить к другому порту USB или к другому компьютеру. Это позволит исключить возможность проблемы с портом или компьютером.
Следуя этим простым шагам, вы готовы приступить к настройке компьютерной мыши и пользоваться ей с комфортом и эффективностью.
Проверка соединения мыши

Перед началом настройки работы компьютерной мыши важно убедиться в правильном соединении и функционировании устройства. Для этого можно выполнить следующие шаги:
- Проверьте, что мышь подключена к компьютеру правильно. В большинстве случаев это означает, что кабель мыши должен быть подсоединен к соответствующему порту USB на вашем компьютере.
- Убедитесь, что кабель мыши целый и не поврежден. Проверьте его наличие изломов, надрывов или других повреждений. Если обнаружены повреждения, рекомендуется заменить кабель.
- Проверьте состояние батареек (если ваша мышь работает от батареек). Убедитесь, что они установлены правильно и не разряжены. Если батарейки разряжены, замените их на новые.
- Если у вас беспроводная мышь, проверьте наличие и правильное соединение приемника (USB-адаптера). Убедитесь, что он был подключен к компьютеру.
После выполнения этих шагов должно быть установлено, что мышь подключена и функционирует правильно. Если проблемы с соединением все еще остаются, рекомендуется обратиться к дополнительной документации, предоставленной производителем мыши, или связаться с технической поддержкой.
Установка нужного драйвера
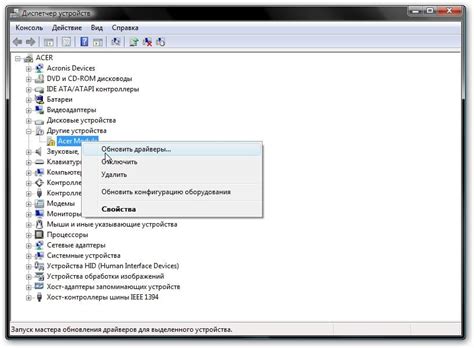
Перед установкой драйвера стоит проверить, есть ли он на компакт-диске или в комплекте с мышью. Если вы не нашли диск или драйвер, можно попробовать скачать его с сайта производителя мыши. Обычно на сайте производителя есть раздел "Поддержка" или "Драйверы", где можно найти и загрузить драйвер для вашей модели мыши.
Когда вы скачали драйвер, перейдите в загрузки и найдите файл с расширением .exe или .msi. Дважды щелкните по файлу, чтобы запустить его. В открывшемся окне следуйте указаниям мастера установки. В некоторых случаях мастер установки может предложить выполнить дополнительные операции, например, перезагрузку компьютера. Примите все предложения мастера, чтобы завершить установку.
После установки драйвера перезагрузите компьютер, чтобы изменения вступили в силу. После перезагрузки компьютер должен распознать мышь и скорректировать настройки согласно установленному драйверу. Проверьте работу мыши, проверьте настройки скорости и чувствительности, чтобы они соответствовали вашим предпочтениям.
Настройка мыши в операционной системе

Шаг 1: Подключение мыши
Перед тем как начать настройку, необходимо подключить мышь к компьютеру. Обычно мышь подключается через USB-порт или Bluetooth-соединение. Убедитесь, что ваша мышь подключена и работает.
Шаг 2: Настройка скорости курсора
Скорость перемещения курсора на экране может быть настроена под ваши потребности. Для этого следует открыть панель управления мышью, найдя ее в меню "Пуск" или поисковом поле. В панели управления найдите вкладку "Параметры мыши" или "Настройки мыши". В этом разделе вы сможете отрегулировать скорость перемещения курсора путем изменения параметров чувствительности к движению мыши.
Шаг 3: Настройка кнопок мыши
Операционная система позволяет настроить функциональность кнопок вашей мыши. Например, вы можете поменять местами функции кнопок "левой" и "правой" мыши, если вы левша. Для настройки кнопок мыши также откройте панель управления мышью и найдите раздел "Настройки кнопок". В этом разделе вы сможете выбрать желаемую функциональность для каждой кнопки.
Шаг 4: Настройка прокрутки
Если у вас есть мышь с колесиком для прокрутки, вы можете настроить его функциональность. Откройте панель управления мышью и найдите вкладку "Настройки колеса". В этом разделе вы сможете выбрать направление прокрутки и количество строк, прокручиваемых колесиком мыши.
Шаг 5: Применение настроек
После того как вы настроили все параметры мыши по вашим предпочтениям, не забудьте сохранить изменения. Обычно есть кнопка "Применить" или "ОК" в панели управления мышью. Щелкните на нее, чтобы сохранить настройки и закрыть окно. Теперь ваша мышь будет работать в соответствии с ваши макимально комфортными параметрами.
Настраивание работы компьютерной мыши в операционной системе - простой и полезный этап, который поможет повысить эффективность работы с компьютером и создаст более удобные условия для вас во время использования компьютера.
Открытие меню настройки мыши
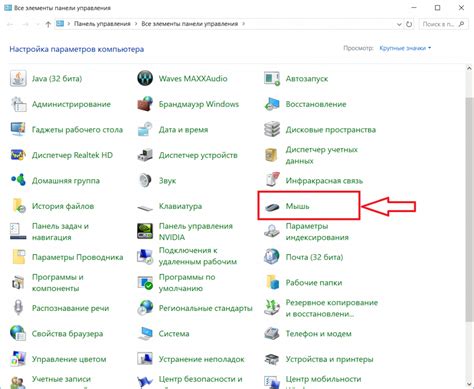
Для начала настройки компьютерной мыши необходимо открыть меню настройки, где вы сможете изменить различные параметры ее работы. Сделать это можно несколькими способами:
- Нажать правую кнопку мыши на свободном месте рабочего стола или в окне приложения. В открывшемся контекстном меню выберите пункт "Настройки мыши" или "Свойства мыши".
- Перейти в панель управления Windows, для этого нажмите на кнопку "Пуск" в левом нижнем углу экрана, затем выберите пункт "Панель управления". В открывшемся окне найдите раздел "Устройства ввода" или "Мышь" и откройте его.
- Если у вас установлена специальная программа для настройки мыши, откройте ее с помощью ярлыка на рабочем столе или через меню пуск.
После того, как вы откроете меню настройки мыши, появится доступ к различным функциям и опциям, позволяющим изменить поведение и параметры работы вашей компьютерной мыши.
Изменение скорости и чувствительности мыши
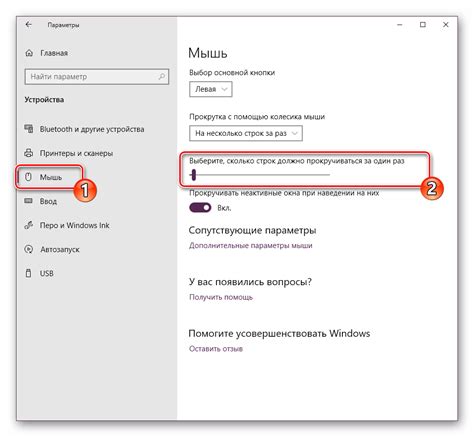
Для изменения скорости и чувствительности мыши на компьютере Windows, выполните следующие шаги:
| 1. | Перейдите в меню "Пуск" и выберите "Параметры". |
| 2. | В открывшемся окне выберите "Устройства". |
| 3. | На панели слева выберите "Мышь". |
| 4. | В разделе "Скорость указателя" переместите ползунок влево или вправо, чтобы установить желаемую скорость. |
| 5. | Под ползунком находится переключатель "Увеличение точности". Если вы хотите увеличить чувствительность мыши, включите эту опцию. |
| 6. | Нажмите кнопку "Применить", а затем "ОК", чтобы сохранить настройки. |
Теперь ваша компьютерная мышь будет работать с установленной скоростью и чувствительностью, удобными для вас!