Sanmp (San Andreas Multiplayer) – это модификация для грандиозной компьютерной игры Grand Theft Auto: San Andreas, которая позволяет игрокам вступить в онлайн-сражение в виртуальном мире Лос-Сантоса. Но прежде чем присоединиться к этому захватывающему и напряженному миру полицейских преступников, необходимо настроить вашу игру так, чтобы она правильно работала с этой модификацией.
Шаг 1: Перед началом настройки работы Sanmp, удостоверьтесь, что ваша игра Grand Theft Auto: San Andreas установлена на компьютере и функционирует нормально. Если игра не установлена, приобретите ее с официального сайта разработчика или на платформах цифровой дистрибуции игр.
Шаг 2: Скачайте и установите Sanmp с официального сайта модификации. Убедитесь, что вы скачиваете последнюю версию, так как она может содержать исправления и улучшения, которые повысят стабильность и производительность игры.
Шаг 3: После установки Sanmp, откройте папку с установленной игрой Grand Theft Auto: San Andreas. Обычно это "C:\Program Files\Rockstar Games\GTA San Andreas", но местоположение может отличаться в зависимости от того, где вы установили игру.
Шаг 4: В папке с игрой найдите файл "gta_sa.exe". Скопируйте его и переименуйте в "samp.exe". Это позволит Sanmp запускаться через этот файл.
Шаг 5: Запустите Sanmp, дважды щелкнув по файлу "samp.exe" в папке с игрой. Программа запустится, и вы увидите окно с возможностью ввода адреса сервера, на котором будете играть.
Теперь, когда вы настроили работу Sanmp, вы готовы насладиться онлайн-игрой в Grand Theft Auto: San Andreas. Помните, что выбор сервера также является важным аспектом игры – найдите сервер, который вам нравится, присоединяйтесь к нему и начните свое путешествие по улицам Лос-Сантоса вместе с другими игроками.
Установка и настройка Sanmp
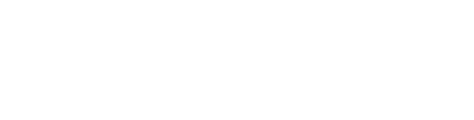
Шаг 1: Загрузка файлов
Первым шагом необходимо загрузить файлы для установки Sanmp. Для этого перейдите на официальный сайт и найдите раздел загрузки. Скачайте нужную версию программы в соответствии с операционной системой, которую вы используете.
Шаг 2: Установка
После того как файлы были загружены, запустите установщик и следуйте инструкциям на экране. Обычно установка Sanmp может занимать несколько минут, в зависимости от операционной системы и компьютера.
Шаг 3: Запуск
После установки Sanmp, вам нужно запустить программу и настроить ее параметры. Для этого найдите ярлык на рабочем столе или в меню "Пуск" и дважды кликните по нему.
Шаг 4: Настройка
Далее откроется окно с настройками Sanmp. Здесь можно выбрать язык программы, задать путь к папке с веб-проектами и настроить другие параметры по вашему усмотрению. Обязательно сохраните изменения после внесения.
Шаг 5: Запуск сервера
После настройки параметров санпа, вы можете запустить сервер для работы с веб-проектами. Для этого просто кликните на кнопку "Запустить сервер" или используйте соответствующую комбинацию клавиш.
Шаг 6: Тестирование
После запуска сервера можно проверить его работу, открыв веб-браузер и вводя localhost в адресной строке. Если все настройки выполнены правильно, вы должны увидеть страницу с информацией о сервере Sanmp.
Следуя указанным шагам, вы сможете легко установить и настроить Sanmp для работы с веб-проектами. Удачи вам!
Создание веб-сервера в Sanmp
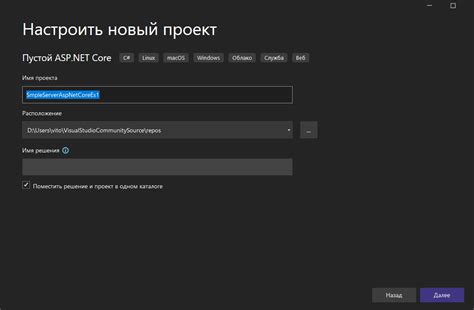
Для создания веб-сервера в Sanmp, следуйте этим простым шагам:
- Скачайте и установите последнюю версию Sanmp с официального сайта.
- Запустите Sanmp и откройте панель управления.
- На панели управления выберите "Серверы" и нажмите на кнопку "Добавить новый сервер".
- Введите имя сервера и выберите папку, в которой будут храниться файлы вашего веб-сайта.
- Выберите IP-адрес и порт для вашего сервера. Если вы не знаете, что выбрать, оставьте значения по умолчанию.
- Нажмите на кнопку "Сохранить" и ваш веб-сервер будет создан.
- Перейдите во вкладку "Сайты" и нажмите на кнопку "Создать новый сайт".
- Введите имя сайта, выберите сервер, который вы только что создали, и выберите папку с файлами вашего веб-сайта.
- Нажмите на кнопку "Сохранить" и ваш веб-сайт будет создан и готов к использованию.
- Откройте веб-браузер и введите адрес вашего веб-сайта (например, http://localhost:80), чтобы просмотреть его.
Теперь у вас есть свой собственный веб-сервер, который работает в Sanmp. Вы можете разрабатывать и тестировать веб-приложения на локальном компьютере, прежде чем загружать их на удаленный хостинг.
Настройка базы данных в Sanmp
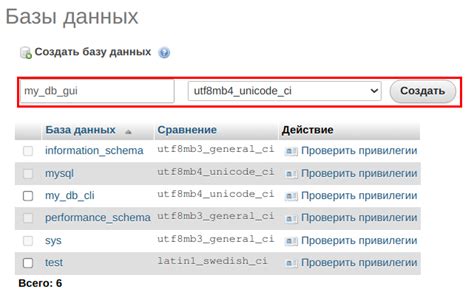
Для успешной работы с Sanmp необходимо настроить базу данных, которая будет использоваться для хранения информации. В этом разделе мы подробно рассмотрим процесс настройки базы данных в Sanmp.
Шаг 1: Запуск Sanmp и вход в интерфейс управления. Перед началом настройки базы данных убедитесь, что Sanmp запущен и вы вошли в интерфейс управления.
Шаг 2: Создание новой базы данных. В интерфейсе управления Sanmp найдите раздел "Базы данных" и выберите "Создать новую базу данных".
Шаг 3: Выбор типа базы данных. В появившемся окне выберите тип базы данных, который вы хотите использовать. Sanmp поддерживает различные типы баз данных, такие как MySQL, SQLite, PostgreSQL и другие. Выберите наиболее подходящий для вашего проекта.
Шаг 4: Заполнение данных для базы данных. Введите данные, необходимые для создания базы данных. В зависимости от выбранного типа базы данных, вам могут потребоваться различные параметры, такие как имя базы данных, имя пользователя и пароль. Внимательно заполните все необходимые поля.
Примечание: Обратите внимание, что для работы с Sanmp база данных должна быть настроена на том же компьютере, где установлен Sanmp.
Шаг 5: Проверка соединения с базой данных. После заполнения данных для базы данных нажмите кнопку "Проверить соединение". Sanmp проверит соединение с базой данных и уведомит вас о результате. Если соединение успешно установлено, вы сможете перейти к следующему шагу.
Шаг 6: Завершение настройки базы данных. После успешной проверки соединения нажмите кнопку "Готово". Sanmp завершит настройку базы данных и вы сможете начать использовать ее в своем проекте.
Поздравляем! Теперь вы знаете, как настроить базу данных в Sanmp. Этот процесс позволит вам хранить и управлять информацией в вашем проекте.
Импорт и экспорт данных в Sanmp
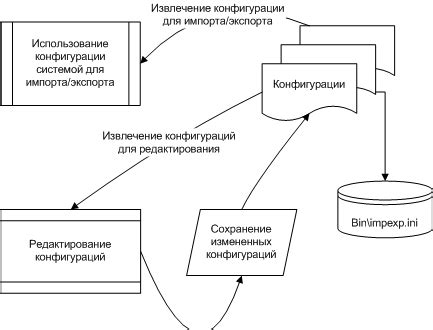
Sanmp предоставляет возможность импортировать и экспортировать данные, что позволяет удобно передавать информацию между различными средствами и приложениями. В этом разделе мы рассмотрим основные методы импорта и экспорта данных в Sanmp.
- Импорт данных: Для импорта данных в Sanmp можно воспользоваться различными способами. Один из самых распространенных способов - использование команды
IMPORT, которая позволяет загружать данные из внешних файлов или баз данных.
Пример использования команды IMPORT:
IMPORT "data.csv" INTO my_table
В данном примере мы импортируем данные из файла "data.csv" и загружаем их в таблицу "my_table".
- Экспорт данных: Для экспорта данных из Sanmp можно также использовать команду
EXPORT, которая позволяет сохранять данные в различных форматах, например, в виде файла CSV или Excel.
Пример использования команды EXPORT:
EXPORT my_table TO "data.csv"
В данном примере мы экспортируем данные из таблицы "my_table" и сохраняем их в файл "data.csv".
Также в Sanmp есть возможность использовать специализированные инструменты для импорта и экспорта данных, такие как различные плагины или встроенные функции.
Импорт и экспорт данных в Sanmp представляют важную часть работы с информацией, и умение правильно использовать эти функции значительно облегчает и ускоряет процесс обработки данных.
Настройка хостинга в Sanmp
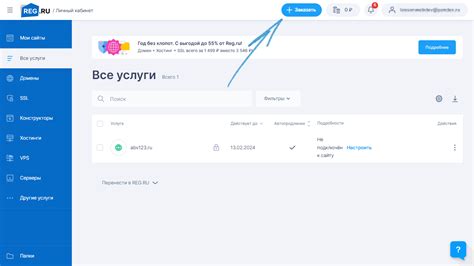
- Откройте панель управления Sanmp и зайдите в раздел "Настройки хостинга".
- Выберите вкладку "Хостинг" и нажмите кнопку "Добавить новый хостинг".
- Введите имя домена и путь к папке сайта на вашем компьютере.
- Укажите тип хостинга (статический или динамический), в зависимости от ваших потребностей.
- Настройте параметры доступа к базе данных, если они необходимы для вашего сайта.
- Нажмите кнопку "Применить" для сохранения настроек хостинга.
После настройки хостинга в Sanmp, ваш веб-сайт будет доступен по указанному вами домену. Вы также можете настроить дополнительные параметры хостинга, такие как SSL-сертификаты, права доступа и многое другое.
Резервное копирование и восстановление данных в Sanmp

Для резервного копирования данных в Sanmp можно использовать несколько методов. Один из них - использование специального инструмента для создания резервной копии. Для этого необходимо указать путь, где будет сохранена копия данных, а также выбрать тип копии: полная или инкрементная.
Полная копия данных содержит всю информацию, находящуюся в Sanmp, и является наиболее надежным методом резервного копирования. Она позволяет восстановить все данные и системные компоненты в случае полной потери информации.
Инкрементная копия данных включает только изменения, которые были внесены с момента предыдущего резервного копирования. Такой тип копии экономит место и ускоряет процесс создания резервной копии. Однако, для восстановления данных будет необходимо иметь доступ ко всей цепочке инкрементных копий.
После создания резервной копии, необходимо также продумать процесс восстановления данных. Для этого следует записать информацию о созданной копии, путь к файлу и необходимые действия по восстановлению. В случае сбоя, при наличии такой информации, восстановление данных будет происходить быстро и безопасно.
Важно отметить, что резервное копирование и восстановление данных в Sanmp следует выполнять регулярно и сохранять копии на надежных носителях. Также рекомендуется проверять целостность и доступность созданных копий, чтобы быть уверенным в их работоспособности.
В итоге, резервное копирование и восстановление данных в Sanmp является неотъемлемой частью обслуживания и настройки системы. Это позволяет предотвратить потерю информации и обеспечить надежность работы.