В наше время беспроводное подключение к интернету стало неотъемлемой частью нашей повседневной жизни. Благодаря технологии WiFi мы можем легко подключаться к сети в любом месте, где есть доступ к интернету. Однако, настройка и использование WiFi на компьютере может вызвать ряд проблем, с которыми сталкиваются многие пользователи.
Настройка WiFi на компьютере начинается с подключения WiFi адаптера или встроенного WiFi модуля к компьютеру. После этого необходимо произвести настройку подключения к доступной WiFi сети. Для этого нужно войти в настройки WiFi, выбрать нужную сеть из списка доступных и ввести пароль, если он требуется. После успешного подключения, компьютер будет автоматически подключаться к данной WiFi сети при каждом включении.
Однако, даже после правильной настройки, у пользователей могут возникать проблемы с работой WiFi на компьютере. Одной из основных проблем является нестабильное соединение или его отсутствие. Это может быть вызвано множеством факторов, таких как низкое качество сигнала, интерференция от других беспроводных устройств или проблемы с драйверами WiFi адаптера. Для решения проблемы, пользователи могут попробовать изменить место расположения компьютера, использовать усилители сигнала WiFi, обновить или переустановить драйверы WiFi адаптера.
Еще одной распространенной проблемой, с которой сталкиваются пользователи, является ограниченный доступ к интернету или его полное отсутствие. Это может быть вызвано не только неполадками в работе WiFi на компьютере, но и проблемами с доступом к веб-сайтам, настройками брандмауэра или наличием вредоносного программного обеспечения на компьютере. Для решения этой проблемы необходимо проверить настройки WiFi, провести антивирусную проверку компьютера и при необходимости настроить брандмауэр.
Как настроить работу WiFi на компьютере
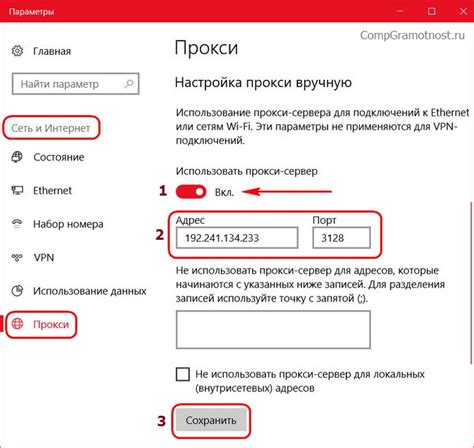
Для того чтобы настроить работу WiFi на компьютере, следуйте следующим шагам:
Шаг 1: Убедитесь, что на вашем компьютере установлена WiFi-карта или адаптер. |
Шаг 2: Откройте меню настройки WiFi на вашем компьютере. Обычно, для этого нужно щелкнуть правой кнопкой мыши на значке WiFi в системном трее и выбрать "Настройки WiFi". |
Шаг 3: В меню настройки WiFi найдите доступные беспроводные сети и выберите сеть, к которой хотите подключиться. |
Шаг 4: Если выбранная сеть защищена паролем, введите пароль и нажмите "Подключиться". |
Шаг 5: После успешного подключения к сети, вы сможете использовать интернет на вашем компьютере через WiFi. |
Если вы испытываете проблемы с работой WiFi на компьютере, рекомендуется проверить настройки WiFi-адаптера, перезагрузить компьютер или обратиться за помощью к специалисту.
Подключение к WiFi сети
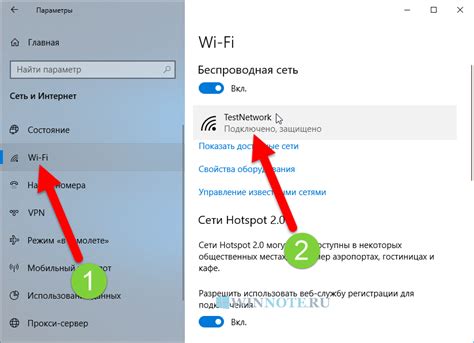
Для подключения к WiFi сети на компьютере необходимо выполнить следующие шаги:
- Откройте меню "Настройки" на компьютере.
- Перейдите в раздел "Подключения" или "Сеть и интернет".
- Выберите опцию "WiFi" или "Беспроводная сеть".
- Просканируйте доступные WiFi сети и выберите нужную из списка.
- Введите пароль для подключения к выбранной сети.
- Нажмите на кнопку "Подключить" или "ОК".
После выполнения этих шагов компьютер подключится к выбранной WiFi сети. При успешном подключении в настройках сети будет отображаться информация о подключении, а символ WiFi на панели задач обозначит активное подключение.
Настройка WiFi на компьютере
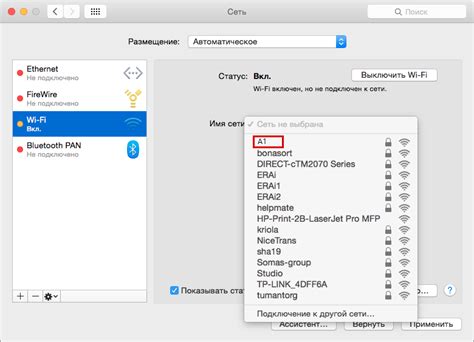
1. Убедитесь, что ваш компьютер имеет встроенный WiFi-адаптер или подключенный внешний WiFi-адаптер. Если у вас нет WiFi-адаптера, вам нужно будет приобрести его.
2. Откройте настройки WiFi на вашем компьютере. Обычно это можно сделать, нажав на значок WiFi в правом нижнем углу экрана или через системное меню.
3. В открывшемся окне выберите имя (SSID) вашей WiFi-сети из списка доступных сетей. Обычно имя сети указано на вашем WiFi-роутере или может быть предоставлено вашим интернет-провайдером.
4. Введите пароль WiFi-сети. Пароль обычно также указан на вашем WiFi-роутере или предоставлен вашим интернет-провайдером. Убедитесь, что вы вводите пароль правильно, так как WiFi-сети могут быть защищены от несанкционированного доступа.
5. Нажмите кнопку "Подключить" или "Соединиться". Ваш компьютер будет пытаться установить соединение с выбранной WiFi-сетью.
6. После успешного подключения к WiFi-сети вы сможете использовать интернет на вашем компьютере без проводного подключения.
В случае возникновения проблем с настройкой WiFi на компьютере, рекомендуется проверить правильность введенных данных, а также перезагрузить компьютер и WiFi-роутер. Если проблема не устраняется, обратитесь к специалисту или провайдеру услуг интернета для получения дополнительной помощи.
Решение проблем с WiFi на компьютере

Если у вас возникли проблемы с работой WiFi на компьютере, в этом разделе мы рассмотрим несколько шагов, которые помогут их решить.
1. Проверьте соединение. Убедитесь, что WiFi-модуль компьютера включен и правильно подключен к сети. Проверьте наличие светодиодного индикатора, который указывает на работу WiFi.
2. Перезагрузите маршрутизатор. Иногда проблемы с WiFi могут возникать из-за неправильной работы маршрутизатора. Попробуйте выключить его на несколько секунд, затем включите обратно и дождитесь полной загрузки.
3. Проверьте пароль. Убедитесь, что вы правильно вводите пароль от WiFi-сети. В случае ошибки, попробуйте сбросить пароль на маршрутизаторе и ввести его заново.
4. Проверьте наличие конфликтов. Другие беспроводные устройства или соседние WiFi-сети могут создавать конфликты и влиять на работу вашей сети. Попробуйте изменить канал WiFi в настройках маршрутизатора.
5. Обновите драйверы. Проверьте, что на вашем компьютере установлены последние версии драйверов для WiFi-адаптера. Если нет, обновите их с помощью официального сайта производителя.
6. Попробуйте отключить файрвол и антивирус. Иногда программа защиты может блокировать соединение с WiFi-сетью. Попробуйте временно отключить антивирусное ПО или фаервол и проверьте, работает ли WiFi после этого.
Если ни один из этих шагов не помог решить проблему, рекомендуется обратиться за помощью к специалисту или провайдеру интернет-услуг.