NanoStation M2 - это универсальное устройство с исключительной производительностью и возможностью использования в качестве радиомоста. Оно предоставляет широкий набор функций для создания стабильного и надежного соединения на большие расстояния. В этой статье мы рассмотрим пошаговую настройку NanoStation M2, чтобы вы смогли настроить радиомост с минимальными усилиями.
Шаг 1: Подключение к NanoStation M2
Для начала настройки радиомоста, вам необходимо подключиться к устройству. Подключите компьютер или ноутбук к NanoStation M2 с помощью сетевого кабеля и убедитесь, что подключение установлено правильно. Для этого включите устройство и дождитесь загрузки.
Шаг 2: Настройка IP-адреса
Откройте любой веб-браузер и введите IP-адрес NanoStation M2 в адресную строку. По умолчанию IP-адрес радиомоста - 192.168.1.20. Нажмите Enter, чтобы открыть веб-интерфейс устройства. Введите логин и пароль по умолчанию (логин и пароль по умолчанию находятся на самом устройстве) и нажмите Вход.
Шаг 3: Настройка радиомоста
После успешного входа в веб-интерфейс NanoStation M2, перейдите в раздел Установки. Здесь вы найдете все настройки, необходимые для настройки радиомоста. Введите требуемые данные, такие как SSID (имя сети), безопасность пароля и протокол шифрования.
Когда все необходимые настройки введены, нажмите Применить для сохранения изменений. После этого ваш радиомост будет сконфигурирован и готов к использованию.
Полная инструкция по настройке радиомоста NanoStation M2

Настройка радиомоста NanoStation M2 может быть сложной задачей для новичков, но с помощью данной полной инструкции вы сможете настроить радиомост без проблем.
- Подключите радиомост NanoStation M2 к вашему компьютеру с помощью сетевого кабеля.
- Откройте веб-браузер и в адресной строке введите IP-адрес устройства, который вы можете найти в документации или на корпусе радиомоста.
- В появившемся окне введите логин и пароль администратора по умолчанию (обычно это admin/admin) и нажмите кнопку "Войти".
- Настройте базовые параметры радиомоста, такие как имя устройства и пароль для доступа к нему.
- Перейдите во вкладку "Network" и настройте сетевые параметры, такие как IP-адрес, подсеть и шлюз по умолчанию.
- Настройте беспроводные параметры радиомоста, включая частоту, мощность сигнала, SSID и защиту паролем.
- Перейдите во вкладку "Wireless", выберите "Access Point" в качестве режима работы и настройте сетевые параметры точки доступа.
- Настройте безопасность радиомоста, включая фильтрацию MAC-адресов и шифрование сигнала.
- Сохраните все внесенные изменения, нажав кнопку "Применить" или "Сохранить".
- Проверьте работоспособность радиомоста, подключив другое устройство к нему и попробовав запустить интернет-соединение.
Следуя этой полной инструкции, вы успешно настроите радиомост NanoStation M2 и сможете использовать его для передачи данных и доступа в Интернет.
Подготовка и установка оборудования
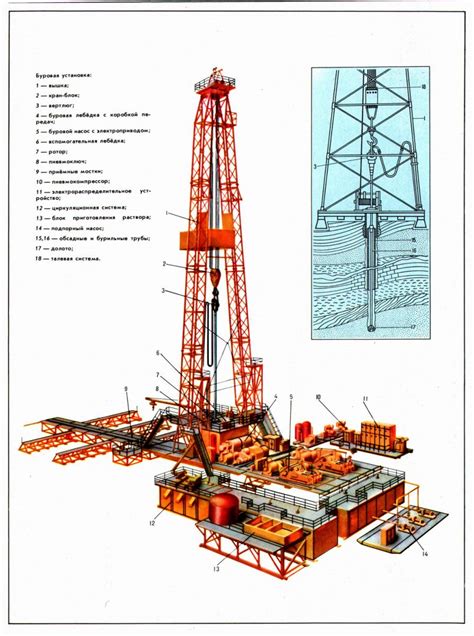
Для начала настройки радиомоста NanoStation M2 необходимо правильно подготовить и установить оборудование. В этом разделе вы найдете пошаговую инструкцию по выполнению данных процедур.
Шаг 1: Распакуйте радиомост NanoStation M2 из упаковки и проверьте наличие всех комплектующих деталей. Убедитесь, что в комплекте присутствуют следующие предметы:
| 1 | Радиомост NanoStation M2 |
| 2 | Адаптер питания PoE |
| 3 | Инструкция по установке и настройке |
| 4 | Крепление для крепления на стену или мачту |
| 5 | Кабель Ethernet для подключения к компьютеру |
Шаг 2: Определите место установки радиомоста NanoStation M2. Выберите место, где сигнал будет максимально устойчивым и свободным от помех. Убедитесь, что радиомост будет установлен на достаточной высоте для достижения оптимального дальнего действия.
Шаг 3: Прикрепите крепление к задней панели радиомоста с помощью предоставленных в комплекте винтов и гаек. Затем установите радиомост на выбранное место, используя крепление.
Шаг 4: Подключите один конец Ethernet-кабеля к порту "LAN" на задней панели радиомоста, а другой конец к компьютеру.
Шаг 5: Подключите адаптер питания PoE к порту "PoE" на задней панели радиомоста. Затем подключите адаптер к розетке переменного тока.
После завершения этапа подготовки и установки оборудования вы готовы перейти к настройке радиомоста NanoStation M2 и его подключению к сети.
Подключение к компьютеру

Убедитесь, что подключение кабелей корректно и надежно, чтобы избежать проблем с передачей данных.
После подключения кабеля компьютер должен автоматически определить радиомост и присвоить ему IP-адрес. Если этого не произошло автоматически, вам может потребоваться настроить сетевые параметры вручную.
Один из способов настройки сетевых параметров – использование статического IP-адреса. Для этого необходимо открыть настройки сетевых подключений на вашем компьютере и указать IP-адрес, маску подсети и шлюз по умолчанию, соответствующие настройкам радиомоста.
После установки соединения с помощью Ethernet-кабеля, вы можете приступить к настройке радиомоста NanoStation M2.
Вход в настройки устройства
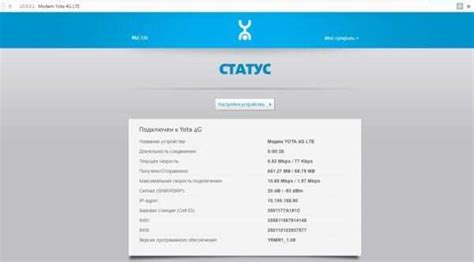
Для начала процесса настройки радиомоста NanoStation M2 необходимо войти в панель управления устройства. Для этого выполните следующие шаги:
1. Подключите Ethernet-кабель к порту PoE (Power over Ethernet) на задней панели устройства.
2. Подключите другой конец Ethernet-кабеля к компьютеру или локальной сети.
3. Убедитесь, что устройство включено в сеть питания и индикаторы на передней панели светятся.
4. Откройте веб-браузер (например, Google Chrome, Mozilla Firefox, Internet Explorer) на компьютере.
5. В адресной строке введите IP-адрес устройства. По умолчанию IP-адрес радиомоста NanoStation M2 - 192.168.1.20.
6. Нажмите клавишу Enter на клавиатуре или кнопку Go, чтобы открыть страницу входа в настройки устройства.
7. В появившемся окне введите имя пользователя (по умолчанию "ubnt") и пароль (по умолчанию "ubnt").
8. Нажмите кнопку Войти, чтобы получить доступ к панели управления.
Теперь вы успешно вошли в настройки радиомоста NanoStation M2 и готовы приступить к дальнейшей настройке и настройке основных параметров устройства.
Настройка базовых параметров
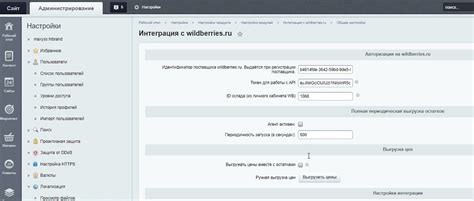
Перед тем как начать настройку радиомоста NanoStation M2, убедитесь, что у вас есть следующая информация:
- IP-адрес и маска подсети: Эти параметры позволят вам подключиться к устройству и обращаться к нему.
- Шлюз по умолчанию: Это IP-адрес маршрутизатора или другого устройства, через которое вы будете получать доступ в Интернет.
- DNS-сервер: IP-адрес DNS-сервера, который будет использоваться для преобразования доменных имен в IP-адреса.
- SSID и пароль: Имя и пароль Wi-Fi сети, которую вы хотите настроить на радиомосте.
После того, как у вас есть вся необходимая информация, следуйте этим шагам для настройки базовых параметров:
- Подключите компьютер к NanoStation M2: Подключите сетевой кабель от компьютера к одному из портов Ethernet на задней панели NanoStation M2.
- Задайте IP-адрес компьютера: Настройте IP-адрес компьютера в той же подсети, что и NanoStation M2. Например, если IP-адрес NanoStation M2 - 192.168.1.20, то IP-адрес компьютера должен быть 192.168.1.x (где x - любое число от 1 до 254), а маска подсети должна быть такая же как у NanoStation M2.
- Откройте веб-браузер: Запустите веб-браузер и введите IP-адрес NanoStation M2 в адресной строке.
- Введите имя пользователя и пароль: Введите имя пользователя и пароль, предоставленные поставщиком устройства или настроенные ранее. Если вы впервые настраиваете устройство, используйте стандартные имя пользователя и пароль (admin/admin).
- Откройте вкладку "Сеть": В главном меню выберите вкладку "Сеть".
- Задайте базовые параметры: Заполните поля IP-адрес, Маска подсети, Шлюз по умолчанию и DNS-сервер соответствующими значениями, полученными ранее.
- Сохраните изменения: Нажмите кнопку "Применить" или "Сохранить", чтобы сохранить введенные данные.
Теперь вы успешно настроили базовые параметры для радиомоста NanoStation M2. Дальнейшая настройка зависит от ваших конкретных требований и настроек.
Настройка беспроводного соединения
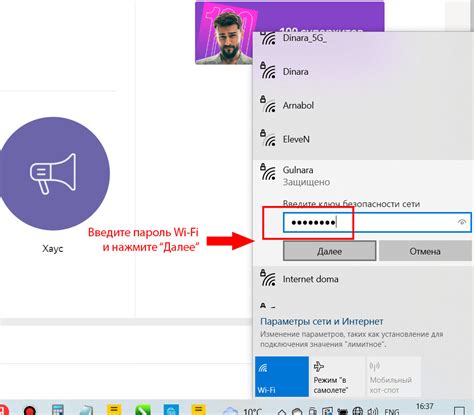
После успешной настройки основных параметров радиомоста NanoStation M2, необходимо выполнить настройку беспроводного соединения между двумя точками доступа.
1. Перейдите во вкладку "Wireless" на веб-интерфейсе радиомоста.
2. Установите значение "Enable" в поле "Wireless", чтобы включить беспроводную функцию.
3. Введите уникальное имя (SSID) для вашей сети в поле "Network Name (SSID)". Это имя будет отображаться при поиске доступных сетей.
4. Установите тип безопасности (Security) для вашей сети. Рекомендуется использовать WPA2-PSK для наиболее надежной защиты.
5. Введите пароль (Pre-Shared Key) для вашей сети в поле "Wireless Security Key". Пароль должен быть достаточно сложным и безопасным.
6. Установите значение "Bridge" в поле "Wireless Mode" для создания моста между точками доступа.
7. Установите одинаковые значения в полях "Frequency" и "Channel Width" для обоих точек доступа. Это позволит им работать на одной частоте и ширине канала для лучшей производительности.
8. Нажмите кнопку "Apply" для сохранения настроек.
Теперь беспроводное соединение между двумя точками доступа должно быть установлено. Убедитесь, что обе точки доступа находятся в зоне покрытия друг друга и имеют хороший сигнал.
Примечание: перед установкой беспроводного соединения убедитесь, что обе точки доступа имеют одинаковую версию прошивки.
Проверка соединения и настройка безопасности

После завершения настройки радиомоста NanoStation M2 рекомендуется выполнить проверку соединения, чтобы убедиться, что все работает корректно. Для этого можно использовать команду "ping", которая отправляет сетевой запрос к устройству и получает ответ. Проведите пингование с другого устройства в вашей сети и удостоверьтесь, что запросы проходят без потерь и задержек. Если вы обнаружили проблемы с соединением, проверьте настройки сети и убедитесь, что они правильно сконфигурированы.
Однако, для обеспечения безопасности вашей сети, рекомендуется также настроить дополнительные параметры безопасности на радиомосте. В NanoStation M2 доступны следующие настройки:
- Изменение имени пользователя и пароля для входа в настройки устройства. Используйте уникальные и надежные комбинации символов для защиты от несанкционированного доступа.
- Включение шифрования данных с использованием протокола WPA2. Это позволит защитить передаваемую информацию от перехвата и несанкционированного доступа.
- Скрытие имени Wi-Fi сети (SSID). Это предотвратит его видимость в списке доступных сетей, что может помочь обезопасить вашу сеть от атаки.
- Ограничение доступа к определенным MAC-адресам устройств. Это позволит разрешить только определенным устройствам подключение к сети.
Рекомендуется пройти через все настройки безопасности и сконфигурировать их в соответствии с требованиями вашей сети и требованиями безопасности.
Тестирование и завершение установки
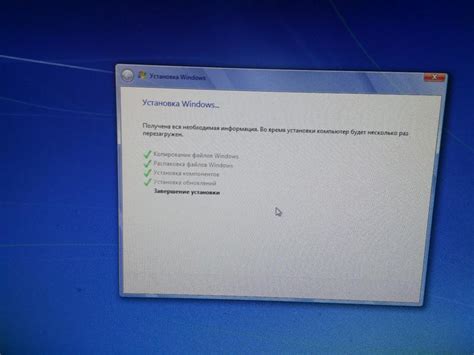
Откройте веб-браузер на вашем устройстве и введите любой адрес сайта. Если страница успешно загружается, это указывает на успешное соединение с Интернетом через радиомост NanoStation M2.
Если у вас возникают проблемы с подключением, сначала проверьте физическое подключение. Убедитесь, что все кабели правильно подключены и нет повреждений. Если все в порядке, перезагрузите радиомост и проверьте настройки еще раз.
После успешного тестирования подключения можно считать установку завершенной. Радиомост NanoStation M2 готов к использованию и обеспечит вам стабильное и быстрое подключение к Интернету.