AMD Radeon Graphics предлагает широкие возможности для настройки разрешения экрана на вашем компьютере. Если вы хотите получить более яркую и четкую картинку, подобранную под ваши нужды, вам потребуется провести несколько простых шагов. В этой статье мы покажем, как настроить разрешение экрана в AMD Radeon Graphics и получить максимально комфортное визуальное восприятие.
Первым шагом является открытие программы AMD Radeon Graphics. Для этого щелкните правой кнопкой мыши на свободном месте на рабочем столе и выберите "Настроить AMD Radeon Graphics" из контекстного меню. После этого откроется панель управления AMD Radeon Graphics, где вы сможете провести все необходимые настройки.
Далее вы можете выбрать раздел "Отображение" или "Дисплей", в зависимости от версии программы. В этом разделе вы найдете все параметры, связанные с разрешением экрана. Настройки могут быть представлены в виде списка или таблицы, где вы сможете выбрать оптимальный вариант для вашего монитора.
Установите разрешение, которое соответствует вашим требованиям. Если вы хотите, чтобы картинка была более крупной, выберите более низкое разрешение. Если вам нужна наиболее четкая и детализированная картинка, выберите максимальное разрешение, поддерживаемое вашим монитором. После выбора желаемого разрешения сохраните изменения и наслаждайтесь новым качеством изображения на вашем экране.
Как изменить разрешение экрана в AMD Radeon Graphics?

AMD Radeon Graphics предлагает возможность легко и быстро изменять разрешение экрана на вашем компьютере.
Чтобы изменить разрешение экрана, выполните следующие шаги:
- Щелкните правой кнопкой мыши на рабочем столе и выберите "Настройки дисплея".
- В открывшемся окне "Настройки дисплея" перейдите на вкладку "Дисплей".
- Найдите раздел "Разрешение" и выберите желаемое разрешение из списка доступных опций.
После того как вы выбрали нужное разрешение, нажмите "Применить" и подтвердите изменения.
Пожалуйста, обратите внимание, что не все разрешения поддерживаются вашим монитором. Если выбранное разрешение вызывает проблемы с отображением, вы можете вернуться к предыдущему разрешению или выбрать другую опцию с списка.
Теперь вы знаете, как изменить разрешение экрана в AMD Radeon Graphics, и можете настроить его под свои предпочтения и требования.
Шаг 1: Откройте AMD Radeon Graphics

Чтобы открыть AMD Radeon Graphics, выполните следующие действия:
- Щелкните правой кнопкой мыши на пустом месте на рабочем столе компьютера.
- В контекстном меню выберите опцию "AMD Radeon Graphics" или "AMD Catalyst Control Center".
- Появится окно программы AMD Radeon Graphics, где вы сможете производить необходимые настройки разрешения экрана.
После открытия программы вы будете готовы приступить к следующим шагам настройки разрешения экрана в AMD Radeon Graphics.
Шаг 2: Выберите раздел настройки экрана
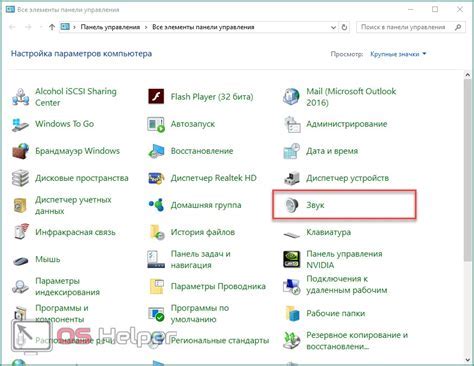
Для настройки разрешения экрана в AMD Radeon Graphics необходимо выбрать соответствующий раздел в настройках графического драйвера. Чтобы перейти к разделу настройки экрана, следуйте инструкциям ниже:
- Откройте AMD Radeon Graphics Control Center, щелкнув правой кнопкой мыши по пустому месту рабочего стола и выбрав в контекстном меню пункт "AMD Radeon Settings" или "AMD Radeon Graphics Properties".
- В открывшемся окне AMD Radeon Graphics Control Center найдите раздел "Display" или "Экран" и щелкните по нему.
- В появившемся меню выберите пункт "Resolution" или "Разрешение".
Теперь вы находитесь в разделе настройки экрана, где можно установить разрешение, оптимальное для вашего монитора или ноутбука. Далее вы сможете выбрать нужное разрешение и применить его.
Шаг 3: Измените разрешение экрана в AMD Radeon Graphics

После запуска панели управления AMD Radeon Graphics, вам нужно найти раздел "Дисплей" или "Настройки дисплея" в главном меню. Обычно он располагается в верхнем меню или в боковой панели.
Когда вы находитесь в разделе "Дисплей", вам будет доступно множество опций для настройки разрешения экрана. Чтобы изменить разрешение, вам нужно найти соответствующую опцию и выбрать нужное вам значение из списка доступных разрешений.
Обычно в списке доступных разрешений отображаются стандартные значения, поддерживаемые вашим монитором. Однако, если вы хотите использовать нестандартное разрешение, вы можете щелкнуть по ссылке "Дополнительные параметры" или "Настроить разрешение экрана" для отображения дополнительных опций.
После выбора желаемого разрешения, нажмите кнопку "Применить" или "ОК", чтобы сохранить изменения. Ваш экран перезагрузится, и новое разрешение будет применено.
Если новое разрешение вызывает проблемы с отображением, вы можете вернуться к предыдущему разрешению, выбрав его в списке или нажав на кнопку "Отмена" или "Вернуться к предыдущим настройкам".
Не забудьте сохранить изменения после настройки разрешения экрана, чтобы они применились при каждом запуске компьютера или монитора.