Discord - популярная платформа для общения и взаимодействия в режиме реального времени, и установка музыкального бота на ваш сервер Discord может стать отличным способом разнообразить коммуникацию с вашими друзьями и участниками сервера. Rhythm Bot - один из самых популярных и легких в использовании ботов для воспроизведения музыки на сервере Discord.
В этой пошаговой инструкции вы узнаете, как настроить Rhythm Bot на своем сервере Discord. Для начала у вас должны быть права администратора на сервере, чтобы иметь возможность пригласить бота и предоставить ему необходимые разрешения.
Шаг 1: Пригласите Rhythm Bot на сервер Discord
Перейдите на официальный сайт Rhythm Bot и нажмите кнопку "Пригласить". Выберите сервер, на который вы хотите пригласить бота, и предоставьте необходимые разрешения, указанные на странице. После этого Rhythm Bot будет добавлен на ваш сервер Discord.
Шаг 2: Настройте разрешения бота
После того как Rhythm Bot был приглашен на ваш сервер, перейдите в настройки сервера Discord и выберите раздел "Роли". Создайте новую роль для бота и предоставьте ему необходимые разрешения, такие как чтение сообщений, отправка сообщений, подключение к голосовому каналу и т. д. Убедитесь, что эта новая роль стоит выше всех других ролей, чтобы бот имел необходимые разрешения.
Шаг 3: Настройте префикс команд
Rhythm Bot использует префикс команды для определения, когда необходимо выполнить команду. По умолчанию префикс команды - "!". Однако вы можете изменить это по вашему усмотрению. Для изменения префикса команды введите команду "!settings prefix [новый префикс]". Например, "!settings prefix $" устанавливает префикс команды на "$".
Теперь вы готовы использовать Rhythm Bot на своем сервере Discord и наслаждаться музыкой с друзьями и участниками сервера. Вы можете узнать больше о командах Rhythm Bot и его функциях, посетив официальный сайт Rhythm Bot.
Обратите внимание, что правовые ограничения для использования музыкальных ботов в разных странах могут отличаться, поэтому вам следует проверить действующие законы и правила вашей страны перед использованием Rhythm Bot для воспроизведения музыки.
Установка Rhythm Bot
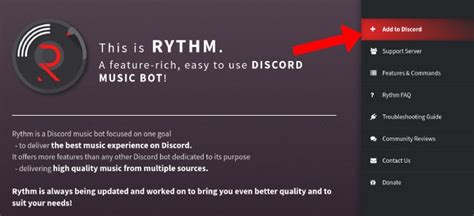
Для того чтобы установить Rhythm Bot на сервер Discord, следуйте этим шагам:
- Перейдите на https://rhythmbot.co/ и нажмите кнопку "Invite Rhythm".
- Выберите сервер, на который вы хотите пригласить бота, и нажмите кнопку "Continue".
- Установите права доступа для бота, чтобы он мог присоединиться к голосовому каналу и воспроизводить музыку.
- Нажмите кнопку "Authorize" для подтверждения установки бота.
- Подождите, пока бот присоединится к серверу и появится в списке участников.
- Теперь вы можете использовать команды Rhythm Bot для воспроизведения музыки на сервере Discord.
Поздравляю! Теперь у вас установлен Rhythm Bot и вы готовы наслаждаться музыкой на вашем сервере Discord.
Подключение Rhythm Bot к серверу Discord
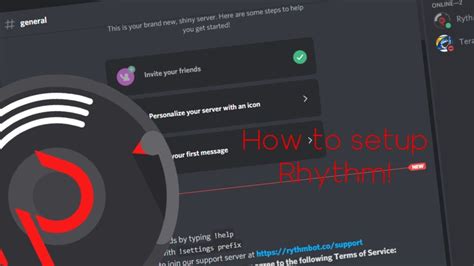
Шаги для настройки Rhythm Bot на сервере Discord:
| 1. | Откройте веб-браузер и перейдите по ссылке на официальный сайт Rhythm Bot. |
| 2. | Войдите в свой аккаунт Discord, если вы еще не вошли. |
| 3. | Выберите сервер, на который вы хотите добавить Rhythm Bot. |
| 4. | Нажмите на кнопку "Invite" (Пригласить) и следуйте инструкциям, чтобы добавить бота на сервер. |
| 5. | После успешного добавления Rhythm Bot на сервер, убедитесь, что у него есть права для просмотра и воспроизведения голосового канала. |
| 6. | Откройте голосовой канал на сервере и введите команду "!play" в текстовом канале, чтобы Rhythm Bot начал воспроизводить музыку. |
| 7. | Используйте другие команды, такие как "!pause", "!skip", "!queue" и многие другие, чтобы управлять воспроизведением музыки. |
Получение API-ключа от YouTube
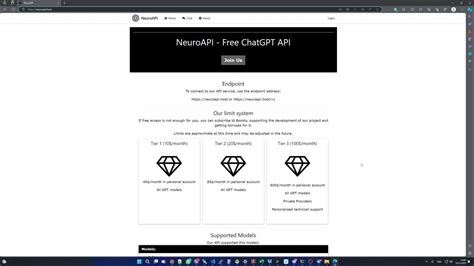
Для настройки Rhythm Bot на вашем сервере Discord, вам понадобится API-ключ от YouTube. API-ключ позволит боту получать доступ к трекам на YouTube и воспроизводить их для пользователей сервера.
Чтобы получить API-ключ от YouTube, выполните следующие шаги:
- Перейдите на сайт разработчиков Google (https://console.developers.google.com/), и войдите в свою учетную запись Google.
- Создайте новый проект, нажав на кнопку "Создать проект" в верхнем правом углу страницы.
- После создания проекта, перейдите на страницу "Учетные данные" и нажмите на кнопку "Создать учетные данные" -> "Ключ API".
- Выберите тип ключа "Ключ API без ограничений" и нажмите на кнопку "Создать".
- Вам будет предоставлен API-ключ. Скопируйте его и сохраните в надежном месте.
Теперь у вас есть API-ключ от YouTube, который можно использовать для настройки Rhythm Bot на вашем сервере Discord. Введите этот ключ в соответствующем поле бота, чтобы он мог воспроизводить музыку с YouTube по вашему запросу.
Создание и настройка команд для Rhythm Bot

Чтобы создать и настроить команды для Rhythm Bot, следуйте этим простым шагам:
Шаг 1: Установка Rhythm Bot
Первым делом необходимо пригласить Rhythm Bot на свой сервер Discord. Для этого перейдите на сайт разработчика бота и перейдите к разделу скачивания. Следуйте инструкциям и установите бота на ваш сервер.
Шаг 2: Предоставление прав доступа
Для корректной работы Rhythm Bot необходимо предоставить определенные права доступа. Перейдите в настройки вашего сервера Discord, выберите раздел "Роли" и добавьте роль для Rhythm Bot. Установите все необходимые права доступа, такие как "Управление каналами", "Просмотр сообщений" и другие.
Шаг 3: Настройка префикса
Префикс - это символ или слово, которое используется перед командами Rhythm Bot. По умолчанию префикс установлен на "!", но вы можете изменить его по своему усмотрению. Чтобы изменить префикс, напишите в чате сервера команду "!prefix", а затем выберите новый префикс.
Шаг 4: Создание и настройка команд
Теперь вы готовы создавать и настраивать команды для Rhythm Bot. Чтобы создать новую команду, напишите в чате сервера команду "!createcommand" и выберите название команды. Затем укажите, что должна делать эта команда, например, воспроизводить определенный трек с YouTube.
Пример:
!createcommand playyt Воспроизвести трек с YouTube
После создания команды вы можете настроить ее параметры, такие как необходимость прав администратора, ограничение доступа для определенных ролей и другие. Чтобы настроить параметры команды, напишите в чате сервера команду "!setcommand" и выберите команду, которую хотите настроить.
Пример:
!setcommand playyt права: все администраторы
После завершения настройки команды, она будет готова к использованию на вашем сервере Discord. Для того чтобы выполнить команду, напишите префикс, за которым следует название команды.
Пример:
!playyt https://www.youtube.com/watch?v=dQw4w9WgXcQ
Теперь вы знаете, как создать и настроить команды для Rhythm Bot! Этот бот станет незаменимым помощником в воспроизведении музыки на вашем сервере Discord.
Управление музыкальным плейлистом с помощью Rhythm Bot
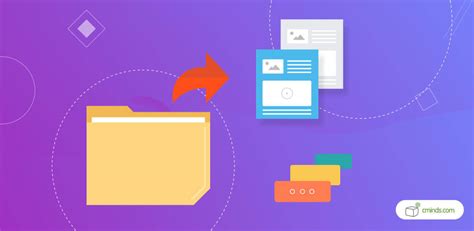
Rhythm Bot для Discord предоставляет удобный способ управления музыкальным плейлистом на вашем сервере. Следуйте этой пошаговой инструкции, чтобы настроить и использовать его.
Шаг 1: Пригласите Rhythm Bot на ваш сервер Discord. Для этого вам нужно быть администратором сервера или иметь соответствующие права. Откройте веб-браузер и перейдите по ссылке [ссылка на бота]. Выберите сервер, на котором хотите использовать бота, и нажмите кнопку "Authorize".
Шаг 2: Создайте текстовый канал на сервере, в котором будет управляться плейлист. Назовите его, например, "Музыкальный плейлист".
Шаг 3: Откройте текстовый канал, в котором хотите использовать Rhythm Bot, и введите команду "!play" (без кавычек) для добавления музыки в плейлист. Дайте Rhythm Botу некоторое время для загрузки трека.
Шаг 4: Для управления плейлистом используйте следующие команды:
!play <название песни или ссылка на YouTube> - добавить трек в плейлист.
!pause - приостановить воспроизведение музыки.
!resume - возобновить воспроизведение музыки.
!stop - остановить воспроизведение музыки и очистить плейлист.
!skip - пропустить текущий трек и перейти к следующему в плейлисте.
!shuffle - перемешать плейлист.
Шаг 5: Наслаждайтесь музыкой на вашем сервере Discord с помощью Rhythm Bot! Вы можете добавлять новые треки в плейлист, управлять воспроизведением и наслаждаться музыкой вместе со своими друзьями.
Обратите внимание, что Rhythm Bot также поддерживает другие полезные команды и настройки, которые вы можете изучить в его документации. Удачного использования!
Команды управления музыкой через Rhythm Bot

Rhythm Bot предоставляет различные команды для удобного управления музыкой на сервере Discord. Вот некоторые из наиболее популярных команд:
!play <название музыки> - эту команду используют для воспроизведения музыки. Просто введите название или YouTube-ссылку на трек, и Rhythm Bot начнет его воспроизводить.
!pause - эта команда приостанавливает воспроизведение музыки.
!resume - после приостановки воспроизведения музыки, данная команда возобновляет его.
!skip - данная команда переходит к следующему треку в очереди воспроизведения.
!queue - с помощью этой команды можно просмотреть текущую очередь воспроизведения музыки.
!shuffle - эта команда перемешивает очередь воспроизведения, что позволяет воспроизводить треки в случайном порядке.
!volume <громкость> - данная команда изменяет громкость музыки. Укажите числовое значение от 1 до 100, где 1 - минимальная громкость, а 100 - максимальная.
!stop - эта команда полностью останавливает воспроизведение музыки и очищает очередь.
Вы можете использовать эти команды в любое время, чтобы настроить музыкальный бот на сервере Discord с помощью Rhythm Bot. Наслаждайтесь вашей любимой музыкой с друзьями и организуйте незабываемое время на сервере!
Настройка звука и префикса Rhythm Bot

Настройка звука и префикса Rhythm Bot позволяет вам адаптировать бота к вашим предпочтениям и потребностям. Следуйте этим шагам, чтобы настроить звук и префикс в Rhythm Bot:
1. Начните с открытия Discord и выбора сервера, где установлен Rhythm Bot.
2. Введите команду !settings в любом текстовом канале с доступом к боту. Бот отправит вам приватное сообщение с настройками.
3. Найдите раздел "Звук" в приватном сообщении от бота. В этом разделе вы можете настроить громкость бота. Введите команду !volume <уровень звука>, где <уровень звука> может быть числом от 0 до 100. Ниже приведены примеры:
- !volume 50 - установит уровень звука на 50%.
- !volume 100 - установит уровень звука на 100%.
4. Найдите раздел "Префикс" в приватном сообщении от бота. В этом разделе вы можете настроить префикс команд бота. Введите команду !prefix <префикс>, где <префикс> может быть любой символьной последовательностью. Пожалуйста, убедитесь, что префикс не содержит пробелов или специальных символов. Ниже приведен пример:
- !prefix $ - установит префикс команд бота на символ "$".
5. После выполнения команды установки звука и префикса, бот потвердит изменение соответствующим сообщением о успешной настройке.
Теперь вы успешно настроили звук и префикс Rhythm Bot в вашем сервере Discord. Вы можете настроить и другие параметры бота по аналогичным инструкциям из приватного сообщения.
Ограничение доступа к Rhythm Bot
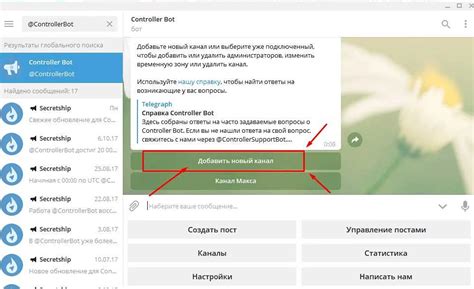
В некоторых случаях вы можете захотеть ограничить доступ к Rhythm Bot на вашем сервере Discord. Это может быть полезно, если вы хотите предотвратить нежелательное использование бота или ограничить его функциональность для определенных пользователей.
Существует несколько способов ограничить доступ к Rhythm Bot:
1. Роль Discord: вы можете создать специальную роль на сервере Discord, которая будет давать доступ к использованию Rhythm Bot. Затем вы можете назначить эту роль выбранным пользователям, и только эти пользователи смогут использовать бота.
2. Канал Discord: вы можете ограничить доступ к Rhythm Bot только в определенных каналах на сервере Discord. Чтобы сделать это, отредактируйте настройки разрешений для каждого канала и отключите разрешение "Отправлять сообщения" для ролей, отличных от той, которой разрешен доступ к боту.
3. Команда "Blacklist": Rhythm Bot имеет команду "Blacklist", которая позволяет запретить определенным пользователям использовать бота. Вы можете добавить пользователей в черный список, чтобы предотвратить их доступ к боту.
При использовании этих методов, помните, что каждый сервер Discord имеет свои собственные настройки разрешений, и вы должны быть владельцем сервера или иметь соответствующие права администратора, чтобы иметь возможность настраивать эти ограничения.
Устранение проблем и возможные ошибки при настройке Rhythm Bot
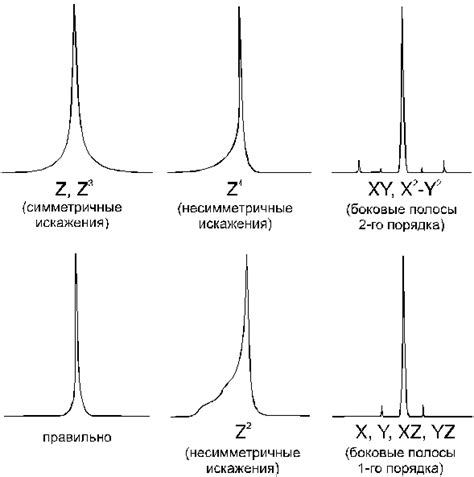
В процессе настройки Rhythm Bot для создания музыкального бота на вашем сервере Discord могут возникнуть некоторые проблемы и ошибки. В этом разделе мы рассмотрим некоторые из них и предоставим решения для их устранения.
1. Проблема: Бот не отвечает на команды
Решение: Возможно, бот не имеет достаточных прав доступа на сервере. Убедитесь, что вы предоставили боту права администратора при создании его токена. Если проблема не устраняется, проверьте, что бот имеет доступ к каналу, в котором вы хотите слушать музыку.
2. Проблема: Бот не воспроизводит музыку
Решение: Убедитесь, что бот находится на голосовом канале и может воспроизводить музыку. Проверьте правильность написания команды для воспроизведения музыки. Также проверьте, что у вас есть доступ к стриминговым сервисам, используемым ботом, таким как YouTube или Spotify.
3. Проблема: Бот не подключается к голосовому каналу
Решение: Убедитесь, что бот имеет правильные разрешения для подключения к голосовому каналу. Если бот не может подключиться к голосовому каналу, возможно, вам потребуется установить кодек Opus на вашем сервере.
4. Проблема: Бот не работает после обновления
Решение: Проверьте, что вы используете последнюю версию Rhythm Bot. Если вы обновили бота, но он все равно не работает, попробуйте выполнить следующие шаги:
| Шаг | Действие |
|---|---|
| 1 | Перезапустите бота |
| 2 | Удалите и вновь добавьте бота на сервер |
| 3 | Свяжитесь с разработчиками Rhythm Bot для получения поддержки |
5. Проблема: Бот воспроизводит неправильную музыку или не работает правильно
Решение: Проверьте, что вы правильно указали ссылку на музыку или название трека в команде для воспроизведения. Убедитесь, что вы используете корректный синтаксис команды и формат ссылки или названия трека поддерживается ботом.
Если эти решения не устраняют проблемы с настройкой Rhythm Bot, вам, возможно, потребуется получить поддержку разработчиков бота или обратиться к сообществу Discord для поиска дополнительной помощи.