Роботы на Андроиде – это удивительные устройства, способные помочь нам во многих делах. Они могут выполнять различные задачи, от уборки помещения до поддержания разговора. Если вы только что приобрели робота на Андроиде и хотите настроить его правильно, мы предлагаем пошаговую инструкцию, которая поможет вам справиться с этой задачей.
Шаг 1: Распаковка и сборка
Первым шагом является распаковка и сборка вашего робота на Андроиде. Найдите все компоненты в упаковке и проверьте их на отсутствие повреждений. Затем следуйте инструкциям по сборке, которые предоставляются вместе с роботом.
Шаг 2: Зарядка
После того, как ваш робот на Андроиде будет собран, следующим шагом будет его зарядка. Подключите зарядное устройство к роботу и подключите его к розетке. Дайте роботу достаточно времени для полной зарядки. Обычно это занимает несколько часов.
Шаг 3: Подключение к сети
Когда ваш робот на Андроиде будет полностью заряжен, следующим шагом будет его подключение к Wi-Fi сети. Перейдите в настройки робота и найдите раздел Wi-Fi. Откройте этот раздел и найдите доступные Wi-Fi сети. Выберите свою сеть и введите пароль, если требуется. После успешного подключения ваш робот будет готов к использованию.
Шаг 4: Настройка функций
После подключения к Wi-Fi сети вам может потребоваться настроить некоторые дополнительные функции робота. Например, вы можете настроить голосовые команды или задать режим работы робота. Для этого обратитесь к инструкции пользователя, которая была включена в комплект поставки вашего робота.
Следуя этой пошаговой инструкции, вы сможете настроить вашего робота на Андроиде и начать пользоваться его полезными функциями. Помните, что каждый робот может иметь свои особенности и индивидуальные настройки, поэтому обращайтесь к инструкции пользователя для получения дополнительной информации.
Шаг 1: Подготовка робота

Перед тем как приступить к настройке робота на Андроиде, необходимо подготовить его к работе. Важно убедиться, что робот полностью заряжен и готов к использованию.
Также, перед началом настройки, рекомендуется удалить все предыдущие настройки и данные с робота, чтобы начать с чистого листа. Для этого можно сбросить настройки робота до заводских установок.
Если робот имеет встроенную операционную систему, обновите ее до последней версии. Это позволит избежать возможных проблем с совместимостью и обеспечит наилучшую производительность робота.
Кроме того, убедитесь, что на роботе установлены все необходимые драйверы и программы для работы с ним. Используйте актуальные версии программного обеспечения для обеспечения стабильной работы робота.
Теперь робот готов к настройке на Андроиде.
Шаг 2: Скачивание приложения
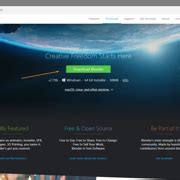
После подготовки вашего робота и настройки операционной системы Android, вы готовы перейти к установке приложения, которое позволит вам контролировать робота.
Для скачивания приложения на ваш устройство Андроид, выполните следующие шаги:
|  |
После установки приложения на вашем устройстве Андроид, переходите к следующему шагу - подключению к роботу.
Шаг 3: Установка приложения
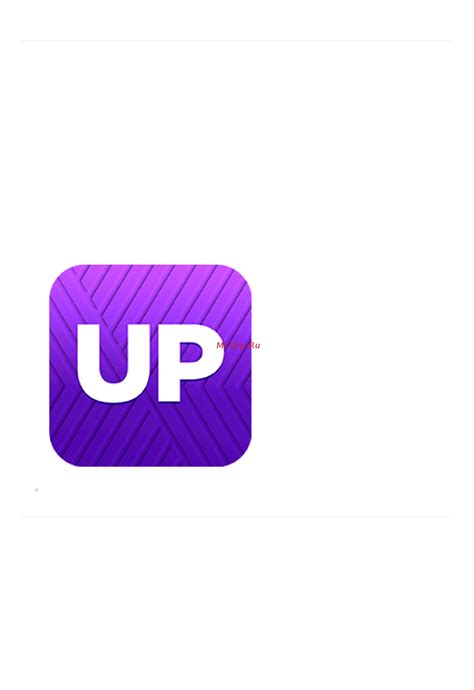
После завершения загрузки приложения для робота на Андроиде, следует перейти к его установке.
Чтобы установить приложение, выполните следующие действия:
Шаг 1:
На главном экране вашего устройства Android найдите иконку "Настройки".
Примечание: расположение "Настройки" может немного отличаться в зависимости от модели и версии операционной системы Android.
Шаг 2:
Откройте раздел "Безопасность" или "Безопасность и конфиденциальность".
Примечание: некоторые устройства могут называть этот раздел по-другому.
Шаг 3:
Установите флажок "Неизвестные источники" или "Неизвестные приложения".
Примечание: это позволит установку приложений, загруженных не из Google Play Store.
Шаг 4:
Скачайте APK-файл приложения на свое устройство.
Примечание: обычно APK-файлы сохраняются в папке "Загрузки".
Шаг 5:
Откройте файловый менеджер на вашем устройстве Android.
Примечание: файловый менеджер может быть предварительно установлен на вашем устройстве или вам может потребоваться загрузить один из Google Play Store.
Шаг 6:
Откройте папку "Загрузки" или другую папку, в которую вы сохранили APK-файл приложения.
Шаг 7:
Найдите APK-файл и нажмите на него.
Примечание: вам может потребоваться разрешение на установку приложения.
Шаг 8:
Следуйте инструкциям на экране для установки приложения.
После завершения установки вы можете найти иконку приложения на главном экране вашего устройства Android и запустить его, чтобы начать использовать своего робота.
Шаг 4: Подключение к Wi-Fi

После того, как вы настроили робота на Андроиде и настроили его на работу с вашими приложениями, следующим шагом будет подключение робота к Wi-Fi.
Для этого выполните следующие действия:
| Шаг 1 | Перейдите в меню "Настройки" на вашем роботе. Обычно доступ к настройкам можно получить, смахнув пальцем по экрану вниз и нажав на значок шестеренки или через приложение "Настройки". |
| Шаг 2 | В меню "Настройки" найдите раздел "Wi-Fi" и нажмите на него. |
| Шаг 3 | В списке доступных сетей Wi-Fi выберите вашу домашнюю сеть. |
| Шаг 4 | Введите пароль для подключения к вашей домашней сети Wi-Fi и нажмите кнопку "Подключиться". |
| Шаг 5 | Подождите, пока робот подключится к Wi-Fi. Это может занять несколько секунд. |
| Шаг 6 | Однажды робот успешно подключится к Wi-Fi, вы увидите уведомление об этом. Теперь ваш робот готов к работе в сети. |
Шаг 5: Регистрация аккаунта
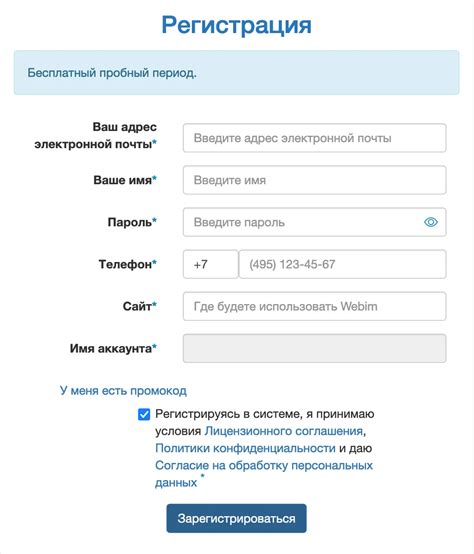
Прежде чем начать настройку робота на Андроиде, вам потребуется зарегистрировать аккаунт в системе. Это необходимо для доступа к расширенным функциям и возможностям робота.
Для регистрации аккаунта вам необходимо выполнить следующие действия:
- Откройте настройки робота. Нажмите на значок настройки, который обычно находится на главном экране устройства.
- Выберите раздел "Аккаунты". Пролистайте меню настроек и найдите раздел "Аккаунты". В некоторых моделях роботов он может называться по-другому, например, "Учетные записи" или "Профили".
- Нажмите на кнопку "Добавить аккаунт". В открывшемся окне выберите тип аккаунта, который вы хотите зарегистрировать. В большинстве случаев это будет "Google".
- Введите данные для регистрации аккаунта. Введите свое имя, фамилию, электронную почту и пароль. Убедитесь, что вы вводите корректные данные, так как они будут использоваться для авторизации в системе.
- Примите условия использования. Ознакомьтесь с условиями использования и, если с ними согласны, поставьте галочку в соответствующем поле.
- Нажмите на кнопку "Зарегистрироваться". После этого ваш аккаунт будет зарегистрирован в системе и вы сможете начать использовать все возможности робота на Андроиде.
После успешной регистрации аккаунта вам потребуется подтвердить адрес электронной почты, указанный при регистрации. Для этого следуйте инструкциям, которые будут высланы на указанный вами адрес.
Не забудьте запомнить учетные данные своего аккаунта, так как они потребуются для входа в систему и использования робота на Андроиде.
Шаг 6: Настройка учетных записей
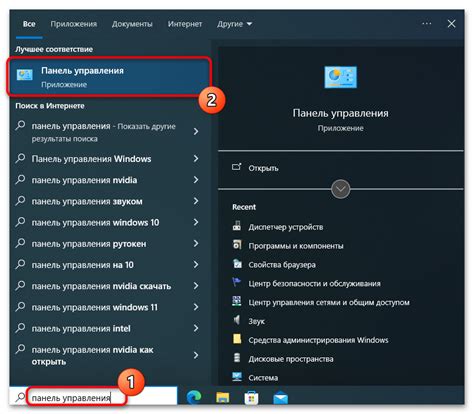
Чтобы настроить учетные записи на роботе, выполните следующие действия:
1. Откройте "Настройки" на устройстве.
Найдите иконку "Настройки" на главном экране робота и нажмите на нее.
2. Выберите раздел "Учетные записи".
На экране "Настройки" найдите раздел "Учетные записи" и нажмите на него.
3. Добавьте или выберите учетные записи.
Нажмите на кнопку "Добавить учетную запись" или выберите уже существующую учетную запись, если она у вас уже есть. Вам может потребоваться ввести логин и пароль для аккаунта.
4. Настройте синхронизацию данных.
Для каждой учетной записи вы можете настроить синхронизацию данных. В зависимости от сервиса, вы можете выбрать, какие данные вы хотите синхронизировать, например, контакты, календарь или электронную почту.
После завершения всех шагов настройки учетных записей, вы можете перейти к следующему шагу в процессе настройки робота на Андроиде.
Шаг 7: Персонализация настроек
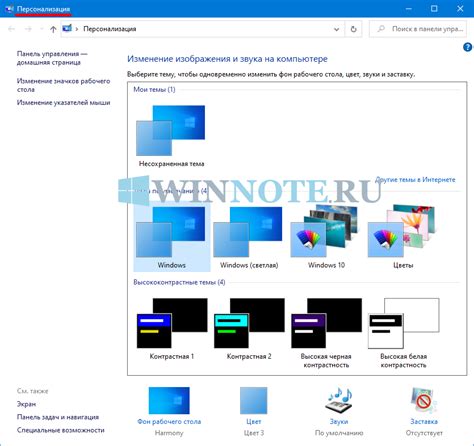
После того, как вы успешно настроили робота на Андроиде, настало время персонализировать его настройки. Возможности этого шага позволяют вам настроить робота под свои желания и предпочтения.
1. Изменение имени
Вы можете изменить имя робота, чтобы оно отражало его характер или было более удобным для вас. Для этого откройте настройки робота, найдите раздел "Имя" и введите новое имя для вашего робота.
2. Выбор голоса
Если ваш робот поддерживает запись и воспроизведение звука, вы можете выбрать голос, с которым он будет говорить. Откройте настройки робота, найдите раздел "Голос" и выберите один из доступных голосов.
3. Установка фото
Для более индивидуальной настройки вы можете установить фотографию на экране робота. Для этого найдите раздел "Фото" в настройках робота и выберите фото из галереи вашего устройства.
С помощью этих настроек вы сможете сделать вашего робота еще более уникальным и подходящим вашим потребностям.