Если у вас есть iPhone, а использование Android-устройства для контроля доступа и безопасности вашего ребенка звучит для вас удобно и логично, то мы предлагаем вам подробную инструкцию по настройке родительского контроля на iPhone с Android.
Родительский контроль позволяет регулировать время, которое ребенок проводит на устройстве, ограничивать доступ к определенным приложениям и контенту, а также управлять его коммуникациями в сети интернет. Настройка родительского контроля на iPhone с Android дает вам возможность управлять детским устройством из вашего собственного Android-смартфона или планшета.
Для начала убедитесь, что у вас установлено актуальное приложение родительского контроля на вашем Android-устройстве. Затем перейдите к настройкам родительского контроля на iPhone. Откройте приложение "Настройки" и выберите раздел "Родительский контроль". Здесь вы сможете установить пароль, который понадобится для доступа к настройкам родительского контроля.
Если у вас уже есть пароль, выберите "Обновить". Если вы только что установили приложение родительского контроля на Android-устройстве, выберите "Создать пароль". Введите пароль и подтвердите его. Затем нажмите на кнопку "Вход". Теперь вы можете управлять родительским контролем на iPhone с помощью своего Android-устройства.
Установка приложения родительского контроля
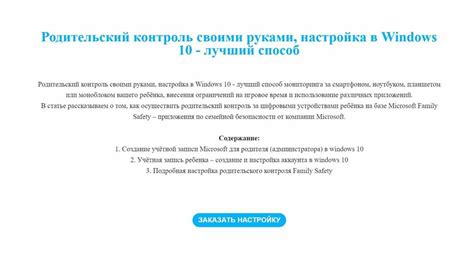
Шаг 1: Откройте App Store на своем устройстве iPhone и введите в поисковой строке "Родительский контроль".
Шаг 2: Найдите и выберите приложение родительского контроля, которое наиболее подходит вам по функциональности и отзывам пользователей.
Шаг 3: Нажмите на кнопку "Установить", чтобы начать загрузку приложения. Введите пароль Apple ID, если потребуется.
Шаг 4: После установки приложения, найдите его на вашем главном экране и нажмите на иконку, чтобы открыть его.
Шаг 5: Следуйте инструкциям на экране, чтобы пройти процесс настройки родительского контроля. Вам может потребоваться создать аккаунт или войти существующим аккаунтом.
Шаг 6: После завершения настройки, вы можете настроить параметры родительского контроля, такие как ограничение времени использования, блокировка определенных приложений или контента.
Шаг 7: Проверьте работу родительского контроля, попробовав открыть заблокированный контент или приложение на вашем устройстве. Если все настроено правильно, вы должны получить уведомление о блокировке или ограничении доступа.
Теперь вы можете быть спокойны за безопасность и ограничения использования вашего iPhone вашим ребенком.
Скачайте и установите приложение на iPhone
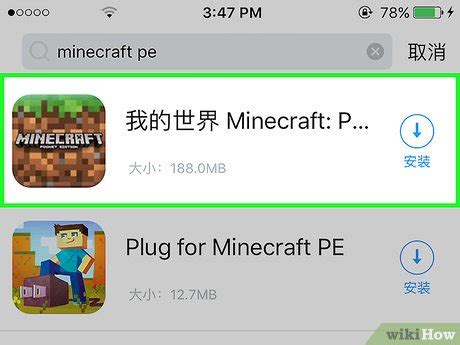
1. Откройте App Store на вашем iPhone.
2. Введите название приложения родительского контроля в поле поиска.
3. Нажмите на кнопку «Найти».
4. Найдите приложение родительского контроля в списке результатов поиска.
5. Нажмите на него, чтобы открыть страницу с описанием.
6. Нажмите на кнопку «Установить» справа от названия приложения.
7. Введите пароль вашей учетной записи Apple, чтобы подтвердить установку.
8. Дождитесь окончания загрузки и установки приложения на ваш iPhone.
9. После установки, найдите иконку приложения на главном экране вашего iPhone.
10. Нажмите на иконку приложения, чтобы запустить его и начать процесс настройки.
Создание учетной записи
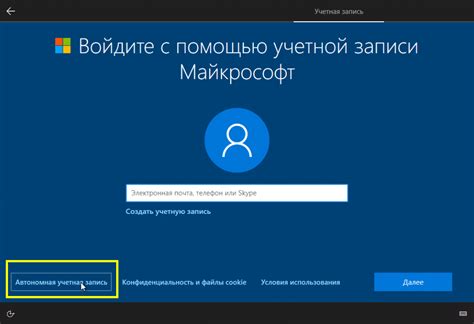
Перед настройкой родительского контроля на iPhone с Android необходимо создать учетную запись Apple ID. Чтобы это сделать, выполните следующие шаги:
| Шаг 1: | Откройте веб-браузер на своем устройстве и перейдите на официальный сайт Apple. Нажмите на ссылку "Создать учетную запись". |
| Шаг 2: | Заполните все необходимые данные, включая имя пользователя, пароль и электронную почту. Убедитесь в точности введенных данных. |
| Шаг 3: | Прочтите и принимайте условия использования и политику конфиденциальности Apple. |
| Шаг 4: | Вам может потребоваться подтвердить свою учетную запись по электронной почте или по телефонному номеру. |
| Шаг 5: | После успешного создания учетной записи, вам будет предоставлен уникальный Apple ID, который вы можете использовать для настройки родительского контроля на iPhone с Android. |
Убедитесь, что вы сохраняете свои данные для дальнейшего использования и чтобы не потерять доступ к вашей учетной записи.
Подключение к домашней сети

Прежде чем настроить родительский контроль на вашем iPhone, вам необходимо подключить свое устройство к домашней Wi-Fi сети. Это позволит вам получить доступ к интернету и настроить контроль доступа к нему.
Чтобы подключиться к домашней сети, выполните следующие действия:
| Шаг 1: | Откройте "Настройки" на вашем iPhone. |
| Шаг 2: | Нажмите на раздел "Wi-Fi". |
| Шаг 3: | В списке доступных сетей найдите название вашей домашней сети и нажмите на него. |
| Шаг 4: | Введите пароль для доступа к вашей сети (если требуется) и нажмите "Присоединиться". |
После успешного подключения к домашней сети, вы сможете перейти к настройке родительского контроля на вашем iPhone. Убедитесь, что вы используете сильный пароль для доступа к Wi-Fi сети, чтобы предотвратить несанкционированный доступ к нему.
Подключение к аккаунту Apple
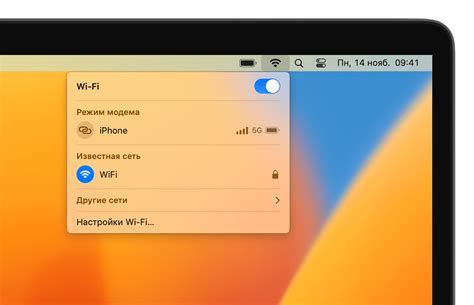
Для настройки родительского контроля на iPhone с Android вам понадобится аккаунт Apple. Если у вас уже есть аккаунт Apple, пропустите этот шаг и перейдите к следующему разделу.
1. Откройте приложение "Настройки" на вашем iPhone.
2. Прокрутите вниз и выберите "iTunes Store и App Store".
3. Нажмите на свой Apple ID в верхней части экрана.
4. В появившемся меню выберите "Выйти" и подтвердите действие.
5. Чтобы подключиться к аккаунту Apple, нажмите на "Войти в другой аккаунт" и введите свои учетные данные Apple ID и пароль. Если у вас еще нет Apple ID, создайте новый аккаунт, перейдя по ссылке "Создать Apple ID".
6. После успешного входа в ваш аккаунт Apple, вам будет предложено настроить способ оплаты. Выберите подходящий вариант для вас и следуйте дальнейшим инструкциям.
Настройка режимов ограничения
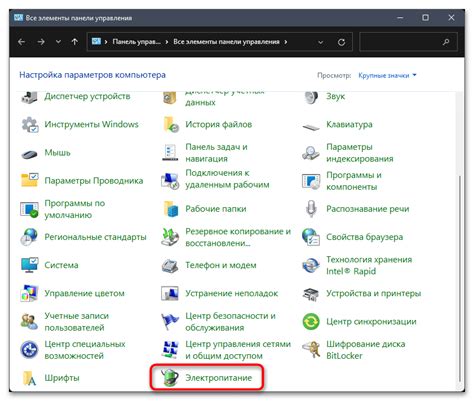
Для настройки режимов ограничения следуйте этим простым шагам:
- Настройте пароль для родительского контроля. Это позволит вам ограничить доступ к этой функции только вам.
- Откройте "Настройки" на вашем iPhone и выберите "Ограничения". Введите пароль.
- После входа в раздел "Ограничения" вам будет предложено выбрать режим ограничений: "Основной" или "Дополнительный". Режим "Основной" ограничивает доступ к базовым функциям, таким как установка и удаление приложений, доступ к встроенным приложениям и возможность изменения настроек. Режим "Дополнительный" позволяет вам управлять более широким спектром функций, включая ограничение времени использования устройства и контроль над покупками в приложениях.
- Выберите нужный режим ограничений и настройте необходимые параметры. Например, вы можете установить ограничение времени использования устройства или запретить доступ к определенным приложениям.
- Подтвердите настройки паролем и закройте раздел "Ограничения".
После настройки режимов ограничения ваш ребенок будет ограничен в использовании определенных функций и приложений на устройстве. Это позволит вам контролировать их активность и обеспечивает безопасность при использовании iPhone с Android.
Фильтрация содержимого
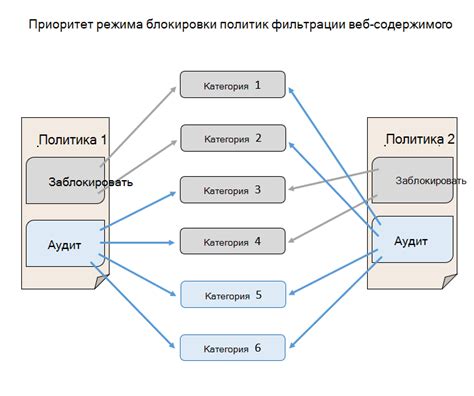
Настройка родительского контроля позволяет фильтровать контент, который видит ваш ребенок на iPhone с Android. Вам необходимо следовать этим шагам:
- Откройте приложение настройки на родительском устройстве.
- Выберите "Экранное время" в меню.
- Нажмите "Ограничения контента и конфиденциальность".
- Вы должны ввести свой код доступа, чтобы получить доступ к этим настройкам.
- Выберите "Фильтрация содержимого".
- Вам будет предложено выбрать уровень фильтрации - "Ограничительный", "Умеренный" или "Без ограничений".
- Выберите тот, который соответствует вашим предпочтениям.
- После выбора уровня фильтрации, вы можете выбрать категории контента для блокировки.
- Выберите те категории, которые вы хотите заблокировать, и добавьте их в список.
После завершения настройки фильтрации содержимого ваш ребенок будет видеть только те материалы, которые вы разрешили, согласно уровню фильтрации, и категориям, которые вы выбрали.
Управление временем использования

Родительский контроль на iPhone с Android позволяет регулировать время, которое ваш ребенок проводит на устройстве. Эта функция позволяет ограничить длительность использования определенных приложений и задать время, когда устройство должно быть недоступно.
Чтобы настроить управление временем использования, следуйте этим шагам:
- Откройте приложение "Настройки" на вашем iPhone.
- Прокрутите вниз и выберите раздел "Экранное время".
- Нажмите на "Управление экранным временем".
- Нажмите на "Добавить ограничение" и выберите приложение, к которому вы хотите установить ограничение времени.
- Установите время, на протяжении которого ваш ребенок сможет использовать выбранное приложение.
- Нажмите на "Готово", чтобы сохранить настройки.
Вы также можете настроить "План сна", чтобы автоматически блокировать доступ к устройству в определенное время, например, перед сном. Чтобы настроить "План сна", следуйте этим шагам:
- Откройте приложение "Настройки" на вашем iPhone.
- Прокрутите вниз и выберите раздел "Экранное время".
- Нажмите на "План сна" и выберите "Добавить план сна".
- Установите время начала и окончания сна и выберите дни недели, когда план сна должен быть активным.
- Нажмите на "Готово", чтобы сохранить настройки.
Настроив управление временем использования, вы можете помочь своему ребенку разумно использовать свое время на устройстве и более эффективно организовывать свою жизнь.
Дополнительные функции родительского контроля

Настройки родительского контроля на iPhone с Android предоставляют множество дополнительных функций для обеспечения безопасности и контроля детей. Вот некоторые из них:
Ограничение времени экрана | Позволяет установить ограничение времени, которое ребенок может проводить на устройстве. Это помогает предотвратить чрезмерное использование гаджетов и контролировать время, которое ребенок проводит в онлайне. |
Ограничение приложений и контента | Родительский контроль позволяет запретить доступ к определенным приложениям и контенту, который может быть неподходящим для детей. Это включает в себя блокировку доступа к приложениям сексуального или насильственного характера, а также возможность настройки ограничений для веб-сайтов в Safari. |
Разрешенные контакты | Родительский контроль позволяет настроить список разрешенных контактов, с которыми ребенок может общаться. Все остальные контакты будут ограничены, поэтому родители могут быть уверены, что дети не общаются с незнакомыми или небезопасными людьми. |
Уведомления о местоположении | Родительский контроль позволяет настроить уведомления о местоположении ребенка. Это может быть полезно для отслеживания местонахождения ребенка и обеспечения его безопасности. |
Журнал активности | Родительский контроль ведет журнал активности, который показывает, какие приложения и сайты посещает ребенок, сколько времени проводит на устройстве и другую полезную информацию. Это помогает родителям лучше понять, как ребенок использует свое устройство и реагировать соответственно. |
Эти функции родительского контроля позволяют родителям обеспечить безопасность и контроль детей в онлайне, обеспечивая им здоровый и безопасный опыт использования устройств.