Родители, заботящиеся о безопасности и развитии своих детей в Интернете, могут найти полезными возможности родительского контроля в Windows 10. Такой инструмент позволяет регулировать активность и доступ к различным онлайн-содержимым, а также ограничивает время, проведенное детьми на устройстве.
Настройка родительского контроля в Windows 10 является простым процессом, который мы рассмотрим пошагово. Важно отметить, что родительский контроль можно настроить для каждого отдельного пользователя, что обеспечивает максимальную гибкость в управлении доступом к информации для каждого из ваших детей.
Прежде чем начать настройку родительского контроля, убедитесь, что у вас есть административные права на устройстве. Теперь давайте перейдем к пошаговой инструкции по настройке родительского контроля в Windows 10.
Как настроить родительский контроль в Windows 10?
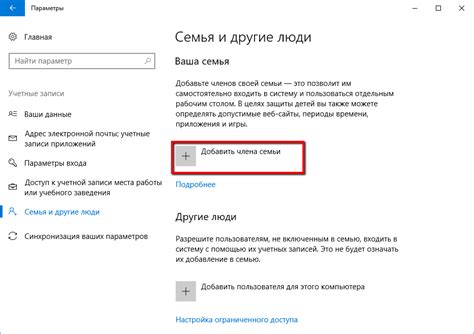
Родительский контроль в Windows 10 позволяет родителям контролировать и ограничивать доступ своих детей к определенным функциям и содержимому компьютера. Если вам необходимо установить родительский контроль, следуйте этим шагам:
- Откройте настройки Windows 10. Щелкните на кнопку "Пуск" и выберите "Настройки".
- Выберите категорию "Обратимое сопоставление". Выберите "Семейные опции" и затем "Обратимое сопоставление".
- Создайте учетную запись ребенка. Нажмите "Добавить un compte enfant" (Добавить учетную запись ребенка), введите адрес электронной почты ребенка и следуйте инструкциям для завершения настройки учетной записи.
- Настройте ограничения и фильтры. В разделе "Обратимое сопоставление" выберите учетную запись ребенка и настройте ограничения и фильтры в соответствии с вашими предпочтениями.
- Настройте время использования. Если вы хотите установить время, в течение которого ваш ребенок может пользоваться компьютером, выберите "Время на использование компьютера". Установите предпочитаемые параметры времени.
- Просмотр и управление активностью ребенка. В разделе "Обратимое сопоставление" выберите учетную запись ребенка и просмотрите его активность и предупреждения на странице.
Теперь, когда вы настроили родительский контроль, ваш ребенок будет защищен от неподходящего контента и ограничен в использовании определенных функций компьютера.
Обратите внимание: для настройки родительского контроля вам может потребоваться учетная запись Microsoft. Если у вас нет учетной записи, создайте ее перед настройкой родительского контроля.
Пошаговая инструкция для пользователей операционной системы Windows 10
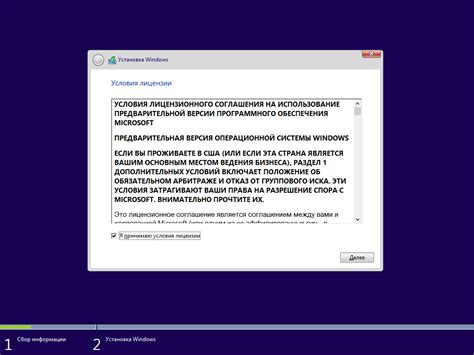
Ниже представлена пошаговая инструкция, которая поможет вам настроить родительский контроль в Windows 10:
1. Откройте "Панель управления", нажав на кнопку "Пуск" в левом нижнем углу экрана и выбрав соответствующую папку в меню.
2. В "Панели управления" найдите раздел "Учетные записи пользователей" и выберите опцию "Семья и другие пользователи".
3. В открывшемся окне выберите "Добавить члена семьи" или "Добавить другого пользователя в это ПК", в зависимости от того, какую функцию родительского контроля вы хотите настраивать.
4. Введите имя пользователя и адрес электронной почты добавляемого лица. Если добавляется ребенок, рекомендуется создать ему отдельный аккаунт.
5. Выберите тип учетной записи: "Ребенок" или "Взрослый". Если выбран тип "Ребенок", Windows 10 предложит вам настроить родительский контроль, включая ограничения доступа к контенту и функциям.
6. Продолжайте настроить родительский контроль, следуя инструкциям на экране. Вы сможете ограничить время работы с компьютером, блокировать доступ к определенным приложениям и веб-сайтам, а также устанавливать фильтры для контента.
7. После завершения настройки родительского контроля нажмите кнопку "Готово" или "Закрыть".
Теперь ваш родительский контроль в Windows 10 настроен и будет действовать в соответствии с выбранными ограничениями. Вы всегда можете изменить настройки родительского контроля или добавить других пользователей, следуя той же самой инструкции.
Защитите своих детей от нежелательного контента и контролируйте время, проведенное перед экраном, используя настройки родительского контроля в операционной системе Windows 10.