Если у вас есть роутер от провайдера Казахтелеком и вы хотите использовать его в качестве дополнительного устройства для расширения сети Wi-Fi, то вам потребуется правильно настроить его. В этой статье мы расскажем, как это сделать.
Первым делом, подключите роутер Казахтелеком к вашему основному устройству с помощью сетевого кабеля. Затем откройте веб-браузер и введите в адресной строке IP-адрес вашего роутера. Обычно это 192.168.1.1 или 192.168.0.1. Нажмите Enter и вы должны увидеть страницу входа в настройки роутера.
На странице входа вам необходимо ввести логин и пароль для доступа к настройкам роутера Казахтелеком. Обычно логином является admin, а пароль можно найти на задней панели роутера. Если вы не можете найти пароль, обратитесь к вашему провайдеру за помощью.
После успешного входа в настройки роутера, найдите раздел, отвечающий за режим работы роутера. Установите его в режим "безопасный" или "бридж". Этот режим позволит роутеру Казахтелеком работать как вторичное устройство, передавая сигнал Wi-Fi от основного роутера.
Также вам следует настроить новое имя и пароль для вашей сети Wi-Fi на роутере Казахтелеком. Выберите уникальное имя для вашей сети и установите надежный пароль, чтобы обеспечить безопасность подключения. Заметьте, что эти изменения касаются только вашей вторичной сети Wi-Fi, а не основной.
После того, как вы завершили настройку роутера Казахтелеком в качестве вторичного устройства, сохраните изменения и перезагрузите роутер. Теперь вы можете подключиться к новой сети Wi-Fi и наслаждаться расширенным покрытием интернета в вашем доме или офисе.
Подготовка роутера

Перед тем, как настроить роутер Казахтелеком в качестве вторичного устройства, необходимо выполнить несколько подготовительных шагов:
- Убедитесь, что у вас есть доступ к основному роутеру, который подключен к интернету.
- Запомните или запишите данные для входа в основной роутер, такие как IP-адрес, логин и пароль.
- Подготовьте необходимые кабели для подключения вторичного роутера. Обычно для этого используется Ethernet-кабель.
- Включите вторичный роутер и подключите его к основному роутеру с помощью кабеля.
- Убедитесь, что вторичный роутер соединен с основным роутером и подключен к источнику питания.
После выполнения этих шагов вы будете готовы приступить к настройке вторичного роутера Казахтелеком.
Подключение роутера к компьютеру
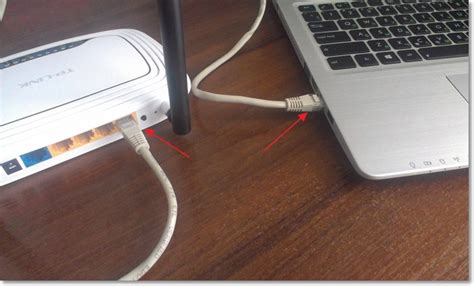
Прежде чем начать настраивать роутер Казахтелеком, необходимо правильно подключить его к компьютеру. Для этого следуйте инструкциям:
| Шаг | Описание |
|---|---|
| 1 | Подключите один конец Ethernet-кабеля к порту LAN на задней панели роутера. |
| 2 | Подключите другой конец Ethernet-кабеля к сетевому порту на задней панели компьютера. |
| 3 | Убедитесь, что роутер и компьютер включены в электрическую сеть. |
| 4 | Дождитесь, пока компьютер распознает новое сетевое подключение и установит драйверы. |
| 5 | Откройте веб-браузер и введите IP-адрес роутера в адресную строку (обычно по умолчанию это 192.168.1.1). |
| 6 | Нажмите клавишу Enter и введите логин и пароль для доступа к настройкам роутера (обычно по умолчанию это admin/admin). |
После успешного подключения роутера к компьютеру можно приступать к его настройке в качестве вторичного устройства Казахтелеком.
Открытие настроек роутера
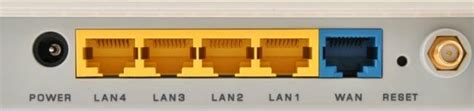
Чтобы настроить роутер Казахтелеком в качестве вторичного устройства, необходимо открыть настроек роутера.
Для начала, подключите компьютер к роутеру с помощью Ethernet-кабеля. Введите IP-адрес роутера в адресную строку браузера и нажмите Enter. Чтобы узнать IP-адрес роутера, воспользуйтесь командной строкой и выполните команду ipconfig (для Windows) или ifconfig (для MacOS и Linux).
После ввода IP-адреса роутера в адресную строку, откроется страница входа в настройки роутера. Введите логин и пароль администратора роутера. Если вы не знаете логин и пароль, обратитесь к документации или поставщику услуг.
После успешной аутентификации вы окажетесь на главной странице настроек роутера. Здесь вы можете изменить настройки подключения к интернету, Wi-Fi и другие параметры.
Обязательно сохраните изменения, сделанные в настройках роутера, чтобы они вступили в силу.
Ввод логина и пароля

Для настройки роутера Казахтелеком в качестве вторичного устройства, необходимо ввести логин и пароль. По умолчанию, логин и пароль для доступа к роутеру Казахтелеком выглядят следующим образом:
Логин: admin
Пароль: admin
Однако, рекомендуется изменить пароль после первого входа в роутер. Для этого, зайдите в настройки роутера и найдите раздел, где вы можете изменить пароль.
При вводе логина и пароля, обратите внимание на регистр символов. Логин и пароль чувствительны к регистру, поэтому убедитесь, что вы верно вводите символы.
В случае, если вы не знаете логин и пароль для доступа к роутеру, обратитесь в службу технической поддержки Казахтелеком для получения помощи.
Настройка роутера в качестве вторичного устройства

Если у вас имеется основной роутер, и вы хотите настроить роутер Казахтелеком в качестве вторичного устройства для расширения Wi-Fi сети или подключения дополнительных устройств, следуйте инструкциям ниже:
Шаг 1: Подключите компьютер к порту LAN роутера Казахтелеком с помощью Ethernet-кабеля.
Шаг 2: Откройте веб-браузер и в адресной строке введите IP-адрес роутера Казахтелеком. Обычно IP-адрес состоит из комбинации чисел, например, "192.168.1.1".
Шаг 3: Введите логин и пароль для доступа к настройкам роутера. Обычно логин и пароль по умолчанию указаны на наклейке на задней панели роутера.
Шаг 4: Перейдите в раздел "Настройки беспроводной сети" или "Wireless Settings".
Шаг 5: Измените SSID (название сети) на уникальное название, чтобы отличить ее от основной сети.
Шаг 6: Включите функцию беспроводной сети, выбрав опцию "Включить" или "Enable".
Шаг 7: Измените канал Wi-Fi на не конфликтный канал, чтобы избежать сбоев сигнала.
Шаг 8: Настройте безопасность беспроводной сети, выбрав тип шифрования (например, WPA2), и введите пароль для доступа к сети.
Шаг 9: Сохраните настройки и перезагрузите роутер Казахтелеком.
Шаг 10: Подключите основной роутер и роутер Казахтелеком с помощью Ethernet-кабеля. Один конец кабеля подключите к порту LAN основного роутера, другой конец подключите к порту WAN или LAN роутера Казахтелеком (в зависимости от модели).
После выполнения всех вышеперечисленных шагов, роутер Казахтелеком будет настроен в качестве вторичного устройства, и вы сможете использовать его для расширения сети или подключения дополнительных устройств.
Выбор режима работы
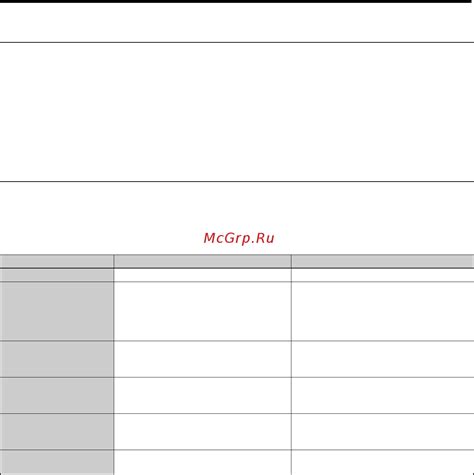
Перед началом настройки роутера Казахтелеком в качестве вторичного устройства, необходимо определить, в каком режиме он будет работать.
Роутер Казахтелеком имеет несколько режимов работы, которые можно выбрать в зависимости от нужд пользователя:
| Режим работы | Описание |
|---|---|
| Маршрутизация | В данном режиме роутер выполняет функцию маршрутизатора. Он подключается к основному роутеру или модему и предоставляет возможность подключения нескольких устройств к сети. |
| Бриджинг | В этом режиме роутер выполняет функцию бриджа или моста, который позволяет объединить несколько сетей в одну, сохраняя их отдельные субсеты. Это может быть полезно, например, при использовании нескольких подсетей внутри домашней сети. |
| Wi-Fi точка доступа | В данном режиме роутер превращается в Wi-Fi точку доступа, позволяющую подключаться к сети через беспроводное соединение. Это может быть удобно, если у вас уже есть основной роутер, но требуется расширить покрытие Wi-Fi сети. |
После выбора подходящего режима работы, можно переходить к настройке роутера Казахтелеком вторичным устройством.
Настройка IP-адреса
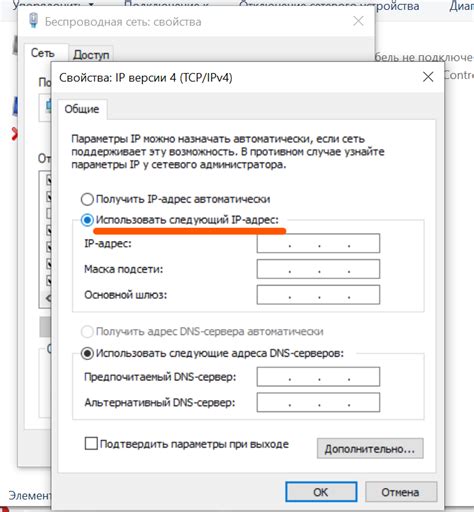
Для начала настройки роутера Казахтелеком в качестве вторичного устройства, необходимо изменить IP-адрес данного роутера. Это позволит избежать возникновения конфликтов с другими устройствами в сети. Проведите следующие шаги:
Шаг 1: Подключите компьютер к роутеру с помощью сетевого кабеля.
Шаг 2: Откройте любой интернет-браузер и в адресной строке введите IP-адрес роутера – 192.168.1.1 или 192.168.0.1 (в зависимости от модели).
Шаг 3: В появившемся окне авторизации введите логин и пароль администратора роутера. Обычно эти данные указаны на наклейке на задней панели устройства.
Шаг 4: В настройках роутера найдите раздел "Сеть" или "Network". В этом разделе установите новый IP-адрес для роутера, например, 192.168.2.1.
Шаг 5: После внесения изменений сохраните настройки и перезагрузите роутер.
Теперь IP-адрес роутера Казахтелеком изменен, и вы готовы продолжать настройку вторичного устройства.
Сохранение настроек

После того, как вы настроили роутер Казахтелеком в режиме вторичного устройства, очень важно сохранить все настройки, чтобы они были доступны в следующий раз, когда вам понадобится использовать роутер.
Для сохранения настроек вам потребуется зайти в административный интерфейс роутера. Для этого введите IP-адрес роутера в адресную строку браузера и нажмите клавишу Enter. Вы будете перенаправлены на страницу входа в административный интерфейс.
Введите имя пользователя и пароль, которые вы использовали при первоначальной настройке роутера. Если вы не помните эти данные, вам потребуется сбросить настройки роутера и выполнить первоначальную настройку снова.
После успешного входа в административный интерфейс вы увидите различные вкладки и настройки роутера. Найдите опцию "Save" или "Save Settings" (Сохранить или Сохранить настройки) и нажмите на нее.
Роутер сохранит все текущие настройки и перезагрузится. После перезагрузки настройки будут сохранены и доступны в следующий раз, когда вы войдете в административный интерфейс роутера.
Не забудьте записать или запомнить имя пользователя и пароль, которые вы использовали для входа в административный интерфейс роутера. Они понадобятся вам для последующих настроек и изменений.
Теперь вы знаете, как сохранить настройки роутера Казахтелеком в качестве вторичного устройства.