Xiaomi 4C - это мощный роутер, который позволяет осуществлять высокоскоростную передачу данных и обеспечивает стабильное интернет-подключение. Если у вас есть ноутбук, то вы можете легко настроить этот роутер и наслаждаться быстрым и надежным соединением в домашней сети.
Процесс настройки роутера Xiaomi 4C с ноутбуком довольно прост и не требует специальных знаний. В этой подробной инструкции мы расскажем вам о каждом шаге, чтобы вы смогли легко выполнить настройку своего роутера.
Перед началом настройки роутера Xiaomi 4C проверьте, что у вас есть доступ к интернету и у вас есть ноутбук с Wi-Fi функцией. Убедитесь, что роутер подключен к электрической сети и находится в зоне Wi-Fi сигнала. Теперь перейдем к процессу настройки.
Выбор подходящих настроек для роутера

При настройке роутера Xiaomi 4C с ноутбуком, очень важно выбрать подходящие настройки для обеспечения качественной и стабильной работы вашей сети.
Первым шагом является подключение к интернету. Необходимо убедиться, что ваш роутер подключен к вашему провайдеру Интернета. В случае, если подключение не установлено, вам необходимо связаться со своим провайдером для получения необходимых настроек и данных.
Продолжим настройку роутера с помощью ноутбука. Для этого необходимо подключиться к домашней сети роутера. Откройте список доступных Wi-Fi сетей на вашем ноутбуке и выберите вашу домашнюю сеть. Введите пароль (если необходимо) и подключитесь к сети.
После подключения к сети, откройте веб-браузер и введите ip-адрес роутера в адресной строке. По умолчанию, ip-адрес роутера Xiaomi 4C равен 192.168.31.1.
Нажмите Enter, и вы будете перенаправлены на страницу настроек. Введите логин и пароль для доступа к настройкам роутера. Если вы не помните логин и пароль, по умолчанию они равны admin.
На странице настроек роутера вы можете выбрать различные параметры, такие как имя и пароль сети Wi-Fi, тип шифрования, настройки безопасности и другие параметры. Рекомендуется выбрать надежные настройки безопасности, чтобы защитить вашу сеть от несанкционированного доступа.
Также важно выбрать правильные настройки канала Wi-Fi, чтобы избежать перегрузки и интерференции сигнала в вашей домашней сети. Рекомендуется выбрать настройку автоматического выбора канала, чтобы роутер мог автоматически выбирать наиболее подходящий канал для вашей сети.
После выбора подходящих настроек, не забудьте сохранить изменения. Теперь вы можете наслаждаться быстрой и стабильной работой вашей домашней сети, настроенной с помощью роутера Xiaomi 4C и ноутбука.
Подключение роутера к компьютеру

Для начала настройки роутера Xiaomi 4C необходимо подключить его к компьютеру. Для этого выполните следующие шаги:
- Возьмите сетевой кабель и подключите его один конец к порту WAN на роутере Xiaomi 4C.
- Подключите другой конец сетевого кабеля к сетевому порту вашего компьютера.
- Убедитесь, что оба конца кабеля надежно зафиксированы.
- Включите роутер Xiaomi 4C в розетку с помощью прилагаемого адаптера питания.
- На компьютере откройте любой веб-браузер, например, Google Chrome или Mozilla Firefox.
- Введите в адресной строке IP-адрес роутера Xiaomi 4C, который указан в инструкции к роутеру (обычно это 192.168.31.1) и нажмите Enter.
Теперь вы успешно подключили роутер Xiaomi 4C к компьютеру и готовы к последующей настройке.
Вход в настройки роутера Xiaomi 4C

Для начала процесса настройки роутера Xiaomi 4C необходимо войти в его панель управления. Для этого следуйте инструкциям:
- Подключите ноутбук к роутеру Xiaomi 4C с помощью сетевого кабеля или подключитесь к его Wi-Fi сети.
- Откройте веб-браузер на ноутбуке и введите в адресной строке IP-адрес роутера: 192.168.31.1.
- Нажмите клавишу Enter, чтобы перейти на страницу входа в настройки роутера.
- На открывшейся странице введите логин и пароль для входа в систему. По умолчанию логин и пароль для роутера Xiaomi 4C - admin.
- Кликните на кнопку "Войти" или нажмите клавишу Enter, чтобы пройти аутентификацию.
После успешной аутентификации вы будете перенаправлены на основную страницу панели управления роутера Xiaomi 4C, где сможете начать настраивать его параметры согласно вашим потребностям.
Изменение пароля по умолчанию

После успешной настройки роутера Xiaomi 4C, рекомендуется изменить пароль по умолчанию для обеспечения безопасности вашей сети.
Для изменения пароля выполните следующие шаги:
- Откройте веб-браузер на вашем ноутбуке и введите
192.168.31.1в адресной строке. - Нажмите клавишу Enter, чтобы открыть страницу настройки роутера.
- Введите текущий логин и пароль. По умолчанию логин:
admin, пароль:admin. - После входа в настройки роутера, найдите раздел "Настройки сети" или "Изменение пароля".
- Введите новый пароль два раза в соответствующих полях.
- Нажмите кнопку "Сохранить" или "Применить" для сохранения изменений.
- Ваш пароль был успешно изменен. Запомните его или сохраните в надежном месте.
После изменения пароля, используйте новые учетные данные при последующем входе в настройки роутера.
Обратите внимание, что смена пароля необходима для защиты вашей сети от несанкционированного доступа и повышения безопасности подключенных устройств.
Настройка параметров беспроводного соединения
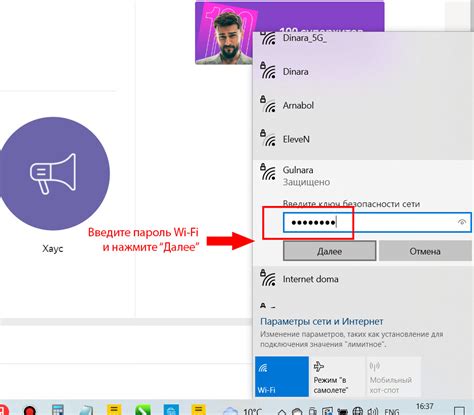
Для настройки беспроводного соединения с роутером Xiaomi 4C, вам необходимо выполнить следующие действия:
- Подключите ноутбук к роутеру с помощью Ethernet-кабеля. Убедитесь, что соединение установлено.
- Откройте веб-браузер и введите IP-адрес роутера (обычно 192.168.31.1) в адресную строку. Нажмите Enter.
- В появившемся окне введите имя пользователя и пароль, которые вы указали при первоначальной настройке роутера Xiaomi 4C. Нажмите Войти.
- На главной странице интерфейса роутера найдите вкладку "Беспроводная сеть" или "Wi-Fi". Нажмите на неё.
- В открывшейся странице вы сможете настроить различные параметры беспроводного соединения, такие как имя сети (SSID), безопасность и пароль. Убедитесь, что выбран правильный режим работы (например, 2.4 ГГц или 5 ГГц).
- Для увеличения безопасности вашей домашней сети рекомендуется выбрать шифрование WPA2-PSK и задать сложный пароль.
- После настройки параметров сохраните изменения, нажав кнопку "Применить" или "Сохранить".
- Отсоедините Ethernet-кабель от ноутбука и роутера. Вы теперь должны быть подключены к беспроводной сети роутера.
Поздравляем! Теперь вы знаете, как настроить параметры беспроводного соединения роутера Xiaomi 4C с помощью ноутбука.
Настройка параметров сети и WAN-подключения

После успешной установки и подключения роутера Xiaomi 4C к ноутбуку, необходимо настроить параметры сети и WAN-подключение для корректной работы устройства.
1. Откройте браузер и введите IP-адрес роутера Xiaomi 4C (по умолчанию 192.168.31.1) в адресную строку.
2. Введите логин и пароль для доступа к панели администрирования роутера. Они также указаны на задней панели роутера.
3. Перейдите в раздел "Настройки сети" или "Network Settings".
4. Настройте следующие параметры:
- IP-адрес: укажите IP-адрес, который будет использоваться роутером в сети (рекомендуется использовать адрес из диапазона 192.168.31.2-192.168.31.254).
- Маска подсети: выберите маску подсети в соответствии с вашей сетью (обычно 255.255.255.0).
- DHCP-сервер: включите DHCP-сервер (если требуется автоматическое получение IP-адреса).
5. Перейдите в раздел "Настройки WAN" или "WAN Settings".
6. Укажите следующие параметры:
- Тип подключения: выберите тип подключения к интернету (например, PPPoE, DHCP, статический IP).
- Имя пользователя и пароль: введите учетные данные, предоставленные вашим интернет-провайдером.
7. Нажмите кнопку "Сохранить" или "Apply", чтобы сохранить изменения.
После сохранения изменений роутер будет настроен на подключение к сети и интернету согласно заданным параметрам.
Настройка портов и переадресация портов

Для обеспечения безопасности и управления трафиком вашего роутера Xiaomi 4C, вы можете настроить порты и переадресацию портов. Порты могут быть открытыми (открыты для входящих соединений), закрытыми или переадресованными на конкретные адреса в вашей локальной сети.
Чтобы настроить порт, выполните следующие шаги:
- Войдите в веб-интерфейс роутера, введя IP-адрес роутера (обычно 192.168.1.1) в адресную строку браузера и нажав Enter.
- Введите логин и пароль для входа в роутер. Если вы не изменили их, используйте значения по умолчанию: логин - admin, пароль - admin.
- Откройте раздел "Настройки" и выберите "Переадресация портов".
- Нажмите кнопку "Добавить новое правило".
- Введите порт (внешний и внутренний), протокол и IP-адрес устройства в вашей локальной сети, на который нужно перенаправлять трафик.
- Нажмите кнопку "Сохранить", чтобы применить настройки.
После этого ваш роутер будет перенаправлять входящий трафик на указанный порт и IP-адрес устройства.
Настройка портов и переадресация портов может быть полезна, например, для доступа к серверам, игровым консолям, IP-камерам и другим устройствам из интернета. Обратите внимание, что некорректная настройка портов может привести к неправильной работе устройств и уязвимости системы. Убедитесь, что вы понимаете, что делаете, или проконсультируйтесь с профессионалом, если у вас возникнут вопросы.
Фильтрация доступа к сети и настройка блокировок

Настройка фильтрации доступа к сети на роутере Xiaomi 4C позволяет вам ограничивать доступ к определенным веб-сайтам или приложениям для определенного устройства или для всей сети. Это полезно, когда вам нужно контролировать содержимое, которое может быть доступно вашим домашним устройствам или детям.
Для настройки фильтрации доступа к сети на роутере Xiaomi 4C выполните следующие шаги:
- Откройте веб-браузер на ноутбуке и введите адрес IP роутера в адресной строке. Обычно адрес IP роутера Xiaomi 4C - 192.168.31.1. Нажмите Enter.
- Введите логин и пароль для входа в панель управления роутером. Если вы не изменили эти данные ранее, то по умолчанию логин - admin, пароль - admin. Нажмите Войти.
- На панели управления роутером найдите и выберите вкладку "Защита".
- В меню слева найдите и выберите "Фильтрация доступа".
- Чтобы настроить фильтрацию доступа для всей сети, выберите "Общая фильтрация" и нажмите "Добавить". Затем введите URL-адрес или диапазон IP-адресов, которые вы хотите заблокировать, и нажмите "Применить".
- Если вы хотите настроить фильтрацию доступа для определенного устройства, выберите "Устройствафильтрации" и нажмите "Добавить". Затем выберите устройство из списка и введите URL-адрес или диапазон IP-адресов для блокировки. Нажмите "Применить".
Теперь фильтрация доступа к сети и блокировки настроены на вашем роутере Xiaomi 4C. Учтите, что эти настройки могут повлиять на все устройства, подключенные к вашей сети, поэтому будьте осторожны при их использовании.
Настройка DHCP-сервера и статических IP-адресов

Для настройки DHCP-сервера и статических IP-адресов на роутере Xiaomi 4C, выполните следующие шаги:
- Откройте веб-браузер на ноутбуке и введите IP-адрес роутера в адресной строке (по умолчанию 192.168.31.1).
- Введите имя пользователя и пароль для входа в интерфейс роутера (по умолчанию admin/admin).
- Перейдите в раздел "Маршрутизатор" или "Настройки сети" (в зависимости от версии прошивки роутера).
- Найдите раздел DHCP и перейдите в него.
- Включите DHCP-сервер, выбрав соответствующую опцию.
- Установите диапазон IP-адресов, которые будут выделяться DHCP-сервером. Обычно это диапазон с 192.168.31.100 до 192.168.31.199.
- Установите время аренды IP-адреса (время, через которое DHCP-сервер истекает и освобождает адрес для других устройств).
- Назначьте статический IP-адрес устройствам, которым нужна постоянная связь с сетью. Для этого найдите раздел "Статический IP" и добавьте IP-адреса и MAC-адреса устройств.
- Сохраните изменения и перезагрузите роутер, чтобы изменения вступили в силу.
| Имя поля | Значение |
|---|---|
| Адрес роутера | 192.168.31.1 |
| Имя пользователя | admin |
| Пароль | admin |
| Диапазон DHCP | 192.168.31.100-192.168.31.199 |
После выполнения этих шагов, роутер Xiaomi 4C будет использовать DHCP-сервер для автоматической настройки IP-адресов устройствам в вашей сети. Вам также стоит проверить, чтобы устройства с заданными статическими IP-адресами не конфликтовали с IP-адресами, которые может выделять DHCP-сервер.
Сохранение и применение изменений в настройках роутера

После того, как вы завершили настройку роутера Xiaomi 4C, важно сохранить и применить все изменения, чтобы они вступили в силу.
Для сохранения изменений, найдите кнопку "Сохранить" или "Применить". Обычно она расположена в нижней части страницы настроек роутера.
Перед нажатием кнопки рекомендуется еще раз проверить все настройки и убедиться, что они заданы правильно.
Когда вы нажимаете на кнопку "Сохранить" или "Применить", роутер сохраняет все изменения и начинает применять их к своей работе.
Обычно роутер перезагружается после применения изменений. Это может занять некоторое время, поэтому не переживайте, если потеряется интернет-соединение на короткое время.
После перезагрузки роутера все настройки должны быть активными. Вы можете проверить их, перейдя во вкладку "Статус" или "Настроек" и убедившись, что все они соответствуют заданным значениям.
Теперь вы можете наслаждаться быстрым и стабильным Wi-Fi, настроенным на самый оптимальный вариант работы благодаря вашим настройкам.
Учтите, что при необходимости вы всегда можете изменить настройки роутера в любое время. Просто выполните те же шаги, что были описаны в статье, и примените новые настройки.