Роутер Хуавей Ростелеком RT GM 2 является незаменимым устройством для создания домашней сети и обеспечения надежного подключения к интернету. Он позволяет использовать высокоскоростные интернет-соединения, а также устанавливать дополнительные функции, такие как настройка Wi-Fi и защита сети.
Но как настроить этот роутер, чтобы получить максимальную производительность и безопасность соединения? В этом пошаговом руководстве мы расскажем вам, как настроить роутер Хуавей Ростелеком RT GM 2 с нуля.
Перед тем как начать настройку, убедитесь, что у вас есть все необходимые компоненты: роутер Хуавей Ростелеком RT GM 2, блок питания, Ethernet-кабель, а также логин и пароль, предоставленные вашим интернет-провайдером.
Готовы начать? Тогда давайте перейдем к первому шагу настройки роутера Хуавей Ростелеком RT GM 2!
Выбор роутера Хуавей Ростелеком RT GM 2

Этот модель роутера от компании Хуавей предлагает широкий функционал и надежность в работе. Он поддерживает стандарты сети Wi-Fi, имеет высокую скорость передачи данных и удобный интерфейс управления.
Когда вы выбираете роутер, обязательно обратите внимание на его характеристики, такие как скорость передачи данных, поддержка Wi-Fi стандартов, количество портов Ethernet и наличие дополнительных функций, таких как поддержка VPN-соединения или USB-порт для подключения внешних устройств. Хуавей Ростелеком RT GM 2 имеет все необходимые функции для удовлетворения потребностей вашей домашней сети.
Если у вас есть возможность, прочитайте отзывы о роутере, чтобы убедиться, что он надежен и имеет положительные отзывы от пользователей. Это поможет вам принять информированное решение о покупке. В случае с роутером Хуавей Ростелеком RT GM 2, вы найдете много положительных отзывов, подтверждающих его качество и надежность.
Важно также учесть ваш бюджет при выборе роутера. Хуавей Ростелеком RT GM 2 предлагает отличное соотношение цены и качества. Он доступен по достаточно привлекательной цене и при этом предлагает множество полезных функций.
В итоге, роутер Хуавей Ростелеком RT GM 2 - отличный выбор для настройки вашей домашней сети. Он обладает всеми необходимыми функциями, надежен и имеет хорошее соотношение цены и качества. Не стоит сомневаться в его выборе, если вы ищете надежное и функциональное устройство для своей сети.
Необходимые материалы

Для настройки роутера Хуавей Ростелеком RT GM 2 вам потребуются следующие материалы:
| 1. | Роутер Хуавей Ростелеком RT GM 2. |
| 2. | Компьютер или ноутбук с доступом в интернет. |
| 3. | Кабель Ethernet для подключения компьютера или ноутбука к роутеру. |
| 4. | Аккаунт Ростелеком для доступа к интернету и управления роутером. |
| 5. | Документация по роутеру Хуавей Ростелеком RT GM 2. |
Убедитесь, что у вас есть все необходимые материалы перед началом процесса настройки роутера.
Шаг 1. Подключение роутера к питанию

Прежде всего, необходимо правильно подключить роутер к источнику питания. Для этого выполните следующие действия:
- Найдите кабель питания, поставляемый в комплекте с роутером.
- Вставьте один конец кабеля в разъем питания на задней панели роутера.
- Воткните другой конец кабеля в розетку.
- Убедитесь, что розетка подключена к источнику электропитания.
- Включите роутер при помощи кнопки питания, расположенной на передней панели.
В результате роутер должен включиться и начать работу. Однако, перед тем как приступить к настройке, рекомендуется дождаться полной загрузки устройства, что может занять несколько минут. Следуйте инструкциям на дисплее роутера для завершения процесса загрузки.
Обратите внимание, что при появлении проблем с питанием или включением роутера, рекомендуется проверить подключение кабеля питания и его целостность, а также убедиться в наличии электричества в розетке.
Шаг 2. Подключение роутера к интернету
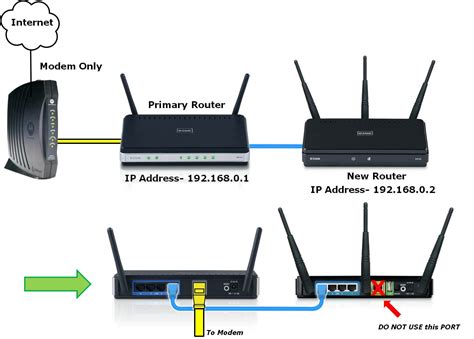
Для работы роутера Huawei Ростелеком RT GM 2 необходимо сначала правильно подключить его к интернету. Вот пошаговая инструкция:
- Убедитесь, что ваш роутер и компьютер выключены.
- Возьмите сетевой кабель, который поставляется в комплекте с роутером. Подключите один конец к WAN-порту роутера, а другой конец подключите к сетевому гнезду на стене. Обычно это порт, помеченный надписью "Internet" или "WAN".
- Включите компьютер и подождите, пока он полностью загрузится.
- Включите роутер, нажав кнопку питания на его задней панели.
- Дождитесь, пока роутер полностью загрузится. Это займет несколько минут.
- Откройте веб-браузер (например, Google Chrome или Mozilla Firefox) на компьютере и в адресной строке введите IP-адрес роутера. Обычно это 192.168.1.1. Нажмите клавишу Enter.
- Откроется веб-интерфейс роутера, где вам потребуется ввести логин и пароль. Если вы не меняли эти данные ранее, введите "admin" для обоих полей.
- После успешной авторизации вам откроется главное меню роутера. Здесь вы сможете настроить все необходимые параметры подключения к интернету.
- Пройдите пошаговый мастер настройки или введите параметры подключения, предоставленные вашим интернет-провайдером. Обычно это включает в себя выбор типа подключения (PPPoE, DHCP или статическое IP-адрес), а также введение логина и пароля от вашего интернет-аккаунта.
- После введения всех необходимых параметров подключения, сохраните изменения и перезапустите роутер.
- После перезагрузки роутер будет подключен к интернету и готов к использованию.
Теперь вы успешно подключили роутер Huawei Ростелеком RT GM 2 к интернету и можете настраивать его дополнительные возможности с помощью веб-интерфейса.
Шаг 3. Вход в настройки роутера
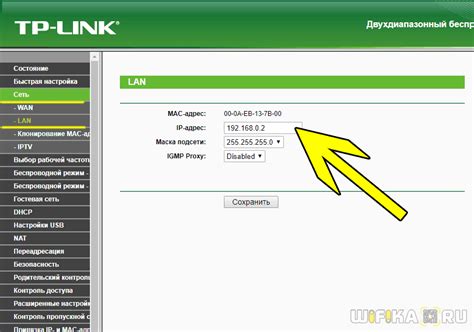
После того, как вы подключили роутер к питанию и компьютеру, а также удостоверились, что все провода подключены правильно, вы готовы войти в настройки роутера.
1. Откройте веб-браузер на вашем компьютере и введите в адресной строке IP-адрес роутера. Обычно по умолчанию это 192.168.1.1. Если этот адрес не работает, вы можете найти его в документации от провайдера или на самом роутере.
2. После ввода IP-адреса нажмите клавишу Enter на клавиатуре или перейдите по ссылке. Вы должны увидеть страницу входа в настройки роутера.
3. Введите имя пользователя и пароль. Обычно по умолчанию для роутеров Huawei эти данные - admin (для имени пользователя) и admin или root (для пароля). Если эти данные не подходят, обратитесь к документации от провайдера или проверьте настройки роутера.
4. После ввода имени пользователя и пароля нажмите кнопку "Войти" или "ОК". Если данные были введены правильно, вы должны попасть в основное меню настроек роутера.
Теперь вы вошли в настройки роутера и готовы приступить к его настройке.
Шаг 4. Настройка базовых параметров
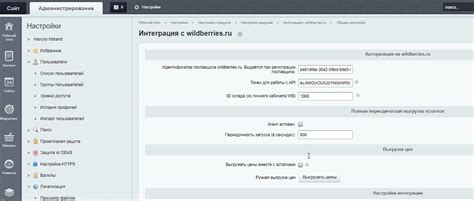
После успешной авторизации в панели управления роутера, вы попадаете на страницу с настройками базовых параметров. Здесь вы можете задать основные настройки для своего интернет-соединения.
На этой странице вы можете установить следующие параметры:
- IP-адрес. Введите IP-адрес, который будет использоваться для доступа к роутеру. Рекомендуется выбирать адрес из диапазона, отличного от используемого вашим интернет-провайдером.
- Маска подсети. Укажите маску подсети, которая соответствует вашей локальной сети. Обычно это значение равно 255.255.255.0.
- Шлюз по умолчанию. Установите IP-адрес шлюза по умолчанию. Этот параметр указывает, через какой IP-адрес должны проходить запросы к другим сетям в Интернете.
- DNS-сервера. Введите адреса DNS-серверов, предоставленные вашим интернет-провайдером. Они нужны для преобразования доменных имён в IP-адреса.
После того, как вы внесли все необходимые настройки, нажмите кнопку "Сохранить" или "Применить", чтобы применить настройки и перейти к следующему шагу.
Шаг 5. Настройка Wi-Fi

- Откройте браузер на вашем устройстве (компьютер, ноутбук, смартфон).
- Введите IP-адрес роутера в адресную строку браузера. Обычно IP-адрес указан на задней панели роутера или в документации.
- Нажмите Enter, чтобы открыть страницу настроек роутера.
- Введите логин и пароль для доступа к настройкам роутера. Обычно логин и пароль указаны на задней панели роутера или в документации. Если вы не изменяли эти данные, используйте стандартные значения.
- На странице настроек найдите раздел "Wi-Fi" или "Настройки беспроводной сети".
- В этом разделе вы сможете изменить настройки Wi-Fi, такие как название сети (SSID) и пароль.
- Введите новое название сети (SSID) и новый пароль, если требуется.
- Сохраните изменения, нажав на кнопку "Сохранить" или "Применить".
После выполнения этих действий Wi-Fi на вашем роутере будет настроен и готов к использованию. Теперь вы сможете подключиться к интернету через Wi-Fi с помощью устройств, поддерживающих беспроводную связь.