РТХ (Real-Time Hybrid Exchange) – это инновационная технология, которая позволяет обмениваться данными в режиме реального времени. Настройка РТХ может быть сложной задачей для многих пользователей, но с помощью нашей пошаговой инструкции вы сможете настроить РТХ на своем устройстве без проблем.
Первым шагом в настройке РТХ является установка необходимого программного обеспечения. Вы можете скачать последнюю версию РТХ с официального сайта разработчика. После скачивания запустите установочный файл и следуйте инструкциям на экране.
После установки РТХ вам потребуется зарегистрироваться в системе. Для этого выберите опцию "Регистрация" и заполните все необходимые поля. Помните, что вам потребуется активировать свою учетную запись через электронную почту.
После успешной регистрации в системе вы сможете приступить к настройке РТХ. Откройте программу и выберите опцию "Настройки". В этом разделе вы сможете настроить различные параметры РТХ, такие как сетевое подключение, уровень шифрования и многое другое. Обязательно сохраните изменения после настройки.
Готово! Теперь вы можете в полной мере пользоваться преимуществами РТХ. С помощью нашей пошаговой инструкции вы сможете настроить РТХ без лишних проблем и наслаждаться быстрым и безопасным обменом данными в режиме реального времени.
РТХ: основные понятия и цели настройки

Настройка РТХ имеет ряд целей.
- Улучшение производительности: При использовании РТХ увеличивается параллелизм обработки запросов, что позволяет значительно увеличить производительность вычислительной системы. Задачи могут выполняться быстрее и более эффективно.
- Оптимизация ресурсов: Настройка РТХ позволяет более эффективно использовать вычислительные ресурсы. Процессоры работают на полную мощность, и задачи могут быть распределены более равномерно.
- Улучшение отзывчивости: РТХ позволяет ускорить обработку запросов, что приводит к улучшенной отзывчивости системы. Время отклика на действия пользователя сокращается, что создает более плавное и быстрое взаимодействие.
Правильная настройка РТХ важна для достижения максимальной эффективности и производительности системы. Для этого необходимо учитывать особенности аппаратной и программной части системы, провести необходимые тесты и оптимизировать настройки.
В данной статье мы рассмотрим подробную инструкцию по настройке РТХ и дадим советы для достижения оптимальных результатов.
Как выбрать правильные настройки для своего компьютера

Во-первых, обратите внимание на процессор вашего компьютера. Скорость обработки данных зависит от его характеристик. Если вы работаете с большим объемом информации или играете в требовательные игры, вам может потребоваться более мощный процессор. Определитесь, какие задачи вы чаще всего выполняете на компьютере, и выберите процессор, который соответствует вашим потребностям.
Во-вторых, обратите внимание на оперативную память (ОЗУ) вашего компьютера. Большой объем ОЗУ позволяет быстро обрабатывать данные и запускать несколько приложений одновременно без задержек. Если ваш компьютер часто "зависает" или вы замечаете задержки при выполнении задач, возможно, вам стоит увеличить объем оперативной памяти.
Кроме того, уделите внимание видеокарте. Если вы играете в требовательные игры или работаете с графическими приложениями, важно выбрать видеокарту, которая поддерживает высокое разрешение и плавную работу.
Также не забывайте о жестком диске. Он отвечает за хранение данных на вашем компьютере. Если вы работаете с большими файлами или загружаете много программ, обратите внимание на размер и скорость жесткого диска. Жесткий диск с большим объемом позволит вам хранить большее количество данных.
И, конечно, не забывайте о программном обеспечении. Установите все необходимые драйверы для вашей операционной системы и приложения, которыми вы пользуетесь. Регулярно обновляйте программное обеспечение, чтобы иметь доступ ко всем последним функциям и исправлениям.
Важно понимать, что оптимальные настройки для вашего компьютера могут быть уникальными и зависят от ваших потребностей. Оцените свои задачи, проведите исследование и обратитесь за помощью к специалисту, если необходимо. С учетом этих факторов вы сможете выбрать правильные настройки для своего компьютера и настроить его для оптимальной работы.
Шаг 1: Обновление драйверов и программного обеспечения
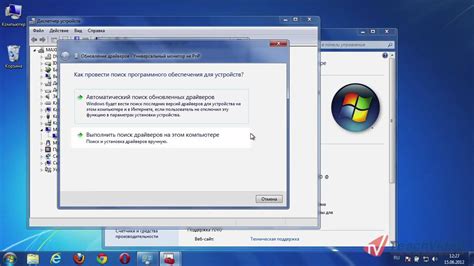
Перед началом настройки РТХ (Real-Time Hardware) необходимо обновить драйверы и программное обеспечение на вашем компьютере. Обновление драйверов позволит вам получить последнюю версию драйвера для вашей видеокарты, что может улучшить стабильность работы и производительность системы. Также важно обновить программное обеспечение, связанное с РТХ, чтобы иметь доступ к новым функциям и исправлениям ошибок.
1. Первым шагом является определение модели вашей видеокарты. Вы можете найти эту информацию в настройках компьютера или в документации к вашей видеокарте. Запомните модель вашей видеокарты для последующего обновления драйверов.
2. После того как вы определили модель вашей видеокарты, вы можете посетить официальный веб-сайт производителя вашей видеокарты и найти раздел "Поддержка" или "Скачать драйверы". В этом разделе вы сможете найти последнюю версию драйвера для вашей видеокарты.
3. Скачайте и установите последнюю версию драйвера для вашей видеокарты, следуя инструкциям на сайте производителя. Убедитесь, что вы выбираете драйвер, соответствующий операционной системе вашего компьютера.
4. После установки драйвера перезагрузите компьютер, чтобы изменения вступили в силу.
5. Помимо обновления драйверов, также рекомендуется обновить программное обеспечение, связанное с РТХ. В большинстве случаев официальный веб-сайт производителя РТХ предоставляет программное обеспечение для загрузки. Посетите веб-сайт производителя РТХ и найдите раздел "Поддержка" или "Загрузки", чтобы найти последнюю версию программного обеспечения.
6. Скачайте и установите последнюю версию программного обеспечения, следуя инструкциям на сайте производителя. Убедитесь, что вы выбираете программное обеспечение, совместимое с вашей видеокартой и операционной системой.
7. После установки программного обеспечения перезагрузите компьютер, чтобы изменения вступили в силу.
Теперь у вас обновленные драйверы и программное обеспечение, необходимые для настройки РТХ. На следующем шаге мы рассмотрим более подробно процесс настройки РТХ.
Важность обновления для повышения производительности
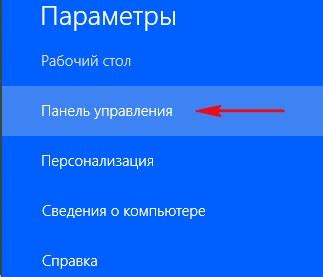
Обновления РТХ могут включать в себя:
- Исправление ошибок: Постоянное обновление позволяет исправлять обнаруженные ошибки в программе, улучшая стабильность и надежность работы РТХ.
- Устранение уязвимостей: Благодаря регулярным обновлениям, разработчики могут устранять выявленные уязвимости и защищать вашу систему от потенциальных угроз.
- Новые функции: Обновления РТХ также могут добавлять новые функции и возможности, которые могут улучшить ваш опыт работы и обеспечить более продуктивную среду.
Регулярные обновления РТХ являются важной частью поддержки его производительности. Без обновлений, ваш РТХ может столкнуться с проблемами стабильности, безопасности и общей производительности. Поэтому очень важно следить за доступными обновлениями и устанавливать их как можно скорее.
Обновление РТХ - простой и важный шаг, который поможет вам извлечь максимум из своей системы. Не забывайте следить за обновлениями и регулярно проверять их наличие. Таким образом, вы будете уверены, что ваша система работает наиболее эффективно и безопасно.
Шаг 2: Регулировка настроек графической карты
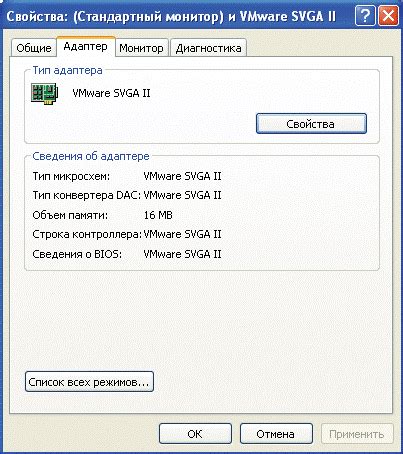
После настройки РТХ следует перейти к регулировке настроек графической карты. Это важный шаг, который позволит максимально оптимизировать работу вашего графического адаптера и достичь наилучшей производительности.
Вот несколько основных настроек, которые следует проверить и изменить при необходимости:
- Разрешение экрана. Проверьте, что разрешение экрана настроено на оптимальное значение для вашего монитора. Выберите разрешение, которое обеспечивает наиболее четкое и качественное изображение.
- Частота обновления. Проверьте, что частота обновления экрана настроена на оптимальное значение. Большинство мониторов поддерживает частоту обновления 60 Гц или выше. Установите наивысшее доступное значение для достижения плавного и максимально четкого отображения.
- Настройки цвета. Проверьте настройки цвета графической карты. Убедитесь, что они соответствуют настройкам вашего монитора и демонстрируют максимально точное отображение цветов.
- Антиалиасинг. Антиалиасинг – это технология, которая сглаживает края изображений и делает их более плавными. Проверьте, что антиалиасинг включен и настроен на оптимальное значение для вашей системы. Обычно рекомендуется использовать значение от 2 до 8, в зависимости от требуемого качества изображения.
- Вертикальная синхронизация. Вертикальная синхронизация (VSync) позволяет синхронизировать частоту обновления графической карты с частотой обновления монитора. Включение VSync может помочь избежать таких проблем, как появление разрывов изображения и "разрывов" визуальных эффектов.
При настройке графической карты важно наблюдать за производительностью и качеством изображения. Проводите тестирование различных настроек и вносите корректировки по мере необходимости. Помните, что оптимальные настройки могут отличаться в зависимости от требований ваших приложений и игр.
Оптимизация графики для достижения наилучшего результата

- Выбор правильного разрешения экрана. Разрешение экрана должно соответствовать возможностям видеокарты и монитора. Слишком высокое разрешение может привести к снижению производительности и некачественному отображению графики.
- Настройка уровня детализации. Подберите оптимальные настройки детализации графики в зависимости от возможностей видеокарты. Высокий уровень детализации может замедлить работу системы.
- Использование антиалиасинга. Антиалиасинг позволяет сглаживать края изображений и текста, улучшая общее визуальное восприятие. Однако его использование может снизить производительность вашей системы.
- Управление настройками света и теней. Оптимальные настройки света и теней помогут создать реалистичный визуальный эффект, однако будьте внимательны, ведь эти эффекты могут повлиять на производительность вашей видеокарты.
- Отключение неиспользуемых эффектов. Если вам не требуются определенные графические эффекты, отключите их, чтобы улучшить производительность вашей системы и нагрузку на видеокарту.
- Регулировка настроек текстур. Выберите оптимальный уровень детализации текстур в зависимости от возможностей вашей видеокарты. Не забывайте, что высокое разрешение текстур может снизить производительность системы.
Каждая система имеет свои особенности, поэтому важно проводить тестирование и экспериментировать с настройками графики, чтобы достичь наилучших результатов для вашего РТХ.
Шаг 3: Настройка экрана и разрешения
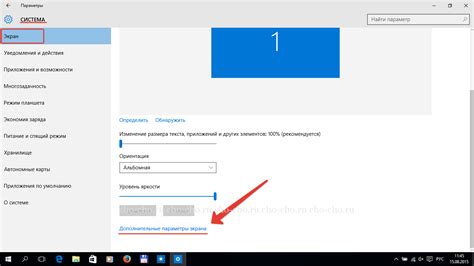
После успешной установки и настройки драйверов, необходимо настроить экран и разрешение для оптимального использования функций РТХ. В этом разделе мы рассмотрим, как правильно настроить ваш экран и выбрать подходящее разрешение. Благодаря этим настройкам вы сможете насладиться качественной графикой и плавной работой игр.
1. Перейдите в настройки дисплея вашего компьютера. Обычно это можно сделать, щелкнув правой кнопкой мыши на рабочем столе и выбрав "Настройки дисплея".
2. В открывшемся окне найдите раздел "Разрешение экрана" или "Разрешение дисплея".
3. Выберите желаемое разрешение из предложенного списка. Рекомендуется выбирать разрешение, совместимое с вашим монитором и поддерживаемое вашей видеокартой. Вы также можете провести эксперимент и выбрать разрешение, которое вам больше всего нравится.
4. Нажмите кнопку "Применить" или "ОК", чтобы сохранить выбранные настройки. Ваш экран может мигнуть на несколько секунд, в процессе переключения на новое разрешение.
5. После применения новых настроек, рекомендуется перезапустить компьютер для их полного вступления в силу.
Теперь у вас должны быть настроены оптимальное разрешение и параметры экрана. Наслаждайтесь высококачественной графикой и плавной работой игр на вашем РТХ-оборудовании!
Как выбрать оптимальное разрешение для вашего монитора

Для выбора оптимального разрешения, следует учитывать размеры экрана вашего монитора. Обычно в инструкции или на корпусе монитора указаны его физические размеры в дюймах. Зная размер экрана, вы можете выбрать разрешение, которое будет соответствовать его наибольшей возможной четкости и качеству изображения.
Разрешение монитора обычно представляется в виде двух чисел, например, 1920x1080 или 1280x720. Первое число обозначает количество горизонтальных пикселей, а второе – количество вертикальных пикселей. Чем больше пикселей содержит монитор, тем более детализированное и четкое изображение вы получите.
Однако, стоит помнить, что выбор разрешения также зависит от вашего зрения и предпочтений. Если у вас есть проблемы с зрением или вам нужно увеличить размер отображаемого текста и элементов интерфейса, то стоит выбрать разрешение, позволяющее достичь этой цели.
Для выбора разрешения монитора можно руководствоваться следующей таблицей:
| Размер экрана (дюймы) | Разрешение |
|---|---|
| 15-17 | 1024x768 |
| 19-21 | 1280x1024 |
| 22-24 | 1920x1080 |
| 27-32 | 2560x1440 |
Это всего лишь рекомендации, и вы можете отклониться от них в зависимости от ваших потребностей. Главное – выбрать разрешение, которое будет комфортно для вас работать и смотреть контент на экране монитора.