Владельцы iPhone 14, которым необходимо настроить устройство на русский язык, будут рады узнать, что процесс довольно простой и не требует особых навыков. Благодаря многочисленным настройкам iOS, вы сможете легко изменить язык интерфейса на своем iPhone 14 на русский язык, чтобы упростить использование устройства. В этом пошаговом руководстве мы расскажем вам, как настроить русский язык на iPhone 14.
Первым шагом в настройке русского языка на вашем iPhone 14 является открытие меню "Настройки". Это значок шестеренки на вашем домашнем экране. После того, как вы откроете меню настроек, прокрутите вниз и нажмите на раздел "Общие".
Внутри раздела "Общие" вы найдете множество опций, связанных с настройками вашего устройства. Прокрутите вниз по списку и выберите "Язык и регион".
Когда вы откроете меню "Язык и регион", вы увидите опцию "Язык устройства". Нажмите на эту опцию, чтобы открыть список доступных языков. Вам нужно будет найти и выбрать "Русский" из этого списка.
После того, как вы выбрали "Русский" в качестве языка устройства, ваш iPhone 14 автоматически переключится на русский язык во всех приложениях и интерфейсе. Теперь вы можете наслаждаться использованием своего устройства на русском языке!
Подготовка к настройке

Перед тем как настроить русский язык на вашем iPhone 14, убедитесь, что у вас есть следующее:
- Рабочий iPhone 14 со включенным доступом к интернету.
- Операционная система iOS 14 или более поздняя версия.
- Информация о вашем Apple ID и пароле.
Если все необходимое есть, вы готовы начать настройку русского языка на вашем iPhone 14. Следуйте описанным далее инструкциям, чтобы легко и быстро сделать это.
Шаг 1: Открытие настроек
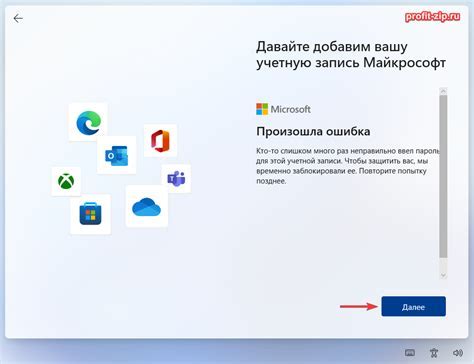
Настройки iPhone предоставляют широкий спектр возможностей для настройки вашего устройства под ваши потребности. Следуя этим простым инструкциям, вы сможете легко настроить русский язык на iPhone 14.
- На вашем главном экране найдите иконку "Настройки". Откройте ее, чтобы перейти в раздел настроек вашего iPhone.
- Внутри раздела "Настройки" прокрутите вниз, пока не найдете раздел "Общие". Нажмите на него, чтобы открыть дополнительные настройки.
- В разделе "Общие" прокрутите вниз до тех пор, пока не увидите опцию "Язык и регион". Нажмите на нее, чтобы открыть настройки языка.
Поздравляю! Вы нашли настройки языка на своем iPhone 14. Теперь вы можете перейти к следующему шагу и выбрать русский язык в списке доступных языков. Не забудьте сохранить изменения, чтобы применить новый язык ко всем приложениям и функциям вашего iPhone.
Шаг 2: Выбор языка
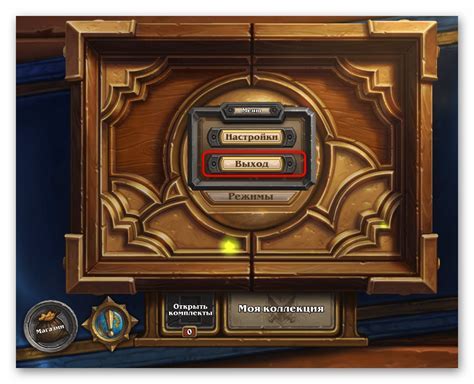
Когда вы настроили свой новый iPhone 14 в первый раз, первым шагом будет выбор языка, который будет использоваться на устройстве. Выбор языка важен, потому что он определяет, какие языковые настройки будут доступны на вашем iPhone 14.
Для выбора русского языка на iPhone 14, следуйте этим простым инструкциям:
| 1. | Включите свой iPhone 14. Вам будет предложено выбрать язык. Перед вами будет список различных языков. |
| 2. | Прокрутите список языков вниз и найдите "Русский". Нажмите на него, чтобы выбрать русский язык. |
| 3. | После выбора языка, нажмите кнопку "Далее", чтобы продолжить настройку iPhone 14. |
Теперь ваш iPhone 14 будет использовать русский язык для всех своих настроек и интерфейса. Вы также можете добавить и использовать другие языки на своем iPhone 14, если вам это потребуется.
Шаг 3: Настройка русского языка

Чтобы настроить русский язык на iPhone 14, следуйте этим простым инструкциям:
Шаг 1: Откройте "Настройки" на вашем устройстве и выберите "Общие".
Шаг 2: Прокрутите вниз и выберите "Язык и регион".
Шаг 3: Нажмите на "Язык устройства" и выберите "Русский".
Шаг 4: Нажмите на "Назад" в верхнем левом углу экрана.
Шаг 5: Выберите "Русский" в списке языков, чтобы добавить его в список предпочтительных языков.
Шаг 6: Нажмите на "Готово" в верхнем правом углу экрана.
Шаг 7: Перезагрузите ваш iPhone 14, чтобы изменения вступили в силу.
Теперь ваш iPhone 14 будет настроен на русский язык. Вы сможете использовать русскую раскладку клавиатуры, получать уведомления и менять системный язык.
Примечание: Если вам нужно добавить русскую раскладку клавиатуры, вы можете сделать это в настройках "Клавиатура" вашего устройства.