Настройка сети с двумя роутерами может быть сложной задачей для начинающих. Однако, если вы хотите обеспечить более стабильное и надежное соединение в своем домашнем или офисном роутере, то это может быть необходимо. В этой статье мы рассмотрим пошаговую инструкцию о том, как настроить сеть с двумя роутерами даже для самых непродвинутых пользователей.
Первым делом, вам потребуется выбрать правильные роутеры для вашей сети. Второй роутер должен быть способен работать в качестве моста или точки доступа. Он должен иметь функцию безопасности, чтобы обеспечить защиту вашей сети от внешних угроз. Также убедитесь, что у роутеров есть различные IP-адреса.
Далее, вам потребуется подключить первый роутер к вашему интернет-провайдеру и настроить его правильно. Обычно это делается путем подключения одного из портов роутера к вашему модему или проводной сети. Затем, следуйте инструкциям по установке и настройке первого роутера. После этого, подключите второй роутер к первому с помощью Ethernet-кабеля и перейдите к его настройке.
Получение доступа к веб-интерфейсу роутеров
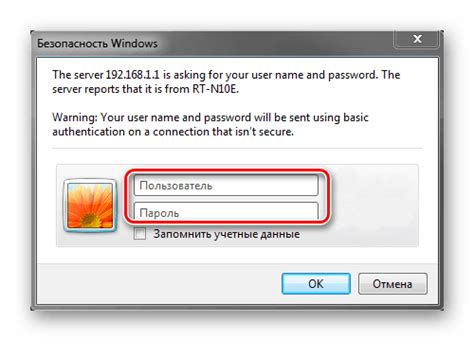
Для настройки сети с двумя роутерами необходимо получить доступ к веб-интерфейсу каждого из устройств. Веб-интерфейс позволяет вам управлять настройками роутера, изменять пароль для доступа к сети, настраивать фильтры безопасности и многое другое.
Чтобы получить доступ к веб-интерфейсу роутера, сначала подключите компьютер к роутеру с помощью сетевого кабеля. Подключите один конец к порту Ethernet вашего компьютера, а другой конец к одному из портов Ethernet на задней панели роутера.
После подключения откройте веб-браузер (например, Chrome, Firefox, Edge) и введите IP-адрес роутера в адресной строке. IP-адрес роутера обычно указан на задней панели устройства или в руководстве пользователя. Например, IP-адрес может быть 192.168.0.1 или 192.168.1.1.
- Введите IP-адрес роутера в адресной строке браузера и нажмите клавишу "Enter".
- Откроется страница входа в веб-интерфейс роутера.
- Введите имя пользователя и пароль, указанные на устройстве или в руководстве пользователя.
- Нажмите кнопку "Войти" или "OK", чтобы получить доступ к веб-интерфейсу.
После успешного входа вы получите доступ к настройкам роутера и сможете настраивать его в соответствии с вашими потребностями.
Подключение к первому роутеру

- Первый роутер
- Интернет-кабель
- ПК или ноутбук
1. Подключите интернет-кабель к порту WAN (обычно помечен как "Internet" или "WAN") на задней панели первого роутера.
2. Подключите другой конец интернет-кабеля к модему или источнику интернет-подключения.
3. Подключите кабель Ethernet (обычно синего цвета) от порта LAN (обычно помечен как "LAN" или имеет номер) на задней панели первого роутера к сетевому порту вашего ПК или ноутбука.
4. Проверьте, что все соединения были правильно установлены и надежно зафиксированы.
5. Включите первый роутер, нажав на кнопку питания на его задней панели. Подождите несколько секунд, пока роутер полностью загрузится.
6. Запустите веб-браузер на вашем ПК или ноутбуке и введите IP-адрес первого роутера в адресную строку браузера. Обычно IP-адрес указан на наклейке на задней панели роутера или в документации к нему.
7. Введите логин и пароль для доступа к административной панели первого роутера. Если вы не изменяли эти данные, проверьте документацию к роутеру или введите стандартные учетные данные, такие как "admin" в качестве логина и "password" в качестве пароля.
8. После успешной аутентификации вы попадете в административную панель первого роутера, где вы сможете настраивать его параметры и создавать сетевые подключения.
Теперь вы подключились к первому роутеру и готовы к настройке сети с двумя роутерами. Продолжайте следующим шагом - подключение ко второму роутеру.
Настройка IP-адреса первого роутера
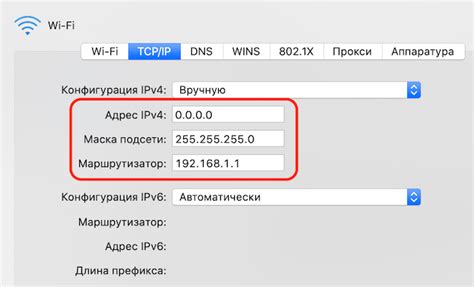
Для начала настройки сети с двумя роутерами необходимо задать IP-адрес первого роутера. Это необходимо, чтобы роутер имел свой уникальный идентификатор в сети.
Для настройки IP-адреса первого роутера вам понадобится компьютер и Ethernet-кабель, который подключит компьютер к роутеру.
Шаги по настройке IP-адреса первого роутера:
- Подключите компьютер к первому роутеру с помощью Ethernet-кабеля.
- Откройте веб-браузер на компьютере и введите IP-адрес роутера в адресной строке. Обычно это 192.168.0.1 или 192.168.1.1.
- В открывшемся интерфейсе роутера введите имя пользователя и пароль для входа. Если вы не установили иное, стандартные данные для входа обычно указаны на задней панели роутера.
- Настройте IP-адрес первого роутера. Перейдите в раздел настройки сети и найдите раздел "LAN" или "Сеть". Введите желаемый IP-адрес в соответствующее поле.
- Сохраните изменения и перезагрузите первый роутер.
После этих шагов IP-адрес первого роутера будет успешно настроен. Теперь вы можете приступить к настройке второго роутера. В следующем разделе вы найдете инструкцию по настройке IP-адреса второго роутера.
Подключение и настройка второго роутера

Подключение второго роутера может потребоваться, если у вас большая площадь или сильные помехи сигнала, и одного роутера недостаточно для обеспечения хорошего покрытия Wi-Fi во всех уголках дома или офиса. В этом случае можно использовать второй роутер в качестве точки доступа для увеличения зоны покрытия сети.
Чтобы подключить и настроить второй роутер, выполните следующие шаги:
- Подключите компьютер к новому роутеру с помощью сетевого кабеля.
- Откройте браузер и введите IP-адрес нового роутера в адресной строке. IP-адрес может быть указан в инструкции к роутеру или на его корпусе.
- Введите логин и пароль для входа в панель управления роутером. Если вы не знаете эти данные, снова обратитесь к инструкции или попробуйте стандартные комбинации логина и пароля, такие как admin/ admin или admin/ password.
- Ознакомьтесь с настройками роутера и найдите раздел, отвечающий за режим работы или точку доступа. Включите этот режим работы.
- Настройте параметры беспроводной сети: название сети (SSID) и пароль. Постарайтесь использовать разные значения для новой сети и сети основного роутера.
- Сохраните изменения и перезагрузите роутер.
После перезагрузки роутер будет готов к использованию в качестве второй точки доступа. Вы можете установить его в том месте, где сигнал Wi-Fi от основного роутера слабый, и настроить подключение к нему на устройствах в этой зоне.
Настройка IP-адреса второго роутера

После подключения роутеров к компьютеру и первоначальной настройки первого роутера, необходимо сконфигурировать IP-адрес второго роутера для создания двух сетей.
Для начала, убедитесь, что второй роутер подключен к компьютеру с помощью Ethernet-кабеля.
Затем, откройте веб-браузер и введите IP-адрес второго роутера в адресной строке. Обычно IP-адрес роутера указан на его корпусе или содержится в документации.
После ввода IP-адреса, вы увидите страницу аутентификации. Введите логин и пароль, чтобы получить доступ к настройкам роутера. Если вы не знаете логина и пароля, посмотрите документацию или обратитесь к производителю роутера.
Когда вы успешно авторизуетесь, найдите раздел настроек сети. Обычно он называется "Network Settings" или "LAN Settings".
В этом разделе укажите новый IP-адрес для второго роутера, отличный от IP-адреса первого роутера. Например, если IP-адрес первого роутера 192.168.1.1, то для второго роутера можно выбрать IP-адрес 192.168.2.1.
После сохранения настроек, второй роутер перезагрузится. Подключитесь к нему с помощью нового IP-адреса и проверьте работу сети.
| IP-адрес первого роутера | IP-адрес второго роутера |
|---|---|
| 192.168.1.1 | 192.168.2.1 |
Теперь у вас есть две сети, каждая собственным роутером. Это позволяет подключить больше устройств и распределить трафик для оптимальной работы сети.
Объединение двух роутеров в одну сеть

Если у вас есть два роутера и вы хотите объединить их в одну сеть, это можно сделать с помощью функции маршрутизации, доступной в большинстве современных роутеров. Прежде чем объединять два роутера, убедитесь, что они установлены и настроены правильно.
Вот шаги, которые помогут вам объединить два роутера в одну сеть:
| Шаг | Описание |
|---|---|
| Шаг 1 | Сначала подключите первый роутер к модему поставщика Интернет-услуг. Убедитесь, что все соединения сделаны правильно и роутер включен. |
| Шаг 2 | Подключите компьютер к первому роутеру с помощью Ethernet-кабеля или по Wi-Fi. Зайдите в настройки роутера, введя адрес веб-интерфейса в веб-браузере. |
| Шаг 3 | Войдите в настройки роутера, используя административные учетные данные. Обычно имя пользователя и пароль указываются на задней панели роутера. |
| Шаг 4 | В настройках первого роутера найдите раздел маршрутизации или сетевых настроек. Активируйте функцию маршрутизации и укажите IP-адрес второго роутера как шлюз по умолчанию. |
| Шаг 5 | Подключите второй роутер к первому роутеру при помощи Ethernet-кабеля или по Wi-Fi. Второй роутер должен быть настроен в качестве клиента или репитера, чтобы получать сигнал от первого роутера. |
| Шаг 6 | Зайдите в настройки второго роутера, используя его IP-адрес, указанный в настройках первого роутера. Проверьте, что IP-адрес второго роутера находится в той же сети, что и первый роутер. |
| Шаг 7 | Проверьте работу вашей сети, открыв веб-браузер и перейдя по нескольким веб-сайтам. Убедитесь, что все устройства подключены к сети и успешно работают. |
После выполнения всех указанных шагов ваши два роутера будут объединены в одну сеть. Теперь вы сможете использовать оба роутера для доступа к Интернету и обмену данными между устройствами в сети.
Настройка доступа в интернет с помощью двух роутеров
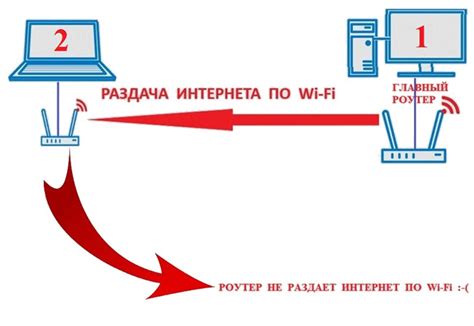
Настройка сети с двумя роутерами может быть полезной, если вам нужно расширить сетевое покрытие или увеличить пропускную способность вашей сети. Подключение двух роутеров предоставляет возможность использовать второй роутер в качестве точки доступа или ретранслятора сигнала.
Для настройки доступа в интернет с помощью двух роутеров, вам потребуется следующее:
- Два роутера с поддержкой функций точки доступа или ретранслятора сигнала.
- Кабель Ethernet для подключения роутеров.
- Доступ к интерфейсам администрирования обоих роутеров.
Для начала, подключите компьютер к основному роутеру, который будет выступать в роли основного маршрутизатора. Войдите в интерфейс администрирования роутера, обычно это делается через веб-браузер с помощью IP-адреса роутера.
В интерфейсе администрирования найдите настройки Wi-Fi и включите функцию точки доступа. Задайте уникальное имя сети (SSID) и пароль для защиты сети.
Подключите второй роутер к компьютеру с помощью Ethernet-кабеля и войдите в его интерфейс администрирования. Найдите настройки роутера и установите его в режим точки доступа или ретранслятора сигнала.
Настройте Wi-Fi на втором роутере таким же образом, как и на основном роутере. Используйте тот же SSID и пароль, чтобы обеспечить единое подключение к сети.
После завершения настройки, отключите компьютер от первого роутера и подключите его к второму роутеру с помощью Wi-Fi или Ethernet-кабеля. Теперь вы можете использовать оба роутера для доступа в интернет.
Установка сети с двумя роутерами может позволить вам увеличить покрытие Wi-Fi, улучшить скорость сети и добиться более стабильного подключения к интернету. Следуйте указанным выше шагам, чтобы успешно настроить сеть с двумя роутерами и наслаждаться улучшенным доступом в интернет.
Проверка работоспособности сети с двумя роутерами

После настройки сети с двумя роутерами осуществляется проверка ее работоспособности. Чтобы убедиться, что все настроено верно, можно выполнить следующие шаги:
1. Проверить подключение к интернету:
Перейдите на компьютере или устройстве, подключенном к первому роутеру, в веб-браузер и убедитесь, что вы можете открыть любую веб-страницу. Если страница открывается, значит, подключение к интернету работает корректно.
2. Проверить подключение ко второму роутеру:
Перейдите на компьютере или устройстве, подключенном к первому роутеру, в веб-браузер и введите IP-адрес второго роутера (как указано в инструкции к нему). Если интерфейс настроек второго роутера открывается, значит, подключение между роутерами работает корректно.
3. Проверить Wi-Fi сигнал:
Подключите к Wi-Fi первого роутера мобильное устройство или ноутбук и проверьте, что вы можете установить стабильное соединение с интернетом. Затем пройдитесь с подключенным устройством в близость второго роутера и проверьте, что Wi-Fi сигнал также принимается без перебоев. Если сигнал принимается обоими роутерами, значит, Wi-Fi сеть настроена правильно.
Проверка работоспособности сети с двумя роутерами поможет убедиться, что все настройки выполнены верно и сеть функционирует стабильно и без проблем. Если при проверке возникли сложности, рекомендуется прочитать инструкцию по настройке роутеров еще раз или обратиться за помощью к специалисту.