Word 2019 является одним из самых популярных текстовых редакторов, широко используемых для создания документов, отчетов и других профессиональных материалов. Однако многие пользователи еще не знакомы с возможностями настройки сетки документа в Word, что значительно облегчает его оформление и совершенствует его визуальные аспекты.
Что такое сетка в Word? Это вспомогательные линии, которые можно добавить на страницу документа, чтобы помочь вам выровнять элементы текста, таблицы, фотографии и другие объекты. Сетка позволяет создавать более привлекательный и профессиональный дизайн документа, обеспечивая четкость и симметрию содержимого.
Настройка сетки в Word 2019 - это простой процесс, который может быть выполнен даже новичком. Вам просто нужно выбрать нужные параметры сетки, такие как количество и интервалы линий, а Word автоматически нарисует сетку на вашей странице. Это позволяет вам легко выровнять элементы и создать совершенно симметричный документ.
Изучение настройки сетки в Word 2019 открывает перед вами новые возможности для создания профессионально оформленных документов. В этом руководстве мы рассмотрим основные шаги настройки сетки в Word и покажем, как она может улучшить внешний вид ваших проектов. Готовы начать? Тогда давайте приступим к созданию впечатляющих документов с помощью сетки в Word 2019!
Основные понятия сетки в Word 2019
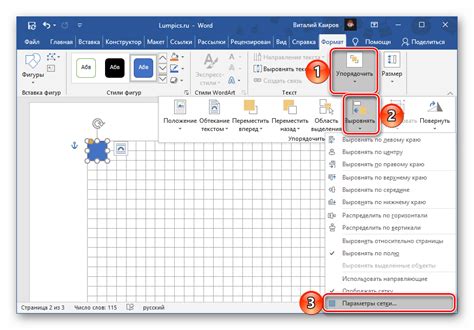
Строки - это горизонтальные элементы сетки, они располагаются сверху вниз и определяются номерами. Каждая строка может содержать текст, изображения и другие объекты.
Столбцы - это вертикальные элементы сетки, они располагаются слева направо и определяются буквенными обозначениями. Каждый столбец может содержать текст, изображения и другие объекты.
Ячейки - это маленькие прямоугольные области внутри сетки, образованные пересечением строк и столбцов. В каждой ячейке можно разместить отдельный элемент информации.
Размер ячейки определяется шириной столбца и высотой строки, которые можно изменять вручную или автоматически подстроить под содержание.
Сетка листа - это область, в которой размещаются все элементы сетки и которая ограничивает рабочую область документа.
С использованием инструмента сетки в Word 2019 вы сможете создавать организованные и структурированные документы, удобные для чтения и редактирования.
Как создать и настроить сетку в Word 2019
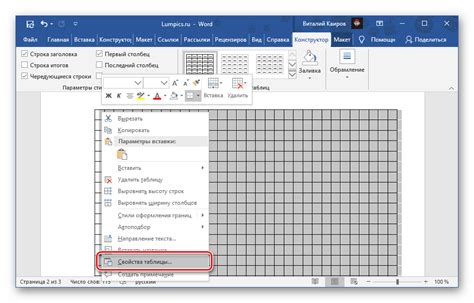
Чтобы создать сетку в Word 2019:
- Откройте документ в Word 2019.
- Перейдите на вкладку "Разметка страницы" в верхней панели меню.
- Нажмите кнопку "Сетка" в разделе "Вертикальная линейка".
После этого вы увидите, что страница разделена на равные ячейки или столбцы с одинаковым размером. Чтобы настроить сетку под свои нужды, вы можете использовать следующие опции:
- Изменение размера ячеек: перетаскивайте границы ячеек мышью, чтобы изменить их ширину или высоту.
- Добавление или удаление столбцов и строк: щелкните правой кнопкой мыши на границе ячейки и выберите соответствующий пункт в контекстном меню.
- Изменение стиля сетки: выберите опцию "Сетка и направляющие" в разделе "Сетка" на вкладке "Разметка страницы", чтобы настроить стиль и цвет линий сетки.
- Отображение и скрытие сетки: используйте опцию "Сетка и направляющие" для отображения или скрытия сетки на странице.
Кроме того, с помощью сетки в Word 2019 вы можете создавать таблицы и выравнивать текст и объекты внутри ячеек. Вы также можете использовать сетку для создания дизайнерских эффектов, таких как рамки вокруг разделов или картинок.
Использование сетки в Word 2019 может сделать ваши документы более профессиональными и удобными для чтения. Попробуйте настроить сетку согласно своим потребностям и получайте больше удовольствия от работы с Word!
Опции и параметры сетки в Word 2019
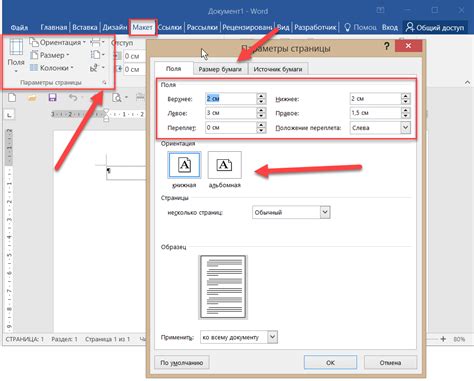
Word 2019 предлагает множество опций и параметров для настройки сетки документа. Используйте следующие функции, чтобы создать идеально ровные и симметричные столбцы и строки:
- Количество столбцов: задайте количество столбцов, которые вы хотите использовать в документе. Вы можете выбрать от одного до ста столбцов, в зависимости от своих потребностей.
- Ширина столбцов: определите ширину каждого столбца в документе. Вы можете использовать процентное соотношение или фиксированное значение.
- Расстояние между столбцами: установите расстояние между столбцами. Это поможет создать равномерный отступ между элементами в документе.
- Расстояние до верхней и нижней границы страницы: определите расстояние от верхней и нижней границы страницы до содержимого документа.
- Расстояние между строками: задайте расстояние между строками в документе. Это может быть полезно для улучшения читаемости и оформления.
- Скрыть или показать линии сетки: вы можете скрыть или показать линии сетки в документе, чтобы улучшить его внешний вид.
- Выравнивание текста: определите выравнивание текста в документе. Вы можете выбрать между выравниванием по левому, правому, центральному или равномерному краю.
Используйте эти опции и параметры сетки, чтобы создать профессионально выглядящий документ с простым и понятным макетом. Не стесняйтесь экспериментировать с различными комбинациями настроек, чтобы найти самый подходящий стиль для вашего документа.
Как изменить ширину и высоту сетки в Word 2019

Если вам необходимо изменить ширину и высоту сетки, следуйте этим шагам:
1. Выберите таблицу или область, для которой необходимо изменить сетку.
2. Перейдите на вкладку "Конструктор таблиц" в верхней части экрана.
Примечание: Если вкладки не видно, кликните правой кнопкой мыши на заголовке меню и выберите "Показать вкладки".
3. Нажмите кнопку "Сетка" на панели инструментов.
4. В открывшемся меню выберите "Настройки сетки".
5. В диалоговом окне "Настройки сетки" вы можете изменить ширину и высоту сетки, введя требуемые значения в соответствующих полях.
6. Как только вы установили нужные значения, щелкните кнопку "ОК".
7. Сетка будет автоматически обновлена с новыми размерами.
Теперь вы знаете, как изменить ширину и высоту сетки в Word 2019. Это позволит вам создавать документы с красиво оформленными таблицами, которые будут выглядеть профессионально и аккуратно.
Как изменить цвет и стиль сетки в Word 2019
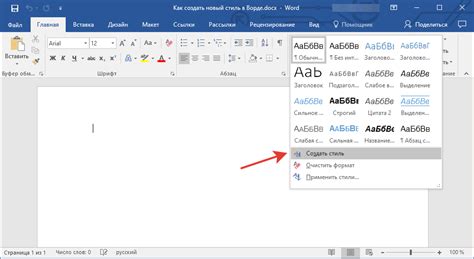
Чтобы изменить цвет и стиль сетки в Word 2019, выполните следующие шаги:
- Откройте документ в Word 2019.
- Выберите вкладку "Макет страницы" в верхней части окна Word.
- Нажмите на кнопку "Сетка" в группе "Настройка страницы".
- В открывшемся окне "Сетка и направление страницы" вы можете изменить цвет сетки, выбрав нужный цвет из списка или использовав инструмент "Выбрать цвет".
- Также вы можете изменить стиль сетки, выбрав один из предложенных стилей или создав свой собственный стиль, нажав на кнопку "Настроить стиль" и указав нужные параметры.
- После того, как вы настроите цвет и стиль сетки по своему вкусу, нажмите "ОК", чтобы применить изменения.
Теперь вы знаете, как изменить цвет и стиль сетки в Word 2019. Это даст вашим документам более профессиональный и приятный внешний вид.
Подсказка: Если вам нужно удалить сетку, просто вернитесь в окно "Сетка и направление страницы" и установите значение "Без сетки".
Учтите, что эти настройки сетки применяются только к текущему документу и не влияют на другие документы.
Применение сетки в Word 2019 для разметки
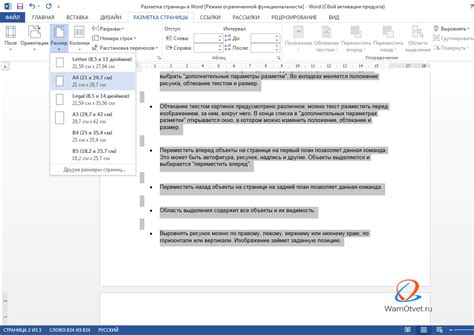
Применение сетки в Word 2019 имеет множество преимуществ. Во-первых, она позволяет создавать аккуратное размещение текста и элементов. Вы сможете выровнять заголовки, параграфы и изображения по одному и тому же вертикальному столбцу и создать профессиональный вид вашего документа.
Кроме того, сетка помогает вам создать согласованный и последовательный визуальный стиль для всех страниц вашего документа. Вы сможете установить одинаковое расстояние между заголовком, текстом и изображением на каждой странице вашего документа.
Чтобы применить сетку в Word 2019, следуйте этим шагам:
- Откройте документ, в который вы хотите добавить сетку.
- Нажмите на вкладку "Разметка страницы" в верхней панели инструментов Word.
- Выберите "Сетка" в разделе "Вид".
- В появившемся меню выберите желаемую сетку, например, "Столбцы" или "Ряды".
- При необходимости вы можете определить свои собственные настройки сетки, такие как ширина столбцов или расстояние между ними.
- После выбора сетки она автоматически применится ко всему вашему документу.
- Вы можете использовать функцию "Привязка к сетке", чтобы выровнять элементы вашего документа по сетке. Просто выделяйте элемент, щелкните правой кнопкой мыши и выберите "Привязка к сетке".
- Чтобы скрыть сетку во время редактирования, просто отключите ее в разделе "Сетка" в меню "Вид".
Теперь вы знакомы с применением сетки в Word 2019 для разметки. Использование этого инструмента поможет вам создавать профессионально выглядящие документы и обеспечит последовательность и аккуратность в вашем оформлении.