В современном бизнесе, особенно в сфере продаж, эффективное планирование и управление временем имеют огромное значение. Календарное планирование играет важную роль в организации рабочего процесса и помогает предотвращать пропуски и конфликты в расписании. В этой статье мы расскажем о способах синхронизации АМО с Гугл Календарем, чтобы вы могли легко управлять своим рабочим временем и быть в курсе всех важных событий.
Один из самых простых и удобных способов синхронизации АМО с Гугл Календарем – использование интеграции, доступной в Подключениях АМО. С помощью этой интеграции вы можете автоматически передавать ваши задачи и события из АМО в Гугл Календарь и наоборот. Это позволяет вам видеть все важные события и задачи из АМО в своем календаре и быть уверенным, что ничего не упустите.
Чтобы настроить интеграцию между АМО и Гугл Календарем, вам понадобится выполнить несколько простых шагов. Сначала вам нужно зайти в настройки вашего аккаунта АМО и перейти в раздел Подключения. Там вы найдете интеграцию с Гугл Календарем и сможете подключить ее к своему аккаунту. Затем вам нужно будет разрешить доступ к вашему календарю Гугл и выбрать, какие события и задачи вы хотите передавать из АМО в Гугл Календарь и наоборот.
Подготовка к синхронизации АМО и Гугл Календаря

Синхронизация между АМО и Гугл Календарем позволяет вам объединить две платформы и упростить управление своим временем. Прежде чем приступить к синхронизации, необходимо выполнить несколько шагов подготовки.
1. Создайте учетную запись в Гугл Календаре, если у вас еще её нет. Это можно сделать на официальном сайте Гугл Календаря.
2. Войдите в свою учетную запись АМО и перейдите в раздел "Настройки".
3. В разделе "Календари" выберите "Синхронизация календаря" и нажмите "Добавить новый календарь".
4. В появившемся окне введите название календаря, который будет отображаться в Гугл Календаре, и выберите аккаунт для синхронизации.
5. Убедитесь, что у вас есть разрешение на доступ к Гугл Календарю с вашей учетной записи АМО.
6. Вернитесь в раздел "Синхронизация календаря" и выберите созданный вами календарь. Нажмите "Активировать" и "Сохранить изменения".
7. При успешной синхронизации календарь из АМО будет отображаться в Гугл Календаре, и вы сможете видеть все свои дела и мероприятия на обеих платформах.
| Преимущества синхронизации АМО и Гугл Календаря: |
| - Возможность управлять своим временем из любой платформы. |
| - Автоматическая синхронизация обновлений и изменений. |
| - Возможность добавлять и редактировать события с помощью АМО. |
| - Удобное отображение расписания и задач. |
Теперь вы готовы к синхронизации АМО и Гугл Календаря. Следуйте инструкциям и наслаждайтесь удобством использования обеих платформ вместе!
Регистрация в сервисе АМО
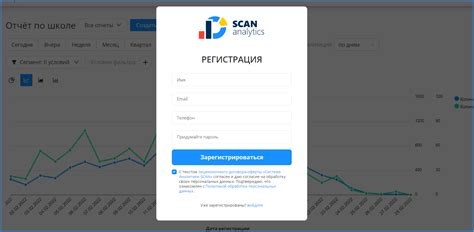
Для начала работы с сервисом АМО необходимо пройти процедуру регистрации. Для этого следуйте инструкциям ниже:
- Перейдите на официальный сайт АМО. Воспользуйтесь поисковиком или введите адрес вручную в адресной строке браузера.
- Нажмите на кнопку "Регистрация". Она обычно расположена в верхней правой части страницы.
- Заполните регистрационную форму. Введите свои данные, такие как имя, фамилию, адрес электронной почты и пароль. Обязательно укажите верную информацию, чтобы в дальнейшем избежать проблем при использовании сервиса.
- Подтвердите свою регистрацию. Для этого вам на указанную при регистрации почту будет отправлено письмо с инструкциями. Следуйте инструкциям в письме, чтобы подтвердить свою регистрацию.
- Войдите в свой аккаунт. После успешной регистрации вы сможете войти в свой аккаунт, используя указанные при регистрации логин и пароль. Войдите на главную страницу сервиса и начните использовать все его возможности.
После прохождения процедуры регистрации вы станете полноценным пользователем сервиса АМО и сможете приступить к работе с Гугл Календарем.
Создание учетной записи в Гугл Календаре
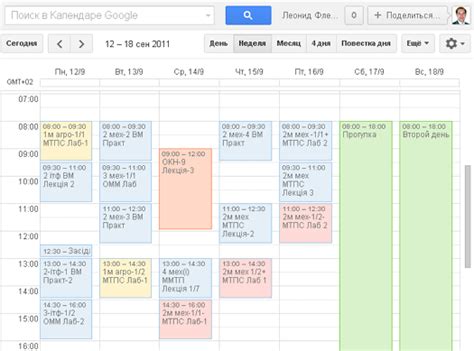
Для того чтобы синхронизировать АМО с Гугл Календарем, необходимо иметь учетную запись в Гугл Календаре.
Вот простой шаг за шагом гид, который поможет вам создать учетную запись в Гугл Календаре:
| Шаг 1: | Откройте браузер и перейдите на сайт Гугл Календаря. |
| Шаг 2: | Нажмите на кнопку "Войти" в правом верхнем углу экрана. |
| Шаг 3: | Если у вас уже есть учетная запись Гугл, введите свой адрес электронной почты и пароль и нажмите "Войти". В противном случае нажмите "Создать учетную запись". |
| Шаг 4: | Заполните необходимую информацию, такую как ваше имя, фамилию и желаемый адрес электронной почты. Нажмите "Далее". |
| Шаг 5: | Введите пароль и подтвердите его. Затем нажмите "Далее". |
| Шаг 6: | Выберите вопрос безопасности и введите ответ. Это поможет вам восстановить доступ к учетной записи, если вы забудете пароль. Нажмите "Далее". |
| Шаг 7: | Выберите страну и введите свой номер мобильного телефона. Нажмите "Далее". |
| Шаг 8: | Введите код подтверждения, который будет отправлен на ваш номер мобильного телефона. Нажмите "Подтвердить". |
| Шаг 9: | Поздравляю! Вы успешно создали учетную запись в Гугл Календаре. Теперь вы можете начать использовать его для синхронизации с АМО. |
Теперь у вас есть учетная запись в Гугл Календаре. Теперь укажите ваши учетные данные в АМО и настройте синхронизацию с Гугл Календарем.
Настройка доступа к календарю в Гугл Календаре
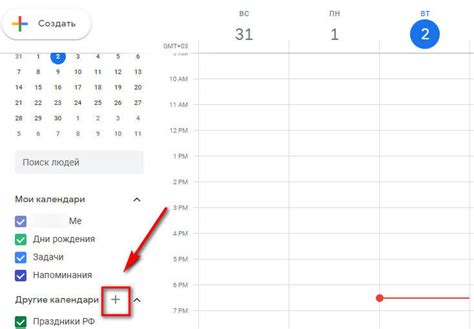
Прежде чем синхронизировать АМО с Гугл Календарем, вам потребуется настроить доступ к своему календарю в Гугл Календаре. Это позволит вам создавать и редактировать события на вашем календаре через АМО.
Ниже приведены шаги, которые нужно выполнить, чтобы настроить доступ к календарю в Гугл Календаре:
- Откройте Гугл Календарь в своем веб-браузере.
- В левой панели выберите календарь, к которому вы хотите получить доступ.
- Нажмите на значок "Настройки календаря" внизу панели навигации слева.
- Выберите "Доступ к календарю" в меню настроек.
- В разделе "Доступные лица" нажмите на кнопку "Добавить людей" и введите адрес электронной почты, связанный с АМО.
- Выберите уровень доступа для этого лица. Рекомендуется выбрать "Редактор" или "Владелец", чтобы иметь возможность создавать и редактировать события на календаре.
- Нажмите на кнопку "Добавить" и сохраните настройки.
Теперь, когда вы настроили доступ к своему календарю в Гугл Календаре, можно приступить к синхронизации АМО с Гугл Календарем.
Примечание: Если у вас нет адреса электронной почты, связанного с АМО, вам следует создать новый адрес электронной почты для использования в Гугл Календаре или использовать существующий адрес электронной почты, который вы можете использовать для доступа к АМО. Убедитесь, что вы вводите правильный адрес электронной почты при добавлении лица с доступом к календарю.
Настройка API в АМО
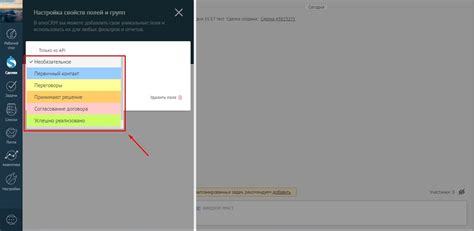
Для синхронизации АМО с Гугл Календарем нужно настроить API в АМО. Для этого нужно выполнить следующие шаги:
- Зайти в настройки АМО.
- Выбрать вкладку "Интеграции" и нажать на кнопку "Другие интеграции".
- В открывшемся окне найти раздел "Google API" и нажать на кнопку "Подключить".
- В появившемся окне ввести название проекта и нажать на кнопку "Создать проект и подключиться".
- Появится окно с информацией о созданном проекте. Нажать на кнопку "Настройка API".
- В разделе "Библиотеки" найти и включить следующие библиотеки:
| Библиотека | Версия |
|---|---|
| Google Calendar API | Latest |
| Google People API | Latest |
После включения всех необходимых библиотек нажать на кнопку "Добавить учетные данные".
- Выбрать тип учетных данных "Ключ API".
- В новом окне нажать на кнопку "Создать ключ".
- Выбрать тип ключа "Ключ сервера".
- В поле "Разрешенные источники IP" указать IP-адреса вашего сервера (если известны).
- Нажать на кнопку "Создать".
- Скопировать сгенерированный ключ API.
API в АМО успешно настроено и готово для использования в синхронизации с Гугл Календарем.
Получение ключа API в Гугл Календаре
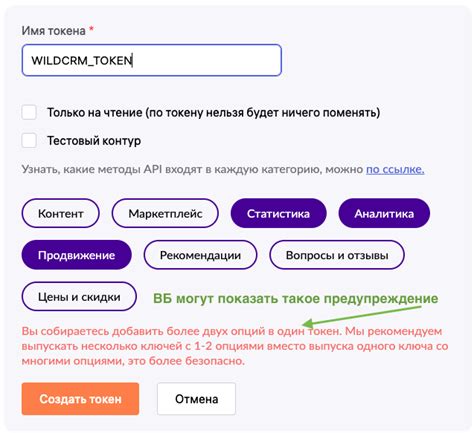
Для того чтобы синхронизировать АМО с Гугл Календарем, вам потребуется получить ключ API в Гугл Календаре. Этот ключ будет использоваться для отправки запросов к API и получения доступа к вашим календарям.
Вот как получить ключ API в Гугл Календаре:
- Перейдите на страницу Google Cloud Platform и создайте новый проект.
- Настройте доступ к API:
- Перейдите в раздел "API и сервисы" и выберите "Библиотека".
- Найдите и включите "Календарь Google API".
- Настройте учетные данные:
- Перейдите в раздел "API и сервисы" и выберите "Учетные данные".
- Нажмите на кнопку "Создать учетные данные" и выберите "Ключ API".
- Скопируйте сгенерированный ключ API.
Теперь у вас есть ключ API, который можно использовать для синхронизации АМО с Гугл Календарем. Убедитесь, что ключ API сохранен в безопасном месте и не передается третьим лицам, чтобы обеспечить безопасность вашего календаря.
Создание собственного приложения в АМО
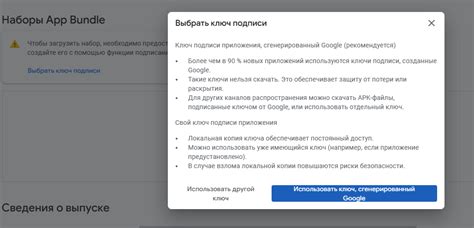
Однако, помимо интеграции существующих сервисов, AMO также предоставляет возможность создания собственных приложений. Такое приложение можно создать в АМО с помощью специального API (Application Programming Interface).
Чтобы создать собственное приложение в АМО, необходимо выполнить следующие шаги:
- Зарегистрироваться и получить API-ключ в АМО. API-ключ представляет собой уникальный идентификатор, который будет использоваться при взаимодействии с API.
- Определить требования и функциональность приложения. Необходимо четко определить, какие данные и операции будут использоваться приложением.
- Разработать программный код приложения. Для этого можно использовать язык программирования, который наиболее удобен и знаком для разработчика.
- Протестировать приложение. Для этого необходимо убедиться в корректности работы приложения и отсутствии ошибок.
- Загрузить приложение в АМО. После успешного тестирования и обеспечения его работоспособности, приложение можно загрузить в АМО и начать его использование.
Создание собственного приложения в АМО открывает множество возможностей для автоматизации бизнес-процессов, оптимизации работы с клиентами и настройки индивидуальных сценариев взаимодействия с CRM-системой.
Следуя указанным шагам, вы сможете создать свое уникальное приложение в АМО и адаптировать его под свои потребности и задачи.
Создание пользовательского поля в АМО

Автоматизированная система управления (АМО) предоставляет возможность создавать пользовательские поля, чтобы настроить систему под свои нужды. Пользовательское поле может содержать информацию, необходимую для учета и анализа данных, специфичных для вашей организации.
Чтобы создать пользовательское поле в АМО, выполните следующие шаги:
- Авторизуйтесь в системе АМО и перейдите в меню "Настройки".
- Выберите раздел "Пользовательские поля".
- Нажмите кнопку "Добавить поле".
- Укажите название поля и выберите тип данных.
- Дополнительно можно настроить обязательность заполнения поля и задать значения по умолчанию.
- Нажмите кнопку "Сохранить" для создания поля.
После создания пользовательского поля оно будет доступно для заполнения в карточках контактов, сделок или других объектов АМО. Вы сможете использовать его при создании фильтров, отчетов и других функций АМО, чтобы эффективно управлять данными и анализировать результаты вашей работы.
Создавая пользовательские поля, вы можете настроить АМО согласно своим уникальным бизнес-процессам и требованиям. Это поможет вам улучшить организацию работы, повысить эффективность и достичь желаемых результатов.
Настройка синхронизации АМО и Гугл Календаря
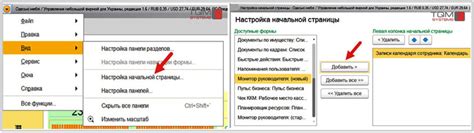
Синхронизация АМО и Гугл Календаря позволяет удобно управлять своими задачами и событиями прямо из календаря, который вы уже используете. Чтобы настроить синхронизацию, вам потребуется выполнить несколько простых шагов.
Шаг 1: Войдите в свою учетную запись АМО и перейдите в раздел "Настройки".
Шаг 2: В разделе "Настройки" найдите вкладку "Интеграции" и выберите "Гугл Календарь".
Шаг 3: Нажмите на кнопку "Подключить аккаунт Гугл Календаря" и введите данные своей учетной записи Гугл.
Шаг 4: После успешного подключения, выберите, какие данные вы хотите синхронизировать. Вы можете выбрать синхронизацию событий, задач или обоих вариантов.
Шаг 5: Нажмите на кнопку "Сохранить настройки" и дождитесь окончания процесса синхронизации.
Шаг 6: Теперь ваши события и задачи из АМО будут автоматически синхронизироваться с Гугл Календарем. Вы сможете видеть и редактировать их в обоих календарях в режиме реального времени.
Обратите внимание, что синхронизация может занимать некоторое время и зависит от количества данных, которые необходимо синхронизировать.
Теперь вы можете удобно управлять своими задачами и событиями в АМО и Гугл Календаре, всегда имея доступ к актуальной информации в любом из календарей.