PowerPoint - это один из самых популярных программных инструментов для создания и презентации слайдов. Однако, когда дело доходит до добавления целей на слайды, многие пользователи испытывают трудности. В этой статье мы подробно расскажем, как настроить синхронизацию целей в PowerPoint, чтобы вы могли создавать убедительные презентации без лишних хлопот.
Перед тем как начать настраивать синхронизацию целей, необходимо иметь понимание о том, что такое цель в PowerPoint. Цели представляют собой ссылки или гиперссылки на другие слайды, веб-страницы или даже файлы. Они позволяют пользователям прыгать непосредственно к определенным частям презентации или к ассоциированным внешним ресурсам. Это очень полезно, когда вы хотите сделать презентацию более интерактивной и легкодоступной для аудитории.
Теперь перейдем к пошаговой инструкции по настройке синхронизации целей в PowerPoint:
Шаг 1: Выбор цели и создание ссылки
Перейдите в режим редактирования слайда, на котором вы хотели бы добавить цель. Выделите слово, фразу или объект, который должен работать как цель. Выберите иконку "Вставка гиперссылки" на панели инструментов в верхней части окна PowerPoint. В появившемся окне выберите тип ссылки - "Слайд в этой презентации", "Слайд на другом месте" или "Веб-страница или файл". Если вы выбрали "Слайд на другом месте", укажите нужный слайд или файл, к которому вы хотите создать ссылку. Нажмите "ОК", чтобы сохранить изменения.
Шаг 2: Перемещение по ссылке
Теперь, когда у вас есть ссылка на цель, проверьте работу этой ссылки. Чтобы сделать это, перейдите в режим презентации, нажав клавишу F5 или выбрав иконку "Слайдшоу" в верхней части окна. Наведите курсор на выделенное слово, фразу или объект и щелкните по нему, чтобы активировать ссылку. PowerPoint автоматически переключится на соответствующий слайд или откроет выбранный файл или веб-страницу.
Шаг 3: Дополнительные настройки
Если вы хотите настроить дополнительные параметры цели, такие как анимации или эффекты перехода, вернитесь в режим редактирования слайда и выберите цель. Нажмите правой кнопкой мыши, чтобы открыть контекстное меню. В меню выберите пункт "Гиперссылка". Здесь вы можете настроить дополнительные параметры как для отображения цели внутри презентации, так и для переключения на внешние ресурсы.
Вот и все! Теперь вы знаете, как настроить синхронизацию целей в PowerPoint. Не забывайте проверять работу своих ссылок перед презентацией и убедитесь, что они ведут на правильные места. Надеемся, что эта информация помогла вам создавать более динамичные и профессиональные презентации в PowerPoint!
Подготовка к синхронизации целей

Для успешной синхронизации целей в PowerPoint необходимо выполнить несколько подготовительных шагов. Эти шаги помогут вам упорядочить вашу презентацию и установить правильные настройки.
1. Определите основные цели презентации: перед началом синхронизации убедитесь, что вы четко представляете, какие именно цели у вас есть. Например, это может быть продажа товара, презентация проекта или обучение аудитории. Определение целей позволит вам более эффективно настроить синхронизацию.
2. Упорядочьте слайды: перед началом работы над синхронизацией просмотрите все слайды в вашей презентации и упорядочьте их в логическом порядке. Убедитесь, что каждый слайд отражает определенный аспект ваших целей.
3. Определите продолжительность слайдов: решите, сколько времени будет отведено на каждый слайд. Установление продолжительности поможет вам более точно синхронизировать вашу презентацию.
4. Разместите необходимые элементы: решите, какие элементы вы хотите синхронизировать с целями. Это может быть текст, графики, видео или аудио. Размещение элементов на слайдах заранее поможет вам более эффективно настроить синхронизацию.
Следуя этим подготовительным шагам, вы создадите презентацию, готовую к синхронизации целей. Они помогут вам лучше организовать вашу презентацию и сделают процесс синхронизации более простым и эффективным.
Создание целей в PowerPoint
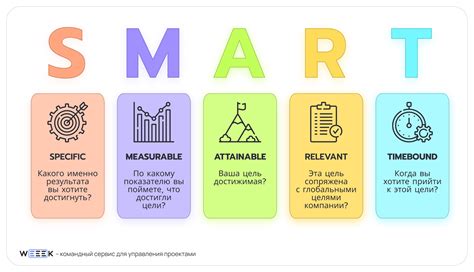
Чтобы создать цель в PowerPoint, следуйте этим простым шагам:
Шаг 1: Откройте презентацию в PowerPoint и перейдите во вкладку "Вид". |
Шаг 2: Выберите "Цели" в меню "Вид". |
Шаг 3: В открывшемся окне "Цели" нажмите на кнопку "Добавить цель". |
Шаг 4: Введите название цели и описание цели в соответствующие поля. |
Шаг 5: Выберите тип цели: "Слайд" или "Область слайда". |
Шаг 6: Укажите длительность цели и нажмите кнопку "ОК". |
Теперь вы создали цель в PowerPoint. Вы можете повторить эти шаги для создания дополнительных целей и настроить их синхронизацию, чтобы ваша презентация была более структурированной и удобной для просмотра.
Установка времени для достижения целей

Чтобы установить время для достижения целей, следуйте этим шагам:
- Выберите цель, для которой вы хотите установить время.
- Кликните правой кнопкой мыши на цель и выберите опцию "Установить время".
- Откроется окно "Установить время цели". Введите дату и время, когда вы планируете достичь цели.
- Нажмите кнопку "ОК", чтобы сохранить настройки времени.
Повторите эти шаги для каждой цели, которую вы хотите синхронизировать в PowerPoint.
Когда вы закончите настройку времени для всех целей, PowerPoint автоматически создаст расписание выполнения, отображая дату и время достижения каждой цели на слайде.
Не забудьте регулярно обновлять установленное время целей, чтобы отслеживать прогресс и вносить необходимые изменения в план.
Определение приоритета целей

Для определения приоритета целей можно использовать следующие подходы:
- Анализ срочности - рейтинг целей по уровню срочности поможет определить, какие цели требуют незамедлительного внимания и должны быть включены в презентацию. Это особенно полезно при наличии ограниченного времени для презентации и необходимости сосредоточиться на самых важных целях.
- Учет важности - оценка важности каждой цели поможет определить их значимость для достижения общих результатов или результирующей цели. Цели, имеющие высокие баллы по важности, должны быть включены в презентацию, чтобы подчеркнуть их значимость и необходимость их реализации.
- Согласование с командой - обратите внимание на мнение и подходы своей команды. Обсуждение и согласование приоритетов со всеми участниками поможет создать единое понимание исходной ситуации, а также обеспечит более гармоничную и взаимодополняющую презентацию.
Используя данные подходы, вы сможете определить приоритет каждой цели и создать презентацию, которая наилучшим образом передаст ваши цели и обеспечит понимание аудиторией.
Настройка синхронизации целей
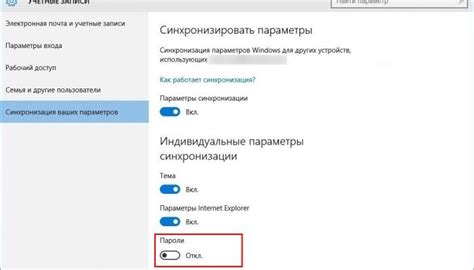
Синхронизация целей в PowerPoint позволяет удобно отслеживать прогресс и достижения вашей презентации. Чтобы настроить синхронизацию целей, следуйте этим шагам:
1. Откройте презентацию в PowerPoint и перейдите на вкладку "Задачи".
2. Нажмите на кнопку "Синхронизация целей", которая находится в разделе "Цели".
3. В появившемся окне выберите "Создать новую цель", если вы хотите создать новую цель для презентации. Или выберите уже созданную цель из списка.
4. Заполните необходимую информацию о цели, такую как название, описание и дата окончания.
5. Нажмите "ОК", чтобы сохранить настройки цели.
6. Теперь вы можете отслеживать прогресс выполнения цели, добавлять события и задания, связанные с целью, а также устанавливать напоминания о предстоящих действиях.
7. Повторите шаги 3-6 для каждой цели, которую вы хотите синхронизировать с презентацией.
Теперь вы готовы использовать синхронизацию целей в PowerPoint для более эффективного контроля и управления проектами и презентациями.