Хранение и доступ к файлам в облаке становятся все более популярными в наше время. Google Drive - одна из самых популярных платформ для хранения и совместной работы с файлами. Однако, чтобы в полной мере воспользоваться всеми преимуществами этой платформы, необходимо настроить синхронизацию Гугл Диска на компьютере и телефоне.
Синхронизация Google Drive позволяет автоматически загружать, синхронизировать и обновлять файлы на вашем устройстве, что позволяет быстро получать доступ к ним в любое время и в любом месте. Помимо этого, синхронизация также гарантирует безопасное хранение важных данных и обеспечивает их сохранность.
Чтобы настроить синхронизацию Гугл Диска на компьютере и телефоне, вам понадобится установленное приложение Google Drive на каждом устройстве. После установки, вы можете легко настроить синхронизацию для выбранных папок или файлов. Приложение позволяет выбрать, какие файлы и папки синхронизировать, а также настраивать различные параметры синхронизации.
Подготовка к синхронизации Гугл Диска
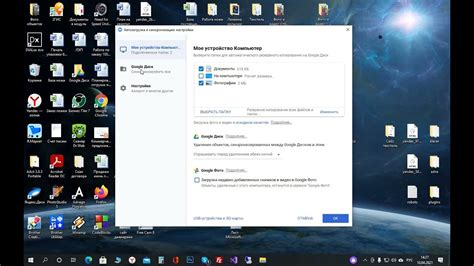
Прежде чем начать синхронизацию Гугл Диска на компьютере и телефоне, необходимо выполнить несколько шагов для подготовки. Эти шаги помогут убедиться, что синхронизация будет проходить без проблем и все ваши файлы будут защищены.
1. Зарегистрируйтесь на Гугл Диске.
Если у вас еще нет аккаунта на Гугл Диске, то вам потребуется создать его. Перейдите на официальный сайт Гугл Диска (drive.google.com) и нажмите на кнопку "Создать аккаунт". Следуйте инструкциям для создания нового аккаунта.
2. Проверьте свободное место на Гугл Диске.
Убедитесь, что у вас достаточно свободного места на Гугл Диске для синхронизации всех ваших файлов. Если у вас мало свободного места, рассмотрите возможность увеличения квоты или удалите неиспользуемые файлы, чтобы освободить место.
3. Установите приложение Гугл Диск на компьютер и телефон.
Перейдите в официальный магазин приложений вашего устройства и найдите приложение Гугл Диск. Загрузите и установите приложение на оба устройства – компьютер и телефон. Убедитесь, что вы используете последнюю версию приложения.
4. Проверьте настройки синхронизации.
На компьютере откройте приложение Гугл Диск и войдите в свою учетную запись Гугл. Нажмите на иконку с шестеренкой в правом верхнем углу экрана и выберите "Настройки". Проверьте, что все необходимые файлы и папки отмечены для синхронизации.
5. Подключитесь к интернету.
Для успешной синхронизации Гугл Диска убедитесь, что ваш компьютер и телефон подключены к интернету. Проверьте настройки Wi-Fi или используйте мобильные данные, чтобы быть онлайн.
| Примечание: | Если вы синхронизируете большое количество файлов или файлы большого размера, может потребоваться время для загрузки и синхронизации всех данных. Будьте терпеливы и дождитесь окончания процесса синхронизации. |
Установка приложения Гугл Диск на компьютер и телефон.
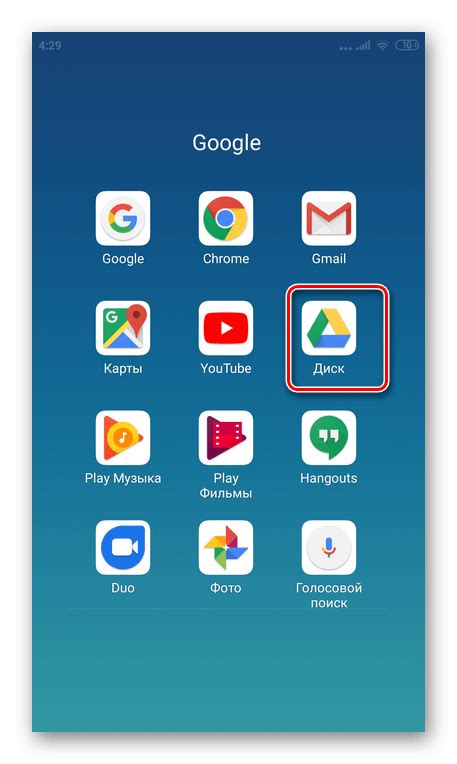
Для того чтобы настроить синхронизацию Гугл Диска на компьютере и телефоне, вам необходимо установить официальное приложение Google Drive. В этом разделе мы рассмотрим, как установить приложение на компьютер и на мобильное устройство.
Установка на компьютере:
- Откройте веб-браузер и перейдите на официальный сайт Google Drive.
- Нажмите на кнопку "Скачать" или "Установить Google Диск" для начала загрузки установочного файла.
- Дождитесь завершения загрузки и запустите установочный файл.
- Следуйте инструкциям на экране, чтобы завершить установку приложения.
- После установки, откройте приложение Google Drive и войдите в свою учетную запись Google.
- Теперь вы можете настроить синхронизацию и начать загружать файлы на Гугл Диск с вашего компьютера.
Установка на телефоне:
- Откройте Google Play или App Store на вашем мобильном устройстве.
- Введите "Google Drive" в поисковой строке и найдите официальное приложение Google Drive.
- Нажмите на кнопку "Установить" или "Загрузить", чтобы начать загрузку приложения.
- Дождитесь завершения загрузки и установки приложения.
- Откройте приложение Google Drive и войдите в свою учетную запись Google.
- Теперь вы можете использовать приложение для доступа к вашим файлам на Гугл Диске и загружать новые файлы на него.
Теперь у вас установлено официальное приложение Google Drive на вашем компьютере и мобильном устройстве. Вы можете использовать его для синхронизации и обмена файлами между разными устройствами, а также для резервного копирования данных.
Создание учетной записи Гугл и вход в приложение Гугл Диск

Для начала использования Гугл Диска на компьютере или телефоне вам понадобится учетная запись Google. Если у вас уже есть учетная запись на Гугл, вы можете использовать ее для входа в приложение Гугл Диск. В противном случае, вам необходимо создать новую учетную запись Гугл.
Чтобы создать новую учетную запись Гугл, перейдите на официальный сайт Google и нажмите на кнопку "Создать учетную запись". Затем следуйте инструкциям и заполните все необходимые данные, такие как имя, фамилия, желаемый адрес электронной почты и пароль. Не забудьте выбрать надежный пароль, который будет сложно угадать.
После создания учетной записи Гугл вам нужно войти в приложение Гугл Диск. Для этого откройте приложение на вашем устройстве и введите имя пользователя и пароль от вашей учетной записи Google. Если вы не хотите вводить имя пользователя и пароль каждый раз при входе в приложение, вы можете выбрать опцию "Запомнить меня".
Как только вы войдете в приложение Гугл Диск, у вас будет возможность настроить синхронизацию данных между вашим компьютером или телефоном и облачным хранилищем Гугл Диска. Это позволит вам легко доступиться к своим файлам и документам где бы вы ни находились.
Теперь вы знаете, как создать учетную запись Гугл и войти в приложение Гугл Диск. Готово! Теперь вы можете наслаждаться простой и удобной синхронизацией данных между вашим устройством и Гугл Диском.
Создание папок на Гугл Диске для синхронизации
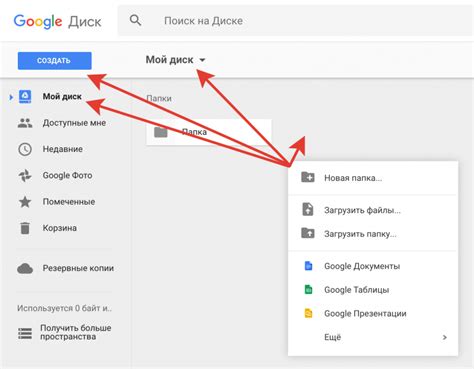
Чтобы настроить синхронизацию Гугл Диска на компьютере и телефоне, необходимо создать папки на Гугл Диске. Это позволит вам легко организовать и синхронизировать файлы между устройствами.
Вот как создать папку на Гугл Диске:
- Откройте Гугл Диск на вашем компьютере или телефоне.
- Нажмите на кнопку "Создать" или значок плюса.
- Выберите опцию "Папка".
- Введите название папки.
- Нажмите на кнопку "Создать".
Вы также можете создать вложенные папки, чтобы дополнительно организовать свои файлы. Для создания вложенной папки выполните следующие шаги:
- Откройте папку, в которой вы хотите создать вложенную папку.
- Нажмите на кнопку "Создать" или значок плюса.
- Выберите опцию "Папка".
- Введите название вложенной папки.
- Нажмите на кнопку "Создать".
После того, как вы создали папки на Гугл Диске, они автоматически синхронизируются с вашим компьютером и телефоном. Вы сможете легко добавлять и удалять файлы из папок, а также обмениваться ими между устройствами.
Настройка синхронизации Гугл Диска на компьютере.
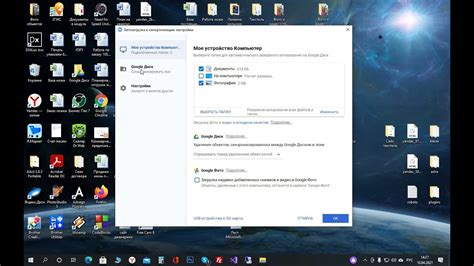
1. Скачайте и установите приложение Google Drive с официального сайта Google.
2. Запустите установленное приложение и введите свои учетные данные Google.
3. После входа в аккаунт Google, вам будет предложено выбрать папку для синхронизации с Google Диском. Вы можете выбрать существующую папку или создать новую.
4. Выберите файлы и папки, которые вы хотите синхронизировать с Гугл Диском. Вы можете выбрать определенные файлы и папки, либо синхронизировать всю выбранную папку целиком.
5. Настройте параметры синхронизации, такие как выбор обновления файлов, использование сети и другие опции.
6. Нажмите на кнопку "Начать" или "Синхронизировать", чтобы запустить процесс синхронизации. Приложение Google Drive будет автоматически синхронизировать выбранные файлы и папки с облаком, а также осуществлять обновления при внесении изменений.
Теперь у вас есть настроенная синхронизация Гугл Диска на вашем компьютере. Вы можете легко обмениваться файлами между компьютером и облаком, а также получать доступ к своим файлам прямо с рабочего стола.