ICloud - это облачная платформа от компании Apple, которая позволяет пользователям хранить и синхронизировать свои данные на разных устройствах. Благодаря iCloud вы можете сохранить контакты, фотографии, заметки, документы и другие файлы в облаке, а затем получить доступ к ним с любого своего устройства.
Настройка синхронизации iCloud довольно проста и позволяет вам иметь постоянный доступ к своим данным, где бы вы ни находились. В этой статье мы расскажем вам о некоторых полезных советах и предоставим подробную инструкцию о том, как настроить синхронизацию iCloud.
Первый шаг - установите или обновите операционную систему iOS на своем устройстве. iCloud доступен только на устройствах с операционной системой iOS 5 и выше, поэтому убедитесь, что вы работаете на актуальной версии.
Подключите ваше устройство к Wi-Fi или мобильным данным и перейдите в меню "Настройки". В верхней части экрана вы увидите свою учетную запись, нажмите на нее, чтобы перейти в меню iCloud.
Преимущества синхронизации iCloud
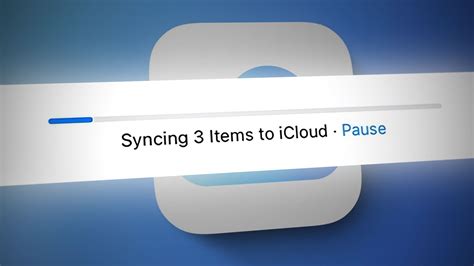
1. Удобство и доступность. Синхронизация iCloud позволяет вам легко и удобно получать доступ ко всем вашим данным с любого устройства, подключенного к вашему аккаунту iCloud. Независимо от того, используете вы iPhone, iPad, Mac или даже Windows-компьютер, вы можете получить доступ к своим фотографиям, документам, контактам и другим данным в любое время и в любом месте.
2. Автоматическая синхронизация. Одним из главных преимуществ синхронизации iCloud является то, что она происходит автоматически. Вы не нужно беспокоиться о ручной загрузке или синхронизации данных - все изменения, внесенные на одном устройстве, автоматически отражаются на остальных устройствах, подключенных к вашему аккаунту iCloud.
3. Безопасность и резервное копирование данных. Синхронизация с iCloud обеспечивает безопасность вашей информации путем ее хранения в облаке Apple. Это означает, что в случае утери, кражи или поломки вашего устройства, ваши данные останутся в безопасности и могут быть восстановлены на новом устройстве. Кроме того, вы можете установить автоматическое резервное копирование данных, чтобы не потерять важные файлы и настройки.
4. Совместное использование данных. Синхронизация iCloud также позволяет вам легко совместно использовать данные с другими людьми. Вы можете делиться фотографиями, документами и календарями с друзьями, семьей или коллегами, что делает сотрудничество проще и эффективнее.
5. Расширенные функции приложений. Некоторые приложения в App Store используют синхронизацию iCloud, чтобы предложить расширенные функции и возможности. Например, благодаря синхронизации iCloud, вы можете сохранить прогресс в играх, синхронизировать данные между различными приложениями или получить доступ к дополнительным функциям ваших любимых приложений.
6. Управление хранилищем. iCloud также предлагает удобный способ управления вашим хранилищем облака. Вы можете выбирать, какие данные синхронизировать, а какие оставить только на конкретных устройствах. Кроме того, вы можете управлять объемом доступного пространства, удалять старые данные или делать резервные копии с помощью платежного плана iCloud.
Как настроить iCloud на iPhone
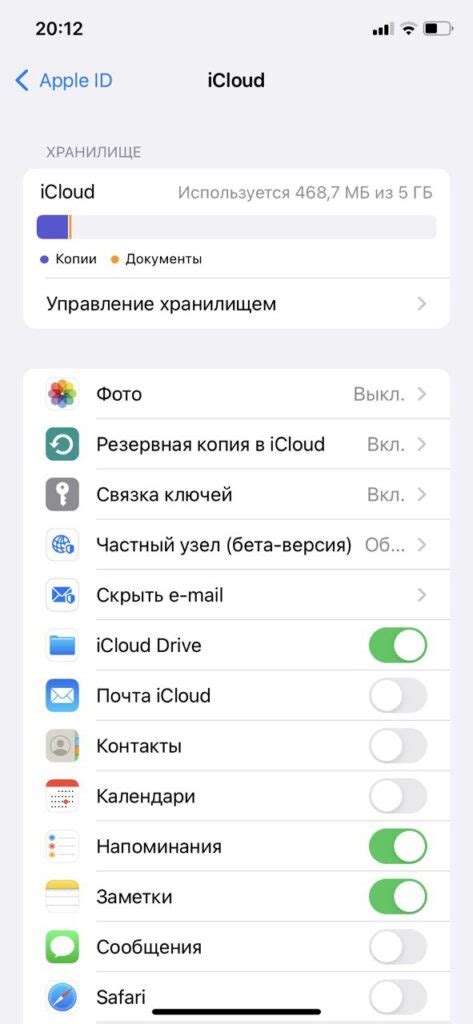
Настройка iCloud на вашем iPhone позволяет вам легко синхронизировать и обмениваться информацией между вашими устройствами Apple. Следуйте этой инструкции, чтобы настроить iCloud на своем iPhone.
1. Проверьте подключение к Интернету:
Убедитесь, что ваш iPhone подключен к Wi-Fi или мобильной сети, чтобы установить и настроить iCloud.
2. Войдите в iCloud:
На главном экране вашего iPhone откройте "Настройки" и нажмите на свою учетную запись iCloud (в верхней части экрана со значком "круга"). Если вы еще не вошли в iCloud, введите вашу учетную запись Apple ID и пароль.
3. Включите iCloud:
На странице iCloud в настройках активируйте все необходимые функции, которые вы хотите использовать, такие как "Фото", "Контакты", "Календарь", "Заметки" и т.д., выставив соответствующие перемещающиеся переключатели в положение включено.
4. Персонализируйте настройки iCloud:
Если вы хотите настроить дополнительные параметры iCloud, нажмите на элементы меню на странице iCloud и настройте их по своему усмотрению. Например, вы можете выбрать способ хранения фотографий iCloud, настроить синхронизацию iCloud Drive или настроить пароли и автозаполнение в iCloud Keychain.
5. Проверьте активацию iCloud:
Удостоверьтесь, что ваш iPhone успешно активировал iCloud, проверив наличие зеленой отметки возле каждой активированной функции на странице iCloud в настройках. Если у вас возникли проблемы с активацией, удостоверьтесь, что у вас есть подключение к Интернету и правильные данные учетной записи iCloud.
Теперь вы настроили iCloud на своем iPhone и можете легко синхронизировать данные и использовать все преимущества облачного хранилища Apple!
Как настроить iCloud на iPad

Для настройки iCloud на iPad следуйте инструкции ниже:
- Откройте "Настройки" на вашем iPad.
- Нажмите на своё имя в верхней части меню.
- Выберите "iCloud" в меню слева.
- Введите свой Apple ID и пароль в соответствующие поля.
- Включите необходимые разделы iCloud, которые вы хотите синхронизировать с вашим iPad.
- Нажмите на кнопку "Сохранить" для завершения настройки.
После завершения этих шагов, ваш iPad будет настроен для синхронизации с iCloud. Вы сможете получать доступ к своим файлам, фотографиям, контактам и другим данным на всех ваших устройствах, подключенных к тому же Apple ID.
Как настроить iCloud на Mac
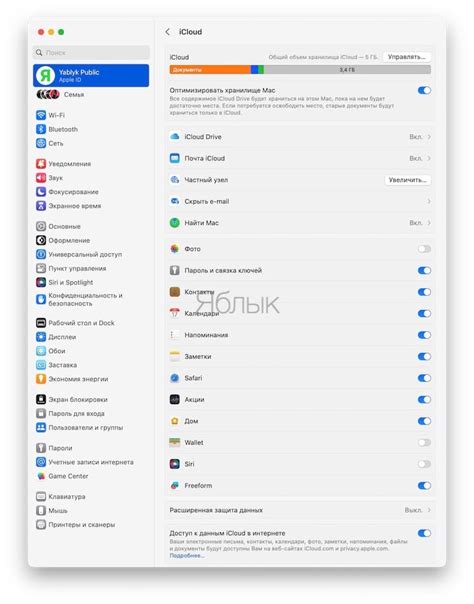
Прежде чем приступить к настройке iCloud на Mac, убедитесь, что у вас установлена последняя версия операционной системы. Это гарантирует совместимость и позволяет использовать все функции iCloud.
Вот пошаговая инструкция:
| Шаг | Действие |
|---|---|
| 1 | Откройте меню "Системные настройки" на вашем Mac. |
| 2 | Нажмите на пиктограмму "Apple ID". |
| 3 | В открывшемся окне выберите пункт меню "iCloud". |
| 4 | Войдите в свою учетную запись iCloud, используя свои данные (Apple ID и пароль). |
| 5 | Выберите те приложения и службы, которые вы хотите синхронизировать с iCloud. Например, Контакты, Календарь, Заметки и т.д. |
| 6 | Настройте дополнительные параметры синхронизации, если требуется. |
| 7 | Щелкните кнопку "Готово", чтобы сохранить настройки. |
Теперь ваш Mac будет синхронизироваться с вашим аккаунтом iCloud, и вы сможете получать доступ к своей информации и файлам на всех устройствах Apple.
Учтите, что для успешной синхронизации iCloud на Mac должно быть подключено к Интернету.
Как настроить синхронизацию фотографий в iCloud
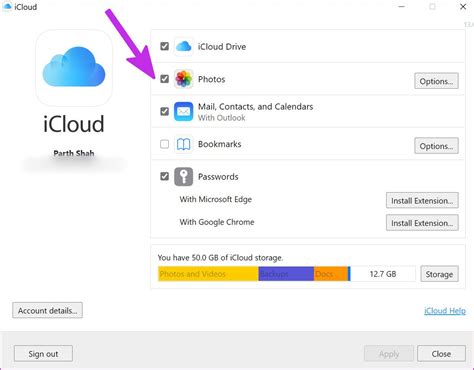
Чтобы настроить синхронизацию фотографий в iCloud, выполните следующие шаги:
1. Проверьте наличие подключения к Интернету
Убедитесь, что ваше устройство имеет подключение к Интернету, чтобы данные фотографий могли быть синхронизированы с iCloud. Вы можете использовать Wi-Fi или мобильные данные для этого.
2. Авторизуйтесь в учетной записи iCloud
Настройте учетную запись iCloud на своем устройстве, если вы еще не сделали этого. Выполните вход в учетную запись iCloud, используя свой Apple ID и пароль.
3. Включите синхронизацию фотографий
Настройте синхронизацию фотографий в iCloud на каждом из своих устройств. Для этого выполните следующие действия:
На iPhone или iPad:
- Откройте "Настройки" и нажмите на свою учетную запись iCloud.
- Перейдите в раздел "Фото" и включите опцию "iCloud Фото".
- Выберите режим синхронизации фотографий, наиболее подходящий для вас: "Хранить оригиналы" или "Оптимизировать хранилище iPhone".
На Mac:
- Откройте "Настройки системы" и нажмите на "iCloud".
- Выберите опцию "Фото" и включите синхронизацию фотографий через iCloud.
- Установите предпочитаемый режим синхронизации фотографий.
4. Дождитесь окончания синхронизации
После включения синхронизации фотографий в iCloud, дождитесь окончания процесса синхронизации. Ваши фотографии будут загружены в вашу учетную запись iCloud и станут доступными на ваших других устройствах.
Теперь у вас есть возможность наслаждаться фотографиями, синхронизированными через iCloud, на любом из своих устройств, где вы вошли в учетную запись iCloud.
Как настроить синхронизацию контактов в iCloud
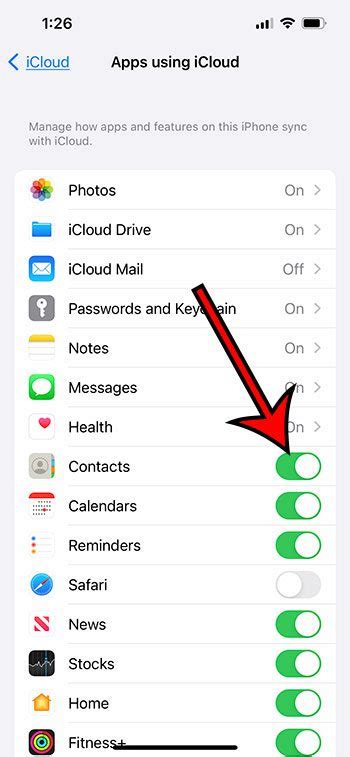
Синхронизация контактов в iCloud обеспечивает удобный способ хранения и передачи контактной информации между устройствами Apple. Если вы хотите настроить синхронизацию контактов в iCloud, следуйте этим простым шагам:
Шаг 1:
Убедитесь, что у вас есть Apple ID. Если у вас нет Apple ID, вам потребуется создать его. Вы можете сделать это на официальном веб-сайте Apple.
Шаг 2:
Настройте iCloud на вашем устройстве. Для этого откройте "Настройки" на вашем iPhone или iPad и нажмите на свою учетную запись iCloud. Затем включите синхронизацию контактов.
Шаг 3:
Настройте iCloud на вашем компьютере. Откройте iCloud на вашем компьютере и войдите в свою учетную запись iCloud с помощью того же Apple ID. Затем установите флажок напротив "Контакты" для синхронизации контактов.
Шаг 4:
Проверьте, что у вас включена синхронизация контактов на всех ваших устройствах. Убедитесь, что в "Настройках" на вашем iPhone, iPad и компьютере включена синхронизация контактов в iCloud.
Теперь все ваши контакты будут автоматически синхронизироваться между вашими устройствами Apple. Если вы вносите изменения в свои контакты на одном устройстве, эти изменения будут автоматически отражаться на других устройствах.
Синхронизация контактов в iCloud облегчает управление контактами и обеспечивает сохранность вашей контактной информации. Благодаря этой функции вы можете иметь доступ к своим контактам на любом устройстве Apple, что делает вашу жизнь проще и удобнее.
Как настроить синхронизацию заметок в iCloud
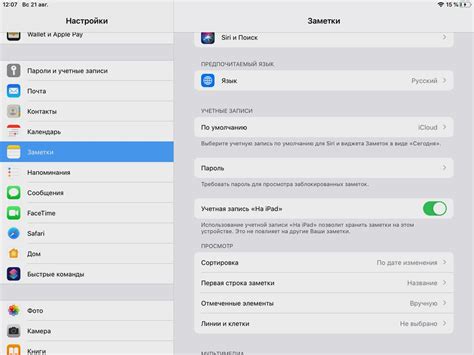
Синхронизация заметок в iCloud позволяет вам хранить и обновлять ваши заметки на всех ваших устройствах, имеющих доступ к вашей учетной записи iCloud. Чтобы настроить синхронизацию заметок в iCloud, следуйте простым инструкциям:
Шаг 1: Убедитесь, что у вас есть учетная запись iCloud и вы вошли в нее на всех устройствах.
Шаг 2: Настройте синхронизацию заметок на вашем iPhone или iPad, перейдя в раздел "Настройки" на вашем устройстве.
Шаг 3: Прокрутите список доступных приложений до раздела "Заметки" и выберите его.
Шаг 4: Включите опцию "Синхронизировать заметки с iCloud".
Шаг 5: Повторите этот процесс на всех ваших устройствах, чтобы убедиться, что заметки будут синхронизироваться между ними.
Примечание: В некоторых случаях может потребоваться подключение к Wi-Fi для синхронизации заметок с iCloud.
Теперь ваши заметки будут автоматически синхронизироваться между всеми устройствами, подключенными к вашей учетной записи iCloud. Вы можете открыть заметки на одном устройстве и увидеть их обновления на других устройствах.
Важно помнить: Если вы решите выйти из учетной записи iCloud или отключить синхронизацию заметок, все существующие заметки на ваших устройствах будут удалены. Так что будьте осторожны и убедитесь, что вы сохранили свои заметки перед выходом из iCloud или отключением синхронизации.
Как настроить синхронизацию календарей в iCloud
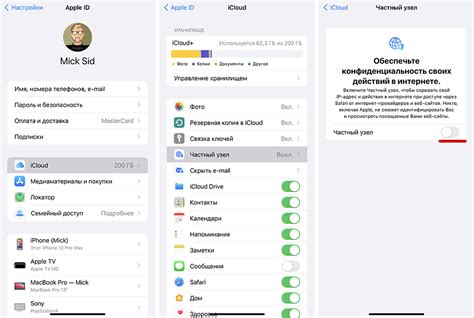
Если вы пользуетесь устройствами Apple и хотите иметь доступ к своему календарю на всех своих устройствах, настройка синхронизации календарей в iCloud может быть очень полезной. Вот шаги, которые помогут вам настроить синхронизацию календарей в iCloud:
Шаг 1: Войдите в свою учетную запись iCloud
Первым шагом для настройки синхронизации календарей в iCloud является вход в свою учетную запись iCloud на устройстве. Для этого откройте "Настройки" на вашем устройстве, прокрутите вниз и нажмите на "iCloud". Затем введите свои данные учетной записи iCloud.
Шаг 2: Включите синхронизацию календарей
После входа в свою учетную запись iCloud найдите раздел "Календари" и убедитесь, что переключатель рядом с "Календари iCloud" включен. Если он уже включен, значит, синхронизация календарей в iCloud уже настроена. Если переключатель выключен, просто включите его.
Шаг 3: Настройте синхронизацию c другими устройствами
После включения синхронизации календарей в iCloud на одном устройстве, вам нужно повторить этот процесс на каждом другом устройстве, чтобы иметь доступ к своему календарю на каждом из них. Для этого просто повторите вышеописанные шаги на каждом устройстве.
Шаг 4: Проверьте синхронизацию
После того, как вы настроите синхронизацию календарей в iCloud на каждом устройстве, убедитесь, что все ваши события и записи отображаются на всех устройствах. Чтобы проверить синхронизацию, откройте календарь на каждом устройстве и проверьте наличие данных событий.
Шаг 5: Управление синхронизацией
Как только синхронизация календарей в iCloud настроена, вы можете управлять синхронизацией, выбирая, какие календари синхронизировать между устройствами. Вы можете сделать это настройки iCloud на каждом устройстве в разделе "Календари".
Теперь вы знаете, как настроить синхронизацию календарей в iCloud. Благодаря этой функции вы сможете иметь доступ к своему календарю на всех своих устройствах и быть уверенными в том, что ваши события всегда будут синхронизированы.