GitHub и Visual Studio Code - два мощных инструмента, которые позволяют разработчикам эффективно работать над проектами с открытым исходным кодом. Сочетание этих инструментов позволяет вам управлять вашими репозиториями, кодом и коммитами прямо из среды разработки. В этой статье мы рассмотрим шаги, необходимые для синхронизации GitHub и Visual Studio Code, чтобы вы могли успешно разрабатывать и поддерживать свои проекты.
Шаг 1: Установка и настройка GitHub
Прежде чем начать синхронизацию с GitHub, вам необходимо установить GitHub Desktop и зарегистрироваться на платформе GitHub. Это позволит вам создавать репозитории и управлять ими через графический интерфейс пользователя. Кроме того, вы должны будете создать персональный токен доступа, чтобы GitHub Desktop мог взаимодействовать с вашими репозиториями.
Шаг 2: Установка и настройка Visual Studio Code
Следующим шагом будет установка и настройка Visual Studio Code. Вам понадобится установить расширение для работы с Git и GitHub, которое позволит вам легко управлять вашими репозиториями непосредственно из среды разработки. Вы также можете настроить свои глобальные и локальные настройки Git, чтобы указать свое имя пользователя и адрес электронной почты, которые будут использоваться для коммитов.
Шаг 3: Синхронизация GitHub и Visual Studio Code
Когда вы установили и настроили оба инструмента, вы готовы к синхронизации GitHub и Visual Studio Code. Вам необходимо создать или клонировать репозиторий на своем компьютере с помощью GitHub Desktop. Затем, откройте Visual Studio Code и откройте папку с вашим проектом. Вы можете создать новые файлы, изменять существующие файлы и коммитить свои изменения прямо из среды разработки.
В этой статье мы рассмотрели основные шаги для синхронизации GitHub и Visual Studio Code. Убедитесь, что вы следуете этим шагам и сохраняете свои изменения, чтобы облегчить совместную работу и сохранение вашего кода. Сочетание этих двух мощных инструментов даст вам возможность эффективно разрабатывать и управлять вашими проектами с открытым исходным кодом.
Как синхронизировать GitHub и Visual Studio Code
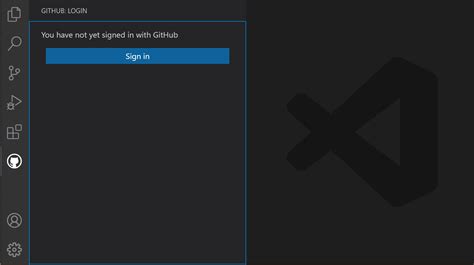
Для начала синхронизации необходимо установить GitHub расширение для Visual Studio Code. Это расширение доступно в магазине расширений Visual Studio Code и легко устанавливается.
После установки расширения вам необходимо войти в свою учетную запись GitHub в Visual Studio Code. Для этого откройте панель команд и введите "GitHub: Sign in", затем следуйте инструкциям для авторизации.
После этого вы сможете синхронизировать свои репозитории GitHub со Visual Studio Code. Создание нового репозитория, клонирование существующего или загрузка существующего репозитория в Visual Studio Code - все это теперь доступно прямо из панели команд.
Кроме того, GitHub расширение для Visual Studio Code позволяет просматривать изменения кода сразу после внесения, создавать и выполнять запросы на добавление, коммиты и запросы на выталкивание. Все это делает процесс разработки еще более удобным и эффективным.
Не забывайте делать регулярные коммиты и загружать изменения на GitHub для сохранения вашего кода и возможности работать с ним вне Visual Studio Code.
Таким образом, синхронизация GitHub и Visual Studio Code позволяет упростить управление кодом и сотрудничество в команде. Установите расширение GitHub для Visual Studio Code и начните удобную и эффективную разработку уже сегодня!
Подготовка к синхронизации
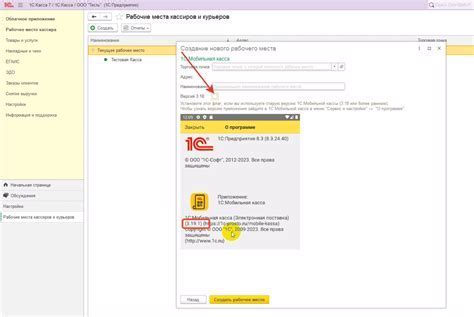
Для успешной синхронизации между GitHub и Visual Studio Code необходимо выполнить несколько предварительных шагов. В этом разделе мы рассмотрим подробную инструкцию для подготовки.
1. Создайте учетную запись на GitHub, если у вас еще ее нет. Перейдите на официальный сайт GitHub и выполните регистрацию, указав необходимые данные.
2. Установите и настройте Visual Studio Code. Если у вас уже установлен, убедитесь, что у вас установлена последняя версия. Введите "Visual Studio Code" в поисковой строке вашего браузера и перейдите на официальный сайт Visual Studio Code для скачивания и установки.
3. Установите Git на своем компьютере. Git представляет собой распределенную систему управления версиями, которая позволяет отслеживать изменения в коде, создавать ветки, объединять их и многое другое. Вы можете скачать и установить Git с официального сайта Git.
4. Свяжите свою учетную запись GitHub с Visual Studio Code. Откройте Visual Studio Code и перейдите во вкладку "Вид" -> "Панель команд". В поиске введите "Git: Configure Global Git Ignore" и нажмите Enter. Введите свое имя пользователя и адрес электронной почты GitHub.
5. Создайте новый репозиторий на GitHub или клонируйте существующий репозиторий на свой компьютер. Для клонирования репозитория в Visual Studio Code выберите команду "Git: Clone" в панели команд и введите URL репозитория.
После завершения этих шагов вы будете готовы к синхронизации между GitHub и Visual Studio Code. У вас будет возможность добавлять, изменять и коммитить файлы, создавать ветки, объединять их и многое другое, используя интегрированный Git в Visual Studio Code.
Установка расширений
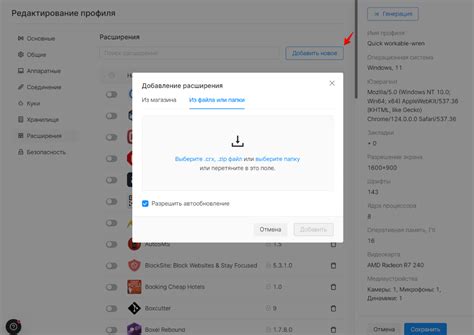
Для установки расширения в VS Code выполните следующие шаги:
- Откройте VS Code и перейдите во вкладку "Extensions" (расширения) в боковой панели.
- В поисковой строке введите название расширения, которое хотите установить. Например, "GitHub Pull Requests and Issues" или "GitLens - Git supercharged".
- Найдите нужное расширение в списке результатов и нажмите кнопку "Install" (установить).
- После установки расширение будет доступно в вашей среде разработки. Во многих случаях необходима перезагрузка VS Code для активации нового расширения.
Если вы хотите узнать больше о доступных расширениях для работы с GitHub в VS Code, посетите раздел "Extensions" на официальном сайте VS Code или воспользуйтесь встроенным магазином расширений в самом редакторе.
Установка нужных расширений позволит улучшить ваш опыт работы с GitHub и увеличит производительность ваших проектов.
Настройка GitHub

Перед тем, как синхронизировать GitHub и Visual Studio Code, нужно настроить аккаунт на платформе GitHub. Вот пошаговая инструкция:
| Шаг 1: | Откройте официальный сайт GitHub (https://github.com) в браузере и нажмите на кнопку "Sign up" в верхнем правом углу, чтобы создать новый аккаунт. |
| Шаг 2: | Заполните необходимые поля в форме регистрации, включая имя пользователя, электронную почту и пароль. После заполнения нажмите кнопку "Create account". |
| Шаг 3: | На следующем экране вам может быть предложено выбрать план аккаунта. Выберите бесплатный план и нажмите "Continue" для продолжения. |
| Шаг 4: | Далее вам может быть предложено настроить подписку на уведомления и выбрать предпочтительный способ аутентификации (через HTTPS или SSH). Вы можете оставить эти настройки по умолчанию и нажать "Submit". |
| Шаг 5: | Теперь вы настроили аккаунт на GitHub. Можете создавать репозитории, добавлять проекты и работать с кодом. Для синхронизации с Visual Studio Code вам понадобится сгенерировать токен доступа на GitHub. Перейдите в настройки аккаунта (в верхнем правом углу нажмите на свою фотографию и выберите "Settings") и перейдите на страницу "Developer settings". |
| Шаг 6: | На странице "Developer settings" выберите "Personal access tokens". Нажмите на кнопку "Generate new token". |
| Шаг 7: | Введите описание для токена (например, "VS Code Token") и установите необходимые права доступа для работы с репозиториями (например, "repo" для полного доступа). Нажмите кнопку "Generate token". |
| Шаг 8: | После генерации токена скопируйте его и сохраните в надежном месте. Этот токен понадобится для настройки синхронизации с Visual Studio Code. |
Теперь ваш аккаунт настроен на GitHub, и можно приступать к настройке синхронизации с Visual Studio Code.
Настройка Visual Studio Code

Прежде чем начать работать с синхронизацией GitHub и Visual Studio Code, необходимо настроить среду разработки. Вот пошаговая инструкция:
- Установите Visual Studio Code на свой компьютер, перейдя на официальный сайт и загрузив последнюю версию программы.
- Запустите Visual Studio Code и откройте настройки. Это можно сделать, выбрав в меню "Файл" пункт "Настройки" или нажав комбинацию клавиш Ctrl + ,.
- Настройте глобальные настройки, чтобы задать основные параметры среды разработки. Например, вы можете выбрать предпочитаемую тему оформления, шрифт, цветовую схему и многое другое.
- Настройте настройки рабочей области, чтобы задать параметры для конкретного проекта. Вы можете определить путь к открытому файлу или папке, настроить работу с Git и другие инструменты.
- Установите расширения, которые вам понадобятся для работы. Visual Studio Code имеет широкий выбор расширений для поддержки различных языков программирования, интеграции с Git, отладки и многое другое. Вы можете найти расширения в магазине расширений Visual Studio Code.
- После завершения настройки Visual Studio Code готов к работе с GitHub. Теперь вы можете приступить к настройке синхронизации с вашим аккаунтом на GitHub.
Не забудьте сохранить все изменения после настройки, чтобы они вступили в силу.
Создание репозитория

- Откройте свой аккаунт на GitHub и нажмите на кнопку "New repository" (Новый репозиторий).
- Задайте имя репозитория. Имя должно быть описательным и уникальным для вашего проекта.
- Добавьте краткое описание своего проекта. Это поможет другим пользователям понять его основные характеристики.
- Выберите, будет ли ваш репозиторий публичным или приватным. Публичный репозиторий виден всем пользователям, а приватный - только вам и приглашенным вами людям.
- Если вы планируете использовать репозиторий для версионного контроля вашего кода, отметьте флажок "Initialize this repository with a README" (Инициализировать этот репозиторий с README).
- Нажмите кнопку "Create repository" (Создать репозиторий).
Поздравляю, вы только что создали свой репозиторий на GitHub! Теперь вы готовы начать работу с ним с помощью Visual Studio Code.
Синхронизация изменений

После того, как вы настроили связь между GitHub и Visual Studio Code, вам может потребоваться синхронизировать изменения между этими двумя средами разработки. Вот несколько способов, как вы можете это сделать:
- Обновление проекта из репозитория GitHub.
- Отправка изменений на GitHub.
- Решение конфликтов слияния.
- Использование расширений.
Если кто-то другой сделал изменения в вашем репозитории GitHub и вы хотите обновить свой проект в Visual Studio Code, вы можете использовать команду "Pull" (Тянуть) или "Sync" (Синхронизировать), чтобы получить последние изменения.
Когда вы вносите изменения в свой проект в Visual Studio Code и хотите поделиться ими с другими разработчиками, вы можете использовать команду "Push" (Отправить) для загрузки изменений в ваш репозиторий на GitHub.
Если GitHub и Visual Studio Code содержат разные версии одного и того же файла, когда вы пытаетесь синхронизировать изменения, возникнут конфликты слияния. Вы сможете разрешить эти конфликты, выбрав нужные изменения и сохраняя обновленный файл.
Visual Studio Code предлагает множество расширений, которые позволяют более эффективно синхронизировать изменения между GitHub и средой разработки. Некоторые расширения автоматически синхронизируют изменения при сохранении файла или при получении новых коммитов из репозитория.
Синхронизация изменений между GitHub и Visual Studio Code имеет большое значение для эффективной работы над проектом в команде. Используйте описанные выше методы, чтобы поддерживать актуальность кода и делиться изменениями с другими разработчиками.