OneDrive – это популярный облачный сервис от компании Microsoft, который позволяет пользователям хранить и синхронизировать свои файлы в облаке. С помощью OneDrive вы можете безопасно хранить свои документы, фотографии и видео, а также обмениваться ими с другими пользователями. Одним из главных преимуществ OneDrive является возможность работать с файлами не только с компьютера, но и с любого другого устройства, подключенного к интернету.
Настройка синхронизации OneDrive на вашем компьютере очень проста и интуитивно понятна. Прежде всего, вам потребуется установить на компьютер приложение OneDrive. Вы можете скачать его с официального сайта Microsoft или из магазина приложений для вашей операционной системы. После установки приложения вам будет предложено войти в свою учетную запись Microsoft или создать новую, если у вас ее еще нет.
После входа в учетную запись вам будет предложено выбрать папки, которые вы хотите синхронизировать с OneDrive. Вы можете выбрать уже существующие папки на вашем компьютере или создать новые специально для хранения файлов в облаке. При этом у вас всегда будет возможность изменить список синхронизируемых папок в настройках приложения OneDrive.
Не забывайте, что после настройки синхронизации OneDrive вы сможете работать с вашими файлами не только через приложение на компьютере, но и через веб-интерфейс OneDrive. Это особенно удобно, когда вам нужно получить доступ к файлам с публичного компьютера или работать с ними на устройстве, где не установлено специальное приложение. OneDrive – это надежный и удобный способ хранить и синхронизировать свои файлы в облаке, что позволяет вам быть всегда на связи и иметь доступ к важным данным в любом месте и в любое время!
Первые шаги для настройки синхронизации OneDrive
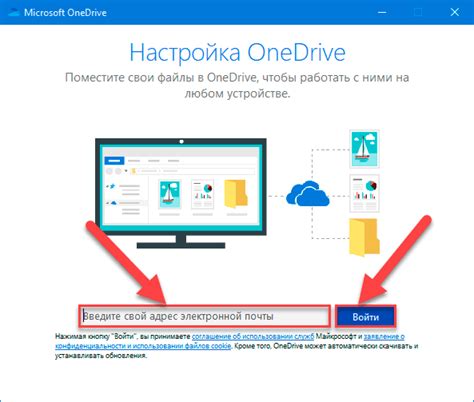
Чтобы начать использовать преимущества синхронизации данных с помощью OneDrive, вам потребуется выполнить несколько простых шагов.
1. Зарегистрируйтесь в службе OneDrive, введя свои учетные данные Microsoft или создав новую учетную запись.
2. Установите приложение OneDrive на свое устройство. Это можно сделать на компьютере, планшете или смартфоне.
3. После установки запустите приложение и войдите в свою учетную запись OneDrive.
4. Перейдите в настройки приложения OneDrive и выберите папку, которую хотели бы синхронизировать с облаком.
5. Настройте параметры синхронизации, включая выбор синхронизируемых файлов и папок, а также настройки скорости загрузки и синхронизации.
6. После завершения настройки, OneDrive начнет автоматическую синхронизацию выбранных файлов и папок с облаком.
Теперь вы готовы использовать OneDrive для удобного доступа и синхронизации своих данных на разных устройствах. Не забывайте проверять настройки синхронизации и необходимость обновления приложения для обеспечения надежной и безопасной работы с вашими данными.
Выбор способа доступа к OneDrive
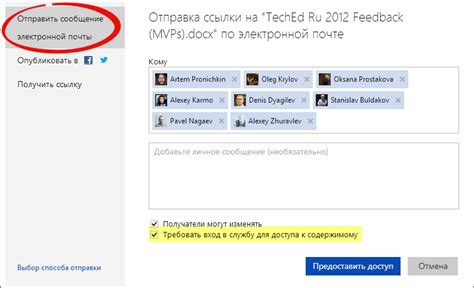
OneDrive предоставляет несколько способов доступа к вашим файлам и данным. Вы можете выбрать тот, который наиболее удобен для вас и соответствует вашим потребностям в синхронизации.
Вот некоторые из основных способов доступа к OneDrive:
Веб-интерфейс OneDrive | Вы можете получить доступ к своим файлам через браузер с помощью веб-интерфейса OneDrive. Просто войдите в свою учетную запись Microsoft и вы сможете просматривать, редактировать и загружать файлы с любого устройства с подключением к Интернету. |
Приложение OneDrive для ПК | Вы также можете установить приложение OneDrive для ПК и синхронизировать свои файлы с локальным компьютером. Приложение позволяет автоматически загружать и скачивать файлы, а также работать с ними так, как будто они находятся на вашем компьютере. |
Мобильное приложение OneDrive | Если вам нужен доступ к файлам с мобильного устройства, вы можете скачать и установить мобильное приложение OneDrive. Это позволит вам просматривать и редактировать файлы, а также сохранять фотографии и видео, сделанные вашим устройством, непосредственно в OneDrive. |
Независимо от того, какой способ доступа вы выбрали, вы всегда сможете управлять своими файлами в OneDrive и синхронизировать их между различными устройствами, чтобы они всегда были под рукой.
Настройка синхронизации OneDrive на компьютере
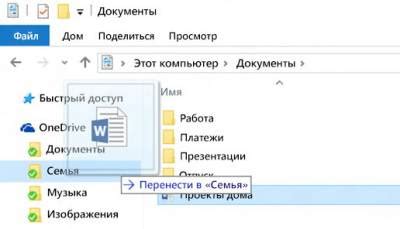
Активация и настройка синхронизации OneDrive на компьютере позволяют легко и удобно сохранять и обмениваться файлами между различными устройствами. Чтобы начать использовать OneDrive на компьютере, необходимо выполнить несколько простых шагов.
1. Установите приложение OneDrive на компьютер. Для этого перейдите на официальный сайт Microsoft и скачайте установочный файл OneDrive.
2. После завершения загрузки установите приложение, следуя инструкциям на экране.
3. После установки приложения запустите его и выполняйте настройку OneDrive, следуя указаниям на экране.
4. Введите свои учетные данные Microsoft, которые вы используете для доступа к другим службам Microsoft, таким как Outlook или Skype.
5. Выберите папку на вашем компьютере, в которой будут храниться синхронизируемые файлы. Обычно это будет папка "Документы" или "OneDrive", созданная автоматически при установке программы.
6. Настройте параметры синхронизации, такие как выбор папок или файлов для синхронизации и задание ограничения по объему загружаемых данных.
7. После настройки OneDrive начнет автоматическую синхронизацию файлов, находящихся в папке, указанной для хранения синхронизируемых данных.
Теперь вы можете легко и удобно работать с файлами на компьютере, а также получать к ним доступ с любого устройства через аккаунт OneDrive.
Настройка синхронизации OneDrive на мобильном устройстве
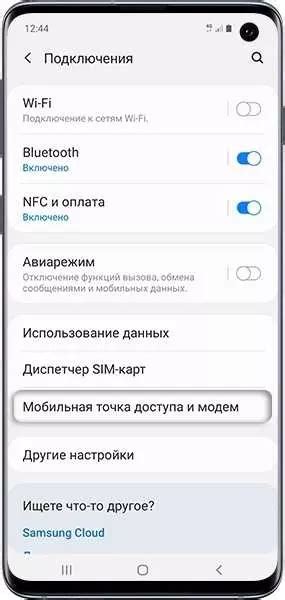
Синхронизация OneDrive на мобильном устройстве позволяет получить доступ к важным файлам и документам в любой точке мира. Чтобы настроить синхронизацию OneDrive на мобильном устройстве, следуйте простым шагам:
- Скачайте и установите приложение OneDrive на мобильное устройство. Приложение доступно для устройств на базе iOS и Android.
- Запустите приложение OneDrive и введите учетные данные вашего аккаунта Microsoft.
- После успешной авторизации вы увидите список файлов и папок, синхронизированных с вашим аккаунтом OneDrive.
- Если у вас уже есть файлы и папки на устройстве, которые вы хотите синхронизировать с OneDrive, нажмите на иконку добавления файлов и выберите нужные элементы.
- Для автоматической синхронизации всех файлов и папок с OneDrive на вашем мобильном устройстве, перейдите в настройки приложения OneDrive и активируйте функцию "Автоматическая синхронизация".
- После настройки синхронизации OneDrive на мобильном устройстве, вы сможете открывать, редактировать и сохранять файлы в OneDrive прямо с мобильного устройства.
Настройка синхронизации OneDrive на мобильном устройстве поможет вам иметь доступ к актуальным файлам и документам в любой ситуации. Удобство использования приложения OneDrive на мобильном устройстве позволит вам оставаться продуктивным, даже в пути.
Важные настройки синхронизации OneDrive
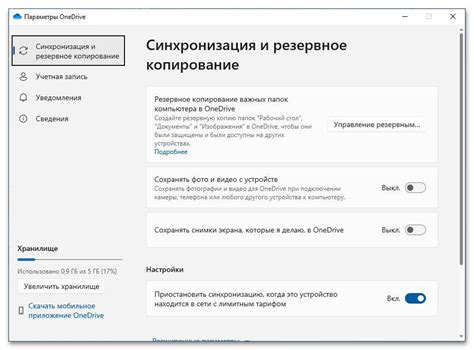
- Выбор папок для синхронизации: При первоначальной настройке синхронизации OneDrive вы можете выбрать, какие папки из облачного хранилища вы хотите синхронизировать с вашим компьютером. Это позволит вам выбирать только те файлы, которые вам действительно нужны и экономить место на жестком диске компьютера.
- Настройка сетевого использования: Если у вас есть ограниченный интернет-трафик или медленное соединение, вы можете настроить OneDrive таким образом, чтобы он использовал сеть только в определенное время или ограничивал скорость синхронизации. Это поможет вам снизить использование интернет-трафика и избежать проблем с пропускной способностью сети.
- Настройка синхронизации файлов: Вы можете выбрать, какие типы файлов синхронизировать в OneDrive. Например, вы можете настроить синхронизацию только для документов, фотографий или медиафайлов. Это позволит вам упростить управление файлами и сэкономить место на диске компьютера.
- Оптимизация использования места: OneDrive может автоматически оптимизировать использование места на вашем жестком диске. Например, вы можете выбрать режим синхронизации «только онлайн», чтобы файлы не занимали место на жестком диске и загружались только при необходимости.
- Настройка доступа к файлам: Вы можете выбрать, кому вы хотите предоставить доступ к своим файлам OneDrive. Например, вы можете настроить общий доступ ко всему хранилищу или выбрать конкретные папки и файлы, к которым будет предоставлен доступ только определенным пользователям.
Это лишь некоторые из важных настроек синхронизации OneDrive, которые вы можете настроить в своем аккаунте. Используйте эти настройки, чтобы максимально удобно использовать облачное хранилище и управлять своими файлами.
Оптимизация процесса синхронизации OneDrive
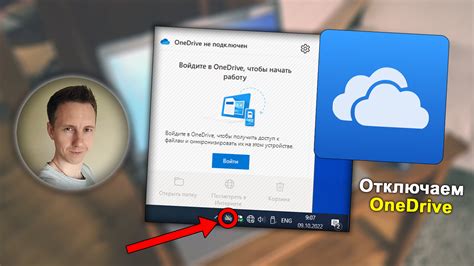
Синхронизация OneDrive позволяет пользователям хранить и синхронизировать свои файлы на разных устройствах, но иногда процесс может занимать больше времени или потреблять больше ресурсов компьютера, чем было бы желательно. Для оптимизации процесса синхронизации OneDrive следует принять несколько мер.
Проверьте скорость интернет-соединения. Медленное интернет-соединение может замедлить процесс синхронизации. Убедитесь, что вы используете стабильное и высокоскоростное подключение к интернету, чтобы оптимизировать процесс синхронизации OneDrive.
Исключите ненужные файлы из синхронизации. Если у вас есть большое количество файлов, которые вам не нужно синхронизировать с OneDrive, исключите их из процесса. Перейдите в настройки OneDrive и отключите синхронизацию папок, которые вам не нужны.
Оптимизируйте настройки синхронизации. В панели управления OneDrive вы можете настроить параметры синхронизации, например, решить, какие папки должны быть синхронизированы с вашим компьютером. Рассмотрите возможность изменить эти настройки, чтобы оптимизировать процесс синхронизации.
Используйте одну учетную запись OneDrive на всех устройствах. Если вы используете несколько учетных записей OneDrive на разных устройствах, синхронизация может замедлиться. Рекомендуется использовать одну учетную запись OneDrive на всех устройствах для оптимизации процесса синхронизации.
Очистите временные файлы OneDrive. Временные файлы, оставшиеся после завершения процесса синхронизации, могут замедлить работу OneDrive. Периодически очищайте временные файлы, чтобы оптимизировать процесс синхронизации.
Решение проблем синхронизации OneDrive
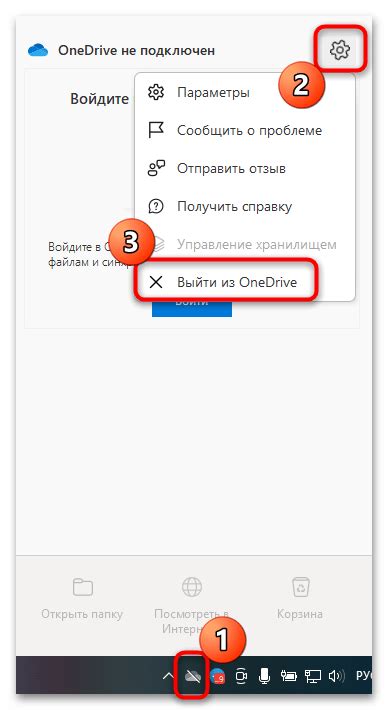
1. Проверьте интернет-соединение. Убедитесь, что у вас есть стабильное соединение с Интернетом. Плохое соединение может привести к проблемам с синхронизацией.
2. Проверьте наличие достаточного свободного места на диске. Убедитесь, что у вас есть достаточно места для синхронизации всех файлов. Если места недостаточно, синхронизация может быть приостановлена или прервана.
3. Перезапустите приложение OneDrive. Иногда, простое перезапуск приложения может помочь решить проблему с синхронизацией.
4. Проверьте наличие обновлений. Убедитесь, что у вас установлена последняя версия приложения OneDrive. Обновления могут содержать исправления для проблем с синхронизацией, поэтому регулярно проверяйте наличие доступных обновлений.
5. Проверьте настройки синхронизации. Проверьте, правильно ли настроены параметры синхронизации в приложении OneDrive. Убедитесь, что все нужные папки и файлы выбраны для синхронизации и не исключены из процесса.
6. Очистите кэш OneDrive. Временные файлы и кэш могут накапливаться и вызывать проблемы с синхронизацией. Очистите кэш OneDrive, чтобы исправить эту проблему.
7. Проверьте наличие конфликтующих файлов. Если у вас есть файлы с одинаковым именем и папкой в нескольких местах, это может вызывать проблемы с синхронизацией. Проверьте наличие конфликтующих файлов и переименуйте их, чтобы избежать проблем.
Если вы столкнулись с другими проблемами с синхронизацией OneDrive, рекомендуется обратиться в службу поддержки Microsoft или обратиться к сообществу пользователей OneDrive для получения дополнительной помощи.
Советы по эффективному использованию OneDrive

1. Организуйте файлы и папки
Для удобной работы с OneDrive рекомендуется организовать файлы и папки в структурированную систему. Создавайте папки для различных категорий файлов и помещайте их внутрь других папок при необходимости. Такой подход позволит вам быстро находить нужные файлы и сохранять порядок.
2. Используйте функцию автоматической синхронизации
Автоматическая синхронизация OneDrive позволяет вам автоматически сохранять все изменения, внесенные в ваш топаз файлов, и сохранять их синхронизированными на всех ваших устройствах. Чтобы включить эту функцию, просто установите приложение OneDrive на все ваши устройства и включите функцию автоматической синхронизации в настройках.
3. Включите функцию резервного копирования
OneDrive предоставляет возможность автоматического создания резервной копии ваших файлов. Это может быть полезно в случае удаления или повреждения файлов. Чтобы включить функцию резервного копирования, просто перейдите в настройки OneDrive и выберите соответствующую опцию.
4. Используйте функцию совместной работы
OneDrive позволяет вам совместно работать с другими людьми над одними и теми же файлами. Вы можете приглашать других пользователей для редактирования файлов или предоставлять только чтение доступа. Чтобы использовать эту функцию, просто определите, с кем вы хотите совместно работать, и отправьте им приглашение в OneDrive.
5. Установите мобильное приложение OneDrive
Мобильное приложение OneDrive позволяет вам быстро и легко получать доступ к вашим файлам в облаке с любого мобильного устройства. Установите приложение на свой смартфон или планшет, чтобы иметь постоянный доступ к своим файлам везде и всегда.
Следуя этим советам, вы сможете эффективно использовать OneDrive и наслаждаться всеми его преимуществами!