Синхронизация почты на Android – это удобный способ получать и отправлять электронные письма прямо с вашего мобильного устройства. Но как настроить синхронизацию, чтобы все письма и контакты были доступны в любой момент? В этой подробной инструкции мы расскажем, как настроить синхронизацию почты на Android и получить максимум от этой функции.
Шаг 1: Откройте приложение "Настройки" на вашем Android-устройстве. Обычно оно находится на рабочем столе или в панели уведомлений. Вы также можете найти его через меню приложений.
Шаг 2: Прокрутите вниз и найдите раздел "Учетные записи и синхронизация". В разных версиях Android может быть немного отличия в названии раздела, но обычно он находится в "Настройки" или "Настройки аккаунта".
Шаг 3: В разделе "Учетные записи" нажмите на "Добавить учетную запись". Вам будет предложено выбрать тип учетной записи. Выберите "Email" (или "Почта") из списка.
Выбор почтового приложения на Android
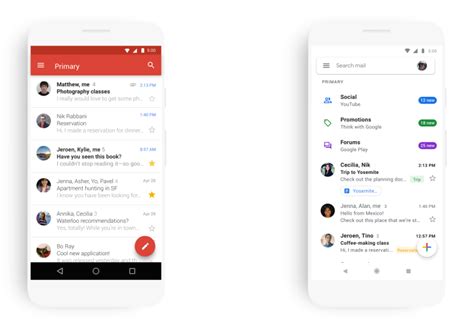
Настройка почты на Android может быть неполной без правильного выбора почтового приложения. Существует множество приложений для работы с электронной почтой, и выбор может быть не таким простым. Рассмотрим несколько популярных вариантов:
Gmail - это официальное приложение от Google. Оно интегрировано с другими сервисами компании и имеет широкий набор функций. Gmail удобен в использовании и имеет простой и интуитивно понятный интерфейс.
Microsoft Outlook - это приложение от Microsoft, которое можно использовать для работы с почтой от Gmail, Yahoo, Outlook.com и других почтовых служб. Outlook предлагает набор продвинутых функций, таких как календарь, контакты и задачи.
Blue Mail - это приложение, предоставляющее возможность работы с несколькими почтовыми адресами одновременно. Blue Mail поддерживает множество почтовых провайдеров и имеет интуитивно понятный интерфейс с настраиваемыми опциями.
Spark - это почтовый клиент, который отличается от других приложений удобным интерфейсом и набором функций, таких как умные уведомления и удобная организация почты по категориям.
Выбор почтового приложения на Android зависит от ваших личных предпочтений и нужд. Рекомендуется протестировать несколько приложений, чтобы найти наиболее удобное и соответствующее вашим требованиям.
Установка почтового приложения на Android
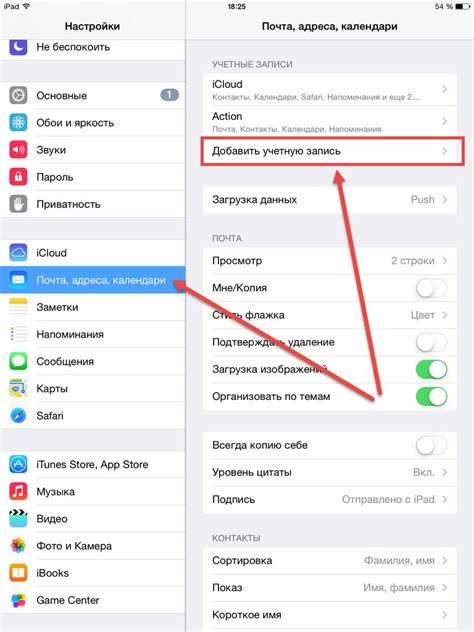
Настройка электронной почты на Android-устройстве начинается с установки почтового приложения. Процесс установки может отличаться в зависимости от модели вашего устройства и версии операционной системы Android, но обычно вы можете найти почтовое приложение в Google Play Store.
Чтобы установить почтовое приложение на Android, выполните следующие шаги:
- Откройте Google Play Store на вашем устройстве.
- Нажмите на значок поиска в верхней части экрана и введите название почтового приложения, например, Gmail.
- Выберите приложение из списка результатов поиска.
- Нажмите на кнопку "Установить", чтобы начать установку приложения.
- Подождите, пока установка завершится. Затем нажмите "Открыть", чтобы запустить почтовое приложение.
После установки почтового приложения вы можете приступить к настройке своей электронной почты и синхронизации ее с вашим Android-устройством. Для этого следуйте инструкциям, предоставляемым самим приложением или вашим поставщиком почты.
Создание почтового аккаунта на Android
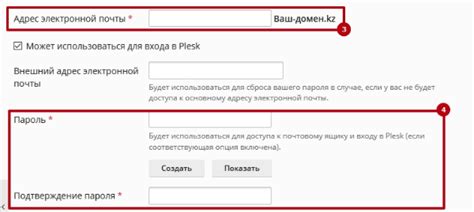
Настройка электронной почты на устройстве Android обеспечивает удобный доступ к вашим письмам в любое время и в любом месте. Чтобы настроить почтовый аккаунт на своем Android-устройстве, следуйте инструкциям ниже:
- Перейдите к разделу "Настройки" на своем устройстве Android.
- Прокрутите вниз и найдите раздел "Почта", "Аккаунты" или "Аккаунты и синхронизация".
- Нажмите на раздел и выберите опцию "Добавить аккаунт".
- Выберите тип аккаунта, который вы хотите добавить (например, Gmail, Яндекс.Почта, Mail.ru и т.д.).
- Введите свой адрес электронной почты и пароль, затем нажмите "Далее" или "Войти".
- Подождите, пока система проверит правильность введенной информации. Если все введено правильно, вы увидите уведомление "Аккаунт добавлен".
- Выберите настройки синхронизации, например частоту синхронизации писем или опции синхронизации контактов и календаря.
- Нажмите "Готово" или "Завершить" для завершения настройки аккаунта.
Поздравляю! Теперь ваш почтовый аккаунт добавлен на устройстве Android, и вы можете начать просматривать и отправлять электронные письма прямо с вашего телефона или планшета.
Настройка параметров синхронизации почты на Android
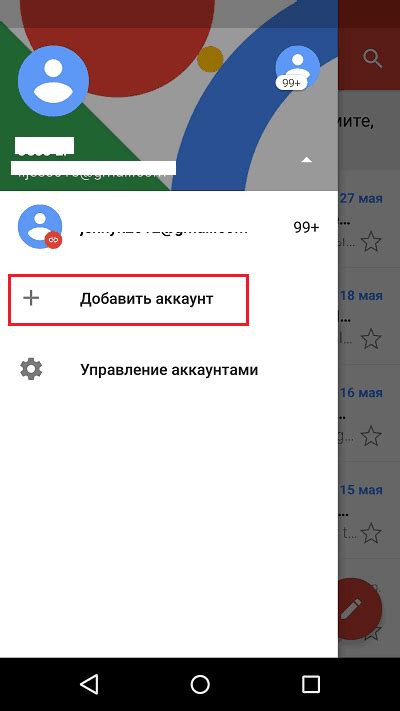
Синхронизация почтового аккаунта на Android-устройствах играет важную роль для удобного доступа к электронным письмам в любое время и в любом месте. Чтобы настроить параметры синхронизации почты на Android, следуйте этой подробной инструкции.
Шаг 1: Откройте настройки почты
На главном экране устройства найдите иконку "Настройки" и нажмите на нее. Затем прокрутите вниз и выберите "Почта" или "Аккаунты и синхронизация", в зависимости от версии операционной системы.
Шаг 2: Добавление почтового аккаунта
На экране почты выберите "Добавить аккаунт" или "Добавить почту". В появившемся списке выберите почтовый провайдер, с которым вы хотите настроить синхронизацию, например, "Gmail", "Яндекс" или "Mail.ru".
Шаг 3: Введите данные аккаунта
Введите свой адрес электронной почты и пароль. Нажмите "Далее" или "Войти". Если у вас нет аккаунта, вы можете создать его, следуя инструкциям на экране.
Шаг 4: Выберите параметры синхронизации
На следующем экране выберите параметры синхронизации, которые вам нужны. Обычно это включает получение и отправку писем, синхронизацию контактов и календаря. Также можно выбрать частоту синхронизации, например, сразу после получения новых писем или каждый час. Нажмите "Готово" или "Сохранить".
Шаг 5: Завершение настройки
После завершения настройки параметров синхронизации вы будете перенаправлены обратно в приложение почты, где вы сможете видеть свои электронные письма и использовать другие функции.
Настройка параметров синхронизации почты на Android позволяет управлять получением и отправкой писем, синхронизацией контактов и календаря. Это помогает сохранить доступ к важной информации, а также эффективно управлять своим почтовым аккаунтом.
Проверка работы синхронизации почты на Android
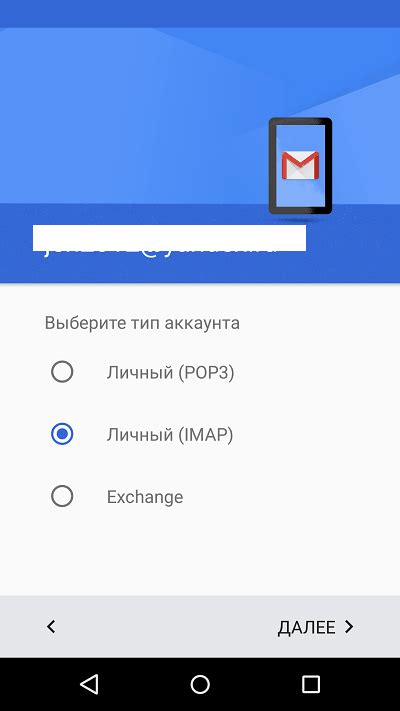
Чтобы убедиться, что синхронизация почты на Android работает корректно, вам нужно выполнить несколько шагов:
- Убедитесь, что ваше устройство подключено к интернету.
- Откройте приложение почты на Android.
- Возьмите свой смартфон или планшет и выполните следующие действия:
- Если все шаги выполнены успешно и новые письма приходят на ваше устройство, значит, синхронизация почты на Android настроена правильно.
- Если у вас возникла проблема с синхронизацией и новые письма не приходят на ваше устройство, попробуйте выполнить следующие действия:
- Если после выполнения всех указанных действий проблема с синхронизацией почты на Android не была решена, рекомендуется обратиться в службу поддержки.
Шаг | Действие |
1 | Откройте входящую почту. |
2 | Проверьте, появились ли новые письма. |
3 | Отправьте тестовое письмо на свой адрес электронной почты. |
4 | Проверьте, пришло ли тестовое письмо на ваше устройство. |
Шаг | Действие |
1 | Проверьте настройки синхронизации почты на вашем устройстве. |
2 | Проверьте правильность введенных учетных данных (логин и пароль) для вашей почтовой учетной записи. |
3 | Убедитесь, что у вас достаточно свободного места на устройстве для хранения почты. |
4 | Перезагрузите устройство и повторите попытку. |
Решение возможных проблем с синхронизацией почты на Android
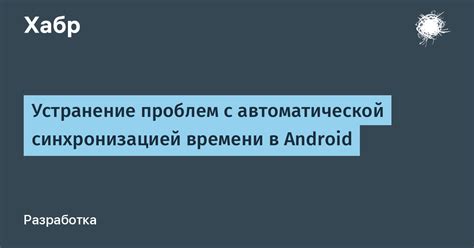
При настройке синхронизации почты на устройстве Android могут возникать различные проблемы. В этом разделе мы рассмотрим некоторые из них и предложим решения.
- Проверьте подключение к интернету: убедитесь, что ваше устройство имеет доступ к интернету. Попробуйте открыть веб-страницу в браузере, чтобы убедиться, что проблема не связана с отсутствием интернет-соединения.
- Проверьте правильность настроек: убедитесь, что вы правильно настроили аккаунт электронной почты на своем устройстве Android. Проверьте правильность указанного адреса электронной почты, пароля и сервера.
- Очистите кеш приложения: перейдите в настройки устройства, найдите раздел «Управление приложениями» и выберите почтовое приложение. Внутри приложения сотрите кеш и данные.
- Перезагрузите устройство: иногда проблемы с синхронизацией почты могут быть вызваны неполадками в программном обеспечении устройства. Попробуйте перезагрузить устройство и проверить, исправилась ли проблема.
- Обновите приложение почты: если у вас установлена устаревшая версия приложения почты, попробуйте обновить его до последней версии. Это может помочь устранить ошибки и улучшить синхронизацию.
- Проверьте настройки безопасности: иногда синхронизация почты может быть заблокирована функцией безопасности на вашем устройстве. Проверьте настройки безопасности и убедитесь, что синхронизация электронной почты разрешена.
Если вы все еще сталкиваетесь с проблемами с синхронизацией почты на Android, рекомендуется связаться с технической поддержкой вашего почтового провайдера или разработчиком приложения почты для получения дополнительной помощи.