Microsoft Office – неотъемлемый инструмент для многих пользователей. Однако, слишком часто случается, что наша работа разбросана по разным приложениям, и найти нужный документ может стать большой проблемой. Но не отчаивайтесь, синхронизация Ворд и Аутлук поможет вам упорядочить вашу информацию и повысить эффективность работы.
Представьте себе ситуацию, когда вы создаете в Ворде важный документ, и вам нужно его отправить по электронной почте. Если вы настроили синхронизацию Ворд и Аутлук, то вам не нужно будет долго искать по адресной книге получателя, а просто выберите нужный адрес из контактов приложения Аутлук.
Чтобы настроить синхронизацию Ворд и Аутлук, следуйте простым инструкциям:
1. Откройте приложение Ворд и выберите вкладку "Файл".
2. В меню слева выберите "Опции".
3. В появившемся окне выберите "Расширения" и найдите раздел "Электронная почта".
4. Установите флажок напротив "Включить интеграцию с приложением Аутлук".
5. Нажмите кнопку "OK", чтобы сохранить изменения.
Теперь Ворд и Аутлук полностью синхронизированы! Вы можете удобно использовать функции электронной почты прямо из приложения Ворд. Сделайте свою работу более организованной и эффективной с помощью синхронизации Ворд и Аутлук!
Установка программного обеспечения

Перед началом процесса синхронизации Ворд и Аутлук необходимо установить специальное программное обеспечение на ваш компьютер. Это позволит обеспечить полноценную работу синхронизации и передачу данных между этими двумя приложениями.
Для установки программного обеспечения выполните следующие шаги:
- Зайдите на официальный сайт Microsoft и перейдите на страницу загрузки программы синхронизации.
- Нажмите на ссылку загрузки программы и сохраните ее на вашем компьютере.
- Запустите загруженный файл программы и следуйте инструкциям мастера установки.
- Пройдите процесс регистрации и аутентификации, используя свои учетные данные Microsoft.
- После успешной установки программы синхронизации, перезапустите компьютер для применения изменений.
Теперь вы готовы к настройке синхронизации Ворд и Аутлук. Программное обеспечение обеспечит надежную и безопасную передачу данных между этими приложениями, что значительно упростит работу с файлами и почтовыми сообщениями.
Настройка синхронизации

Для того чтобы настроить синхронизацию между Ворд и Аутлук, следуйте следующим шагам:
- Откройте приложение Ворд.
- В меню выберите пункт "Файл" и далее "Опции".
- В открывшемся окне "Опции Word" выберите "Расширения".
- В разделе "Автосохранение" установите флажок "Сохранять автоматически через каждые N минут" и выберите желаемый интервал.
- Нажмите на кнопку "OK", чтобы сохранить изменения и закрыть окно "Опции Word".
- Откройте приложение Аутлук.
- В меню выберите пункт "Файл" и далее "Опции".
- В открывшемся окне "Опции Outlook" выберите "Расширения".
- В разделе "Синхронизация" установите флажок "Включить синхронизацию Ворд и Аутлук".
- Нажмите на кнопку "OK", чтобы сохранить изменения и закрыть окно "Опции Outlook".
Теперь Ворд и Аутлук будут автоматически синхронизироваться, позволяя вам использовать обновленные данные и сохранять свою работу безопасно.
Проверка и исправление ошибок
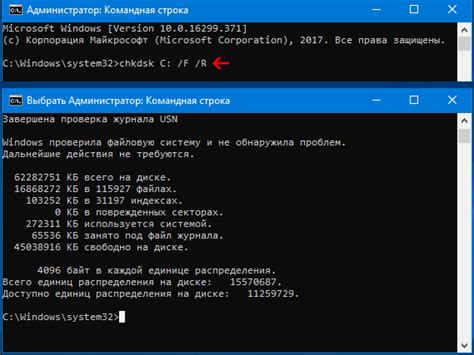
После настройки синхронизации Ворд и Аутлук могут возникнуть некоторые проблемы или ошибки. В этом разделе мы рассмотрим наиболее распространенные проблемы и предложим решения для их исправления.
Проблема 1: Не удается найти панель инструментов синхронизации.
Решение: Убедитесь, что у вас установлены последние версии Ворд и Аутлук. Если панель инструментов все еще отсутствует, попробуйте переустановить оба приложения.
Проблема 2: Ворд не синхронизируется с Аутлуком и не отображает изменения.
Решение: Проверьте, что у вас установлены последние обновления для обоих приложений. Убедитесь, что вы правильно настроили синхронизацию в обоих приложениях и что они подключены к одному учетной записи Microsoft. Если проблема все еще не решена, попробуйте перезагрузить компьютер и повторить настройку синхронизации.
Проблема 3: Пропали или искажены некоторые данные при синхронизации.
Решение: В случае потери данных или их искажения, рекомендуется немедленно создать резервную копию всех важных файлов. Проверьте настройки синхронизации в обоих приложениях и убедитесь, что все параметры указаны правильно. Если проблема не исчезла, обратитесь в службу поддержки Microsoft для получения дополнительной помощи.
Проблема 4: Ворд и Аутлук зависают или работают медленно после настройки синхронизации.
Решение: Попробуйте очистить кэш и временные файлы в обоих приложениях. Закройте все ненужные программы и процессы, которые могут замедлять работу Ворда и Аутлука. Если проблема остается, попробуйте перезагрузить компьютер и повторно настроить синхронизацию.