Синхронизация задач и календаря Google на устройствах Android позволяет иметь доступ к своим расписаниям и задачам в любое время и в любом месте. Если вы используете Google Календарь и Задачи на своем Андроид-устройстве, вы можете легко синхронизировать их с вашим аккаунтом Google для удобства и эффективности.
Чтобы синхронизировать задачи и календарь Google на Андроид, вам необходимо настроить свой аккаунт Google на устройстве и включить синхронизацию для календаря и задач. Для этого перейдите в настройки устройства, найдите раздел "Аккаунты" или "Синхронизация" и добавьте свой аккаунт Google, если он еще не добавлен.
После добавления аккаунта Google найдите раздел "Синхронизация" и убедитесь, что синхронизация для календаря и задач включена. Если вы уже установили приложения Google Календарь и Задачи на свое устройство, они автоматически синхронизируются с вашим аккаунтом Google. Если вы еще не установили эти приложения, вы можете найти их в Google Play Store и установить их бесплатно.
После синхронизации задач и календаря Google на Андроид вы сможете видеть все свои задачи и события в одном месте. Вы можете добавлять, редактировать и удалять задачи и события прямо в приложениях Google Календарь и Задачи или на своем устройстве. Все изменения будут автоматически синхронизироваться с вашим аккаунтом Google и будут доступны на всех ваших устройствах, подключенных к этому аккаунту.
Как синхронизировать задачи Google на Андроид

Для того чтобы синхронизировать задачи Google на Андроид, вам понадобится выполнить несколько простых шагов:
- Установите приложение "Задачи Google" из Google Play Store на вашем Андроид-устройстве, если оно еще не установлено.
- Откройте приложение и введите вашу учетную запись Google (Gmail).
- Вернитесь на главный экран вашего Андроид-устройства и откройте приложение "Настройки".
- Выберите "Аккаунты" или "Учетные записи" в разделе "Персональные данные" или "Облачные и аккаунты".
- Выберите вашу учетную запись Google.
- Убедитесь, что включена синхронизация задач Google. Если она выключена, включите ее, нажав переключатель рядом со строкой "Задачи Google".
После выполнения этих шагов, ваши задачи Google будут синхронизироваться на вашем Андроид-устройстве. Вы сможете просматривать, добавлять, изменять и удалять задачи через приложение "Задачи Google" на вашем телефоне или планшете.
Синхронизация задач Google на Андроид позволит вам быть организованным и иметь доступ к вашим задачам в любое время и в любом месте. Благодаря этому, вы сможете легко управлять своим временем и не забывать о важных делах.
Что такое задачи Google
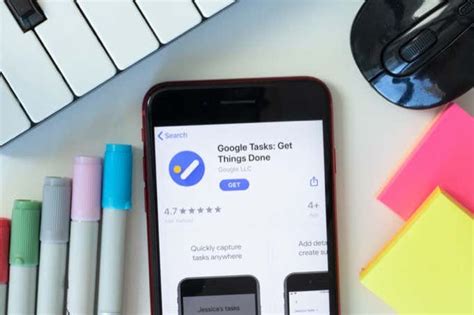
С помощью задач Google вы можете создавать список дел, добавлять важность и сроки исполнения для каждой задачи, а также отмечать задачи как выполненные. Созданные задачи могут быть синхронизированы между различными устройствами, такими как компьютеры, смартфоны и планшеты, что позволяет всегда иметь под рукой актуальный список дел.
Задачи Google интегрированы в сервисы Google, поэтому вы можете создавать или просматривать задачи без необходимости установки дополнительных приложений.
Почему стоит синхронизировать задачи и календарь Google
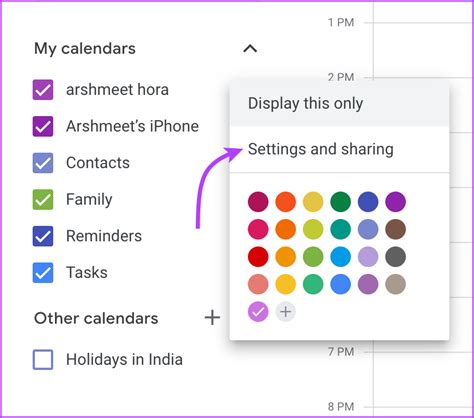
Сохранение времени и удобство: Синхронизация позволяет вам отслеживать все свои задачи и события в одном месте без необходимости переключаться между разными приложениями и устройствами. Все ваши данные доступны в любое время и в любом месте, что облегчает планирование и управление своим временем.
Точность и надежность: Благодаря синхронизации задач и календаря Google, ваши данные обновляются автоматически на всех подключенных устройствах. Это позволяет избежать пропусков важных встреч и событий и гарантирует постоянное доступность актуальной информации.
Совместное использование и коллаборация: С помощью синхронизации задач и календаря Google, вы можете легко делиться своими планами и расписаниями с коллегами, друзьями и семьей. Это помогает всем членам группы оставаться в курсе важных событий и улучшает координацию работы.
Напоминания и оповещения: Синхронизация позволяет настроить напоминания и оповещения о предстоящих задачах и событиях. Вы получите уведомления на своем смартфоне или планшете, что поможет избежать пропуска важных дедлайнов и не забыть о важных событиях.
Интеграция с другими приложениями: Благодаря синхронизации с Google, вы можете интегрировать свои задачи и события с другими приложениями, такими как социальные сети, электронная почта и задачники. Это позволяет свести к минимуму дублирование информации и упростить организацию дел.
В итоге, синхронизация задач и календаря Google на Андроид является превосходным инструментом для эффективного управления своим временем и задачами. Она помогает сохранять время, упрощает организацию и облегчает совместную работу. Неотъемлемым элементом современного образа жизни стало использование календаря и задачника на устройствах, и синхронизация с Google позволит вам получать максимум от этих инструментов.
Как настроить синхронизацию задач на Андроид
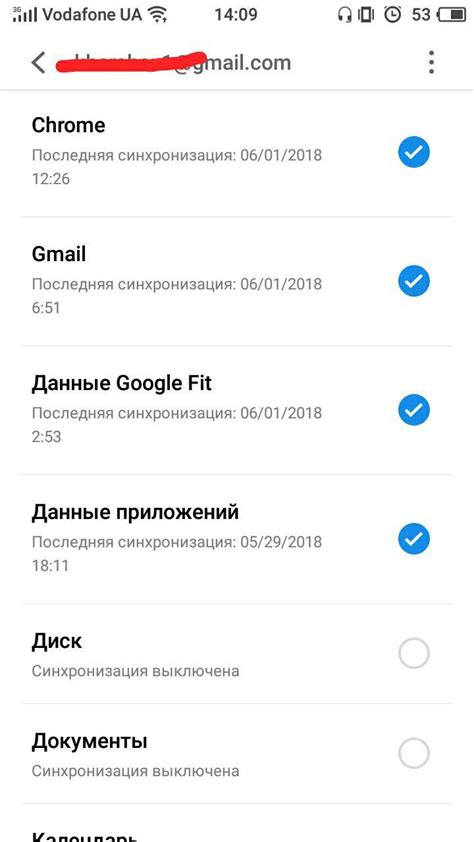
Синхронизация задач между Google Календарем и Андроидом позволяет удобно управлять своими делами и быть всегда в курсе актуальной информации. Для настройки синхронизации необходимо выполнить несколько простых шагов:
1. Установите приложение Google Календарь на своем устройстве
Перед началом синхронизации убедитесь, что на вашем Андроид-устройстве установлено приложение Google Календарь. Если его нет, загрузите и установите его из Google Play Маркет.
2. Подключите свою учетную запись Google
Откройте приложение Google Календарь на Андроиде и нажмите на иконку с трех горизонтальных полосок в верхнем левом углу экрана. Затем выберите пункт "Настройки". В разделе "Аккаунты" нажмите на "Добавить аккаунт" и введите данные своей учетной записи Google.
3. Включите синхронизацию задач
Вернитесь в настройки приложения Google Календарь и выберите пункт "Синхронизация аккаунта". В открывшемся окне поставьте галочку напротив пункта "Задачи". Теперь ваш календарь будет синхронизироваться с задачами Google.
Примечание: возможность синхронизации задач может быть ограничена версией операционной системы Android или моделью устройства.
4. Создайте и управляйте задачами в Google Календаре
Теперь вы можете создавать, редактировать и удалять задачи в Google Календаре на своем Андроид-устройстве. Все изменения будут автоматически синхронизироваться со всеми устройствами, подключенными к вашей учетной записи Google, включая компьютеры и другие мобильные устройства.
5. Проверьте синхронизацию задач
Чтобы убедиться в том, что синхронизация задач работает корректно, создайте тестовую задачу в Google Календаре на Андроиде и проверьте, появится ли она в вашем веб-браузере на компьютере или в другом устройстве.
Теперь вы знаете, как настроить синхронизацию задач на Андроиде. С помощью этой функции вы можете эффективно управлять своим временем и всегда иметь под рукой актуальные задачи и информацию о них.
Как добавить задачи в календарь Google на Андроид
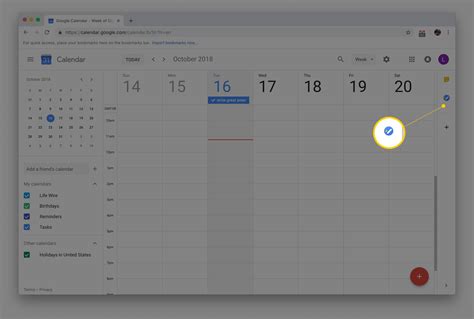
Владельцы устройств на базе операционной системы Android могут легко и удобно добавлять задачи в свой календарь Google. Это поможет им структурировать свою деятельность и не забывать о важных делах.
Для добавления задачи в календарь Google на Андроид следуйте инструкциям ниже:
- Откройте приложение "Календарь" на своем устройстве Android.
- Выберите день, на который вы хотите добавить задачу.
- Коснитесь плюса (+), расположенного в нижней части экрана. Это откроет окно создания события.
- В поле "Название" введите название задачи.
- В поле "Время" выберите время, когда задача должна быть выполнена. Если у вас нет жесткого временного ограничения, оставьте это поле пустым.
- Нажмите на кнопку "Добавить задачу".
Ваша задача будет добавлена в календарь Google на выбранный вами день. Вы также можете добавить дополнительные детали к задаче, такие как напоминание, место встречи или описание. Для этого просто редактируйте поля в окне создания задачи.
Удобство использования календаря Google на Андроид позволяет вам быстро и эффективно добавлять задачи, планировать свое время и оставаться организованным. Не забывайте проверять свой календарь регулярно, чтобы быть в курсе всех своих задач и важных событий.
Как отобразить задачи в календаре Google на Андроид
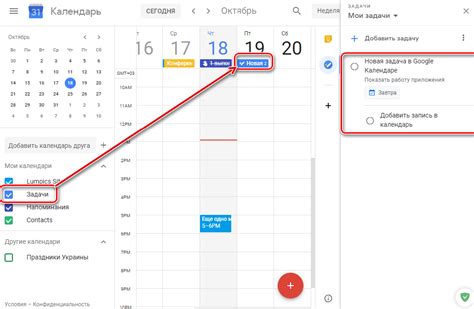
Для удобства управления задачами и календарем на Андроид, можно включить отображение задач в календаре Google. Это позволит видеть все запланированные задачи в одном месте и легко управлять своими делами.
Чтобы отобразить задачи в календаре Google на Андроид, следуйте этим шагам:
- Откройте приложение Календарь Google на своем устройстве Андроид.
- Нажмите на кнопку меню, обычно это трех точек или линий в верхнем левом углу экрана.
- Выберите "Настройки".
- Перейдите к разделу "Отображение задач".
- Включите опцию "Отображать задачи в календаре".
После того, как задачи будут отображены в календаре Google, вы сможете видеть все запланированные задачи вместе с событиями в вашем календаре. Задачи будут отображаться в виде отдельных элементов с указанием даты и времени выполнения.
Вы также сможете добавлять, редактировать и удалять задачи прямо из календаря Google на Андроид. Чтобы добавить задачу, просто нажмите на пустое место на нужный день и выберите опцию "Добавить задачу". Далее введите название задачи, установите дату и время выполнения, при необходимости добавьте описания или напоминания.
Теперь вы знаете, как отобразить задачи в календаре Google на Андроид и получать все необходимые напоминания о своих делах и планах. Это удобный способ организовать свое время и быть в курсе всех важных задач.
Полезные советы по синхронизации задач и календаря Google на Андроид
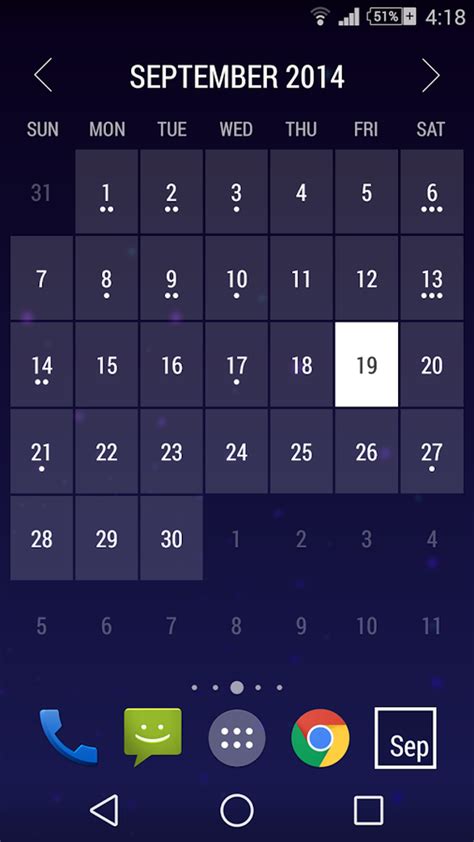
Синхронизация задач и календаря Google на Андроид очень удобна и позволяет иметь доступ к расписанию и задачам в любое время и в любом месте. Если вы хотите настроить синхронизацию или исправить проблемы с ней, вот несколько полезных советов.
1. Убедитесь, что у вас установлено и настроено приложение Google Календарь и Google Задачи
Для начала, убедитесь, что на вашем устройстве установлено приложение Google Календарь и Google Задачи. Если они не установлены, загрузите их из магазина приложений Google Play и войдите в свой аккаунт Google.
2. Проверьте настройки синхронизации
Убедитесь, что на вашем устройстве включена синхронизация для календаря и задач Google. Для этого перейдите в настройки вашего устройства, найдите раздел "Аккаунты и синхронизация" или "Учетные записи", выберите свою учетную запись Google и убедитесь, что опция синхронизации календаря и задач Google включена.
3. Проверьте настройки приложения Google Календарь
В настройках приложения Google Календарь также можно настроить синхронизацию и выбрать, какие календари отображать. Перейдите в настройки приложения, выберите свою учетную запись Google и убедитесь, что опция синхронизации включена. Вы также можете выбрать, какие календари отображать, чтобы видеть нужную вам информацию.
4. Отключите и снова включите синхронизацию
Если у вас возникли проблемы с синхронизацией, попробуйте отключить синхронизацию, а затем снова включить ее. Для этого перейдите в настройки вашего устройства, найдите раздел "Аккаунты и синхронизация" или "Учетные записи", выберите свою учетную запись Google и временно отключите синхронизацию. Затем снова включите ее и проверьте, начала ли она работать.
5. Используйте Google Задачи для организации задач
Google Задачи - отличный инструмент для организации задач и управления списками дел. Используйте его для создания, отслеживания и завершения задач. Вы можете установить приложение Google Задачи на вашем устройстве или использовать его через веб-версию Google Задачи.
Благодаря этим полезным советам, вы сможете легко настроить синхронизацию задач и календаря Google на своем устройстве Android. Теперь вы всегда будете в курсе своих дел и событий!