Excel - мощное инструментальное средство, которое широко используется для работы с таблицами и данных. Важной частью работы в Excel является настройка ширины столбцов, чтобы информация в таблице была четко видна и отображалась без переноса.
Настройка ширины столбцов в Excel легко и просто. Вам понадобится всего несколько простых шагов, чтобы настроить ширину столбцов так, чтобы ваша таблица выглядела профессионально.
Шаг 1: Выделите столбцы, ширину которых вы хотите настроить. Для этого кликните на букву столбца, например, "A", затем удерживая нажатой клавишу Shift, кликните на последний столбец, который вы хотите выделить.
Шаг 2: Наведите курсор на границу выбранного столбца. Курсор должен принять форму двойной стрелки. Можете разместить его между буквами столбцов, чтобы изменить ширину столбца или сверху или снизу ячейки, с которыми столбец граничит.
Шаг 3: Когда курсор принял форму двойной стрелки, кликните и удерживайте левую кнопку мыши, затем передвигайте мышь влево или вправо, чтобы увеличивать или уменьшать ширину столбца. Все изменения ширины столбцов отображаются непосредственно в таблице, поэтому вы сразу видите результат визуально.
Шаг 4: Когда достигнута оптимальная ширина столбца, отпустите левую кнопку мыши. Excel автоматически адаптирует содержимое каждой ячейки в столбце к новой ширине.
Наслаждайтесь улучшенным опытом работы в Excel, благодаря правильно настроенным ширины столбцов!
Настройка ширины столбцов в Excel: пошаговая инструкция

Шаг 1: Выделите столбцы, ширину которых нужно настроить. Для этого кликните на заголовок столбца и затем удерживая нажатой левую кнопку мыши, протяните курсор до нужного столбца. Если нужно выделить несколько столбцов, вы можете использовать клавишу Shift или Ctrl.
Шаг 2: Перейдите на вкладку "Разметка листа" (или "Главная" в некоторых версиях Excel) в верхней панели инструментов.
Шаг 3: В группе "Ячейки" найдите кнопку "Ширина столбца" (или "Ширина столбцов" в некоторых версиях Excel) и кликните на нее.
Шаг 4: В появившемся окне введите значение ширины столбца в поле "Ширина" или используйте ползунок для регулировки ширины столбца. Вы можете вводить ширину столбца в пикселях или в процентах.
Шаг 5: После того, как вы настроили ширину столбца, кликните на кнопку "ОК" для применения настроек.
Шаг 6: Проверьте результат. Ширина столбцов должна измениться согласно настройкам, которые вы задали.
Теперь вы знаете, как настроить ширину столбцов в Excel. Эта инструкция поможет вам более эффективно организовать данные в таблице и облегчить работу с ней.
Шаг 1: Выбор столбцов для настройки
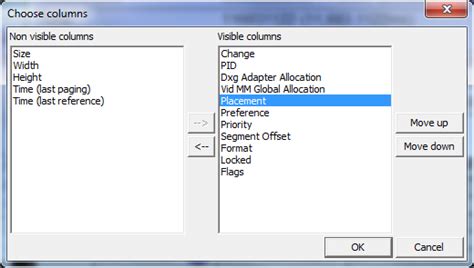
Перед тем как приступить к настройке ширины столбцов в Excel, необходимо определить, какие именно столбцы требуется настроить. Вам может потребоваться изменить ширину одного столбца или нескольких столбцов.
1. Для выбора отдельного столбца, просто щелкните на его заголовке. Это заголовок столбца, который содержит буквенное обозначение столбца, например, "A", "B", "C" и так далее.
2. Если вы хотите выбрать несколько столбцов, удерживайте клавишу Ctrl на клавиатуре и щелкните на заголовках выбранных столбцов.
3. Если вам необходимо выбрать все столбцы в таблице, кликните на кнопку расположенную в левом верхнем углу таблицы, над заголовком первого столбца. Это кнопка, которая выделяет все ячейки в таблице.
После того как вы выбрали столбцы для настройки, можно приступать к следующему шагу - изменению ширины столбцов.
Шаг 2: Изменение ширины столбцов
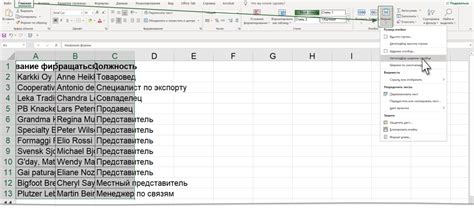
После того, как вы выбрали нужную таблицу, настало время настроить ширину столбцов. В Excel есть несколько способов изменить ширину столбцов:
- Перетаскивание границы столбца.
- Использование команды "Автоширина".
- Использование команды "Фиксированная ширина".
Давайте рассмотрим каждый из этих способов подробнее.
1. Перетаскивание границы столбца. Чтобы изменить ширину столбца с помощью перетаскивания границы, наведите курсор на границу между столбцами в заголовке таблицы. Курсор должен превратиться в двойную стрелку. Затем, удерживая левую кнопку мыши, переместите границу вправо или влево, чтобы изменить ширину столбца.
2. Использование команды "Автоширина". Если вы хотите, чтобы ширина столбца автоматически подстраивалась под ширину содержимого, вы можете воспользоваться командой "Автоширина". Для этого выделите столбец, затем щелкните правой кнопкой мыши и выберите пункт меню "Автоширина" во всплывающем меню.
3. Использование команды "Фиксированная ширина". Вы также можете задать фиксированную ширину столбца, если вам нужно точно определенное значение. Для этого выделите столбец, затем щелкните правой кнопкой мыши и выберите пункт меню "Формат ячеек" во всплывающем меню. В открывшемся диалоговом окне выберите вкладку "Ширина" и введите нужное значение в поле "Ширина столбца". Нажмите кнопку "OK", чтобы применить изменения.
Используя эти простые способы, вы сможете изменить ширину столбцов в таблице Excel по своему усмотрению и сделать ее более удобной для чтения и анализа данных.