Широкоформатные мониторы стали незаменимым элементом в нашей повседневной жизни. Продуктивная работа, комфортный просмотр фильмов или игры - все это требует правильной настройки экрана. Однако, многие пользователи часто задаются вопросом о том, как правильно настроить широкоформатный монитор. В данной статье мы подробно рассмотрим основные настройки и дадим вам инструкцию по оптимальной настройке вашего монитора.
Первым шагом после подключения нового монитора вам потребуется проверить разрешение экрана. Для этого зайдите в настройки вашей операционной системы и выберите "Панель управления". Далее перейдите в раздел "Отображение" или "Экран" (название раздела может зависеть от операционной системы). В открывшемся окне вы найдете раздел "Разрешение экрана". Убедитесь, что выбрано разрешение, соответствующее широкоформатному монитору (обычно это 1920x1080 или 2560x1440 пикселей).
Далее регулируйте яркость, контрастность и цветопередачу монитора. Зайдите в настройки монитора через сам монитор или используя быстрый доступ через панель задач. В зависимости от модели вашего монитора, вам будет предоставлен набор опций для регулировки этих параметров. Регулируйте яркость и контрастность таким образом, чтобы изображение было комфортным для ваших глаз. Чтобы настроить цветопередачу, лучше всего воспользоваться встроенной калибровкой, предоставленной в настройках операционной системы.
Шаг 1. Подготовка к настройке монитора

Перед началом настройки широкоформатного монитора необходимо выполнить несколько подготовительных шагов:
1. Убедитесь, что монитор и компьютер подключены правильно. Проверьте кабели, убедитесь, что они надежно вставлены в соответствующие разъемы.
2. Перед включением монитора убедитесь, что его питание подключено и контрольная лампочка горит.
3. Если у вас есть диск с драйверами для монитора, установите их на компьютер. Это позволит оптимизировать работу монитора и обеспечить лучшее качество изображения.
4. Определитесь с разрешением экрана, которое вам наиболее комфортно. Обычно, широкоформатные мониторы имеют высокое разрешение, что позволяет отображать больше информации на экране, но при этом может вызывать напряжение глаз. Выберите оптимальное разрешение в настройках компьютера или приложения, которое вы чаще всего используете.
5. При необходимости, проведите калибровку монитора для достижения наилучшего цветопередачи и точности отображения цветов. Для этого можно воспользоваться специальными калибровочными приборами или встроенными утилитами операционной системы.
Проверка совместимости

Перед началом настройки широкоформатного монитора необходимо убедиться в его совместимости с вашей операционной системой. Для этого проверьте следующие пункты:
- Убедитесь, что операционная система поддерживает разрешение и частоту обновления, которые предлагает ваш монитор. Эта информация указывается в технических характеристиках монитора.
- Установите последние драйверы для графической карты. Обычно они можно скачать с официального сайта производителя.
- Проверьте, поддерживает ли ваша графическая карта подключение монитора по выбранному вами интерфейсу (например, VGA, DVI, HDMI или DisplayPort).
- Проверьте настройки экрана в операционной системе. Убедитесь, что выбрано правильное разрешение и частота обновления, соответствующие возможностям вашего монитора. Если эти настройки недоступны, возможно, требуется обновить драйверы или использовать специальное программное обеспечение производителя монитора.
Проверив все пункты, вы убедитесь в совместимости вашего монитора с операционной системой. Теперь можно переходить к настройке широкоформатного монитора.
Выбор подходящего разрешения

При настройке широкоформатного монитора важно выбрать подходящее разрешение, чтобы достичь наилучшего качества изображения и комфортного просмотра контента. Разрешение монитора определяет количество пикселей в длину и ширину экрана, и влияет на четкость и детализацию отображаемых изображений.
Выбор разрешения зависит от предпочтений пользователя и предполагаемого сценария использования монитора. Вот несколько популярных разрешений и их особенности:
| Разрешение | Описание |
|---|---|
| 1920x1080 (Full HD) | Широко используемое разрешение с хорошей детализацией и четкостью. Подходит для просмотра фильмов, игр и повседневного использования. |
| 2560x1440 (QHD) | Высокое разрешение со широким цветовым спектром. Идеально подходит для профессиональных задач, таких как редактирование видео и фотографий. |
| 3840x2160 (4K) | Очень высокое разрешение с невероятной детализацией. Идеально подходит для профессионалов в области графики и игроков, желающих получить наилучший визуальный опыт. |
При выборе разрешения также учтите свои возможности компьютера и видеокарты. Более высокое разрешение требует более мощных компонентов для плавной работы и проигрывания контента.
Важно помнить, что настройка разрешения монитора может потребовать изменения параметров на компьютере. Обратитесь к инструкции пользователя вашего монитора и операционной системы для получения подробных указаний по настройке разрешения.
Шаг 2. Подключение к компьютеру

После распаковки и неспешной установки монитора вы можете приступить к подключению его к компьютеру.
Для этого вам понадобятся:
| 1. | Кабель HDMI или DisplayPort (в зависимости от доступных портов на вашем компьютере и мониторе). |
| 2. | Соответствующий порт на задней панели монитора. |
| 3. | Соответствующий порт на задней панели компьютера. |
1. Найдите соответствующие порты на задней панели монитора и компьютера. Они могут быть помечены как "HDMI", "DisplayPort" или иметь соответствующие символы.
2. Подключите один конец кабеля к порту монитора и другой - к порту компьютера.
3. Включите компьютер и монитор.
Теперь компьютер должен определить новый монитор и настроить его разрешение и другие параметры автоматически. Если этого не произошло, вы можете выбрать нужные настройки в разделе "Дисплей" в настройках компьютера.
Поздравляю! Вы успешно подключили широкоформатный монитор к компьютеру и готовы наслаждаться качеством изображения и более широким рабочим пространством.
Проверка кабелей и разъемов

Перед началом настройки широкоформатного монитора, необходимо убедиться в правильном подключении кабелей и надежной фиксации разъемов. Вот несколько шагов, которые помогут вам провести проверку:
- Внимательно осмотрите кабель на наличие видимых повреждений, таких как изломы, перегибы или разрывы. Если заметны повреждения, замените кабель на новый.
- Убедитесь, что разъемы кабеля надежно вставлены в порты, как на мониторе, так и на компьютере. Проверьте, что разъемы вставлены плотно и надежно фиксируются.
- Проверьте цветовую маркировку разъемов и портов. Обычно кабели имеют соответствующую маркировку (например, HDMI, DisplayPort или VGA). Удостоверьтесь, что вы используете правильный тип кабеля для своего монитора и компьютера.
- Если у вас имеется возможность, попробуйте подключить монитор к другому компьютеру или ноутбуку с помощью того же кабеля. Это поможет установить, проблема с кабелем или портом на компьютере.
Проверка кабелей и разъемов перед началом настройки поможет исключить возможность проблем, связанных с неправильным подключением устройств.
Настройка расположения монитора
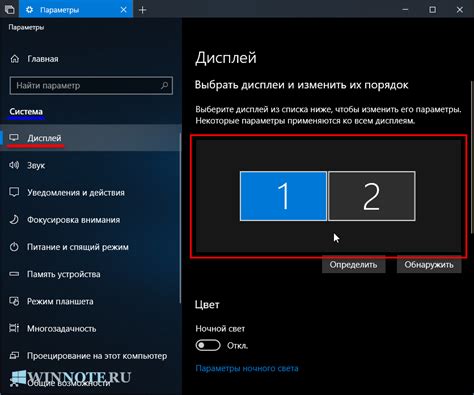
Шаг 1: Перед началом настройки расположения монитора убедитесь, что он подключен к компьютеру правильно. Проверьте, что все кабели вставлены в соответствующие порты, а монитор включен.
Шаг 2: Разместите монитор на рабочем столе таким образом, чтобы его центральная часть была напротив вашего глаза в нормальном положении сидя. Кроме того, убедитесь, что монитор находится на уровне глаз и не наклонен вперед или назад.
Шаг 3: Проверьте, что монитор находится в правильном горизонтальном и вертикальном положении. Если экран кажется слишком высоким или низким, вы можете отрегулировать его положение, используя стойку или подставку монитора.
Шаг 4: Проверьте, что монитор находится на безопасном расстоянии от ваших глаз. Рекомендуется держать монитор на расстоянии около 50-70 см от глаз. Если монитор находится слишком близко или слишком далеко, вы можете испытывать дискомфорт или затруднения с восприятием изображения.
Шаг 5: Настройте яркость, контрастность и другие параметры монитора согласно вашим потребностям. Используйте меню настроек монитора для доступа к этим параметрам и настройте их до уровня, который оптимален для вас.
Шаг 6: Проверьте, что монитор не создает бликов или отражений на экране. Если вы замечаете блики или отражения, попробуйте изменить угол наклона монитора или разместить его под другим углом к окну или источнику света.
Шаг 7: После завершения настройки расположения монитора проверьте, что изображение отображается ясно и резко. Если у вас все еще возникают проблемы с видимостью или отображением, вы можете обратиться за помощью к специалисту или посмотреть дополнительные руководства по настройке монитора.
Шаг 3. Калибровка цветов
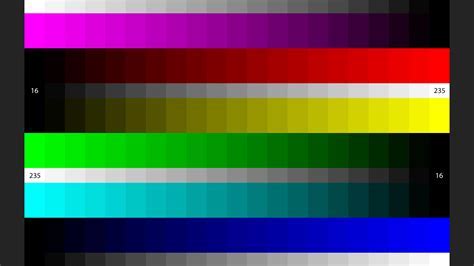
После подключения широкоформатного монитора следующим шагом будет калибровка цветов. Калибровка цветов позволяет настроить монитор таким образом, чтобы он точно отображал цвета в соответствии с заданными настройками. Это важно для работы с графическими файлами, профессиональной фотографии и видео.
Для калибровки цветов на широкоформатном мониторе можно использовать специальные программы, которые помогут вам достичь наилучшего результата. Эти программы предоставляют возможность настройки яркости, контрастности, насыщенности цветов и других параметров экрана.
- Запустите выбранную программу калибровки цветов.
- Следуйте инструкциям программы пошагово.
- Настройте яркость монитора до оптимального уровня, чтобы цвета выглядели яркими и четкими, но не были слишком насыщенными или блеклыми.
- Настройте контрастность монитора так, чтобы темные тени отличались от ярких светлых участков экрана.
- Постепенно регулируйте цветовой баланс, чтобы добиться приятной и естественной палитры отображаемых цветов.
- Дополнительно вы можете настроить насыщенность цветов, гамму и другие параметры в соответствии с вашими предпочтениями.
- После выполнения настроек, сохраните профиль цветов монитора, чтобы можно было легко вернуться к этим настройкам в будущем.
После завершения калибровки цветов ваш широкоформатный монитор будет готов к использованию. Настройка цветов позволит вам получить максимально точное и качественное отображение изображений, фотографий и видео на экране монитора.
Выбор правильного баланса белого

Чтобы выбрать правильный баланс белого, вы можете использовать предустановленные настройки, которые обычно включаются производителем. Однако, эти предустановки могут быть не идеальными для вас и вашей рабочей среды.
Лучший способ выбрать правильный баланс белого - это воспользоваться специальными инструментами, такими как калибраторы мониторов. Эти устройства помогут вам точно измерить и настроить баланс белого в соответствии с вашими предпочтениями.
При настройке баланса белого, помните о следующих рекомендациях:
- Температура цвета: Выберите температуру цвета, которая соответствует вашим потребностям. Более теплые цвета (например, желтоватые) могут создавать более теплую и уютную атмосферу, тогда как более холодные цвета (например, синие) могут создавать более прохладную и спокойную атмосферу.
- Натуральные тонки: Старайтесь добиться наиболее натурального и реалистичного отображения цветов. Избегайте слишком насыщенных или блеклых цветов.
- Контрастность: Обратите внимание на контрастность изображений при настройке баланса белого. Слишком высокая контрастность может сделать изображения слишком яркими или темными, в то время как низкая контрастность может сделать их плоскими и неинтересными.
При настройке баланса белого будьте готовы экспериментировать и настраивать его по мере необходимости. Не забывайте, что правильный баланс белого может сильно повлиять на качество вашего работы и эффективность использования широкоформатного монитора.