Сканеры Автоком являются незаменимым инструментом для автомобильных мастерских и сервисных центров. Они позволяют быстро и точно определить причину возникших проблем с автомобилем, считать и удалять коды ошибок, а также проводить диагностику и программирование различных систем автомобиля.
Как настроить сканер Автоком, чтобы он работал эффективно и полноценно? В этой пошаговой инструкции мы расскажем вам о всех необходимых действиях.
Шаг 1: Подключите сканер к вашему компьютеру с помощью USB-кабеля. Убедитесь, что ваш компьютер поддерживает работу со сканером Автоком.
Шаг 2: Установите на компьютер драйверы для сканера. Эти драйверы можно загрузить с официального веб-сайта Автоком или использовать диск с программным обеспечением, поставляемый вместе со сканером.
Шаг 3: Подключите сканер к автомобилю, следуя инструкциям, указанным в руководстве пользователя. Убедитесь, что сканер правильно подключен к кабелю данных автомобиля и оборудован нужными разъемами.
Шаг 4: Запустите программное обеспечение сканера на вашем компьютере. Многие сканеры Автоком имеют свою специальную программу, которая позволяет управлять всеми функциями сканера.
Пожалуйста, обратите внимание, что эта инструкция является обобщенной и может немного отличаться в зависимости от модели сканера Автоком и его программного обеспечения. Читайте руководство пользователя для конкретной модели сканера, чтобы получить полную и точную информацию о его настройке.
Выбор и подключение сканера

Перед выбором модели сканера рекомендуется учитывать следующие факторы:
| Фактор | Рекомендации |
|---|---|
| Тип сканера | В зависимости от ваших задач, выберите подходящий тип сканера: планшетный, ручной или автоматический. |
| Разрешение сканирования | Определит качество изображения. Учитывайте, что для большинства задач достаточно разрешения 300 dpi. |
| Совместимость | Убедитесь, что сканер совместим с программой Автоком и операционной системой вашего компьютера. |
После выбора подходящей модели сканера, необходимо правильно подключить его к компьютеру:
- Подключите один конец USB-кабеля к сканеру.
- Вставьте другой конец USB-кабеля в свободный USB-порт компьютера.
- Дождитесь, пока операционная система компьютера распознает новое устройство и установит необходимые драйверы.
- Проверьте, что сканер успешно подключен, запустив программу Автоком и выбрав сканер в настроенных устройствах.
После успешного подключения сканера, вы сможете приступить к настройке его параметров и использованию для сканирования документов в программе Автоком.
Выбор подходящего модели сканера

Если вы решили настроить сканер Автоком, первым шагом будет выбор подходящей модели. Важно определиться с параметрами, которые будут наилучшим образом соответствовать вашим потребностям и бюджету.
При выборе модели сканера учитывайте следующие факторы:
- Тип сканера: существуют различные типы сканеров, включая планшетные, ручные и автоматические. Выбор зависит от предполагаемого использования и объема работ.
- Разрешение: разрешение сканера определяет его способность передавать мелкую детализацию при сканировании. Чем выше разрешение, тем качественнее будут полученные изображения.
- Скорость сканирования: если вы планируете сканировать большое количество документов, вам необходим сканер с высокой скоростью сканирования.
- Формат бумаги: убедитесь, что выбранная модель сканера поддерживает необходимые вам форматы бумаги, такие как А4, А3 и другие.
- Дополнительные функции: некоторые модели сканеров могут обладать дополнительными функциями, такими как автоматическое подача документов, двустороннее сканирование и другие. Рассмотрите, какие функции вам могут быть полезными.
Тщательно изучив эти факторы и проведя сравнение различных моделей сканеров, вы сможете выбрать наиболее подходящую модель для ваших нужд. Рекомендуется обратиться к специалистам и проконсультироваться с ними перед покупкой.
Подключение сканера к компьютеру
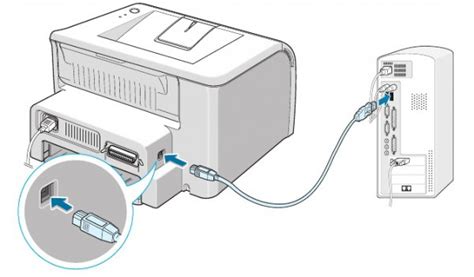
Для того чтобы успешно использовать сканер Автоком, необходимо подключить его к компьютеру. Для этого потребуются следующие шаги:
- Убедитесь, что компьютер включен.
- Найдите порт USB на задней панели компьютера или на боковой панели ноутбука.
- Вставьте один конец USB-кабеля в порт USB сканера.
- Вставьте другой конец USB-кабеля в свободный порт USB компьютера.
- Дождитесь, пока операционная система компьютера обнаружит сканер и установит необходимые драйверы. Этот процесс может занять некоторое время.
- Проверьте, что сканер успешно подключен, открыв установленную программу-сканер на компьютере.
После выполнения этих шагов сканер будет готов к использованию. Обязательно проверьте, что сканер функционирует правильно, просканировав тестовый документ или фотографию.
Установка драйверов и ПО
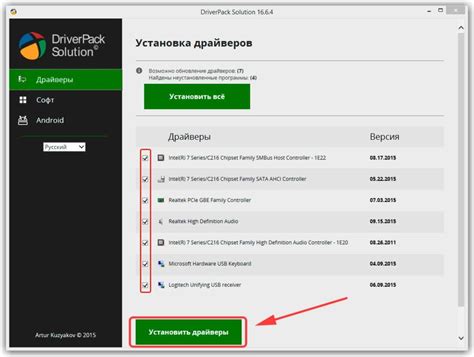
Перед началом работы со сканером Автоком необходимо установить драйверы и специальное программное обеспечение (ПО). Эти компоненты позволят сканеру правильно функционировать и взаимодействовать с операционной системой компьютера.
1. Подключите сканер Автоком к компьютеру с помощью USB-кабеля.
2. Проверьте, что компьютер распознал подключенное устройство. Для этого откройте "Мой компьютер" или "Этот компьютер" и убедитесь, что сканер отображается в списке подключенных устройств.
3. После подключения сканера, устройство может запросить установку драйверов. Если это произошло, следуйте инструкциям мастера установки драйверов. Если у вас нет диска с драйверами, вы можете скачать их с официального сайта производителя.
4. Запустите загруженный файл драйвера и следуйте инструкциям мастера установки. Убедитесь, что выбрана правильная операционная система компьютера и следуйте указаниям на экране.
5. После установки драйверов перезагрузите компьютер, чтобы изменения вступили в силу.
6. После перезагрузки компьютера, убедитесь, что сканер правильно распознается операционной системой. Откройте "Мой компьютер" или "Этот компьютер" и проверьте, что сканер отображается в списке устройств.
7. Теперь можно установить специальное программное обеспечение (ПО) для работы со сканером Автоком. Воспользуйтесь диском с ПО, которое идет в комплекте со сканером, или загрузите его с официального сайта производителя.
8. Запустите установочный файл ПО и следуйте инструкциям мастера установки. Убедитесь, что выбрана правильная версия ПО для вашей операционной системы и следуйте указаниям на экране.
9. По завершении установки ПО перезагрузите компьютер, чтобы изменения вступили в силу.
10. После перезагрузки компьютера, у вас должна быть возможность запустить программу для работы со сканером Автоком. Откройте ее и убедитесь, что сканер правильно подключен и готов к работе.
Теперь вы можете использовать сканер Автоком для сканирования документов и изображений на вашем компьютере. Проверьте работу сканера, проведя тестовое сканирование и убедившись, что все функции работают корректно.
Загрузка драйверов с официального сайта
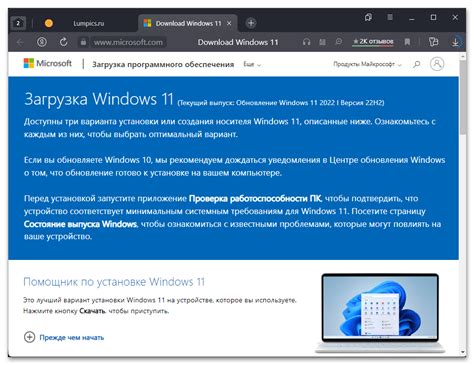
Перед началом настройки сканера Автоком на компьютере нужно установить соответствующие драйверы. Драйверы обеспечивают взаимодействие между сканером и операционной системой компьютера.
Для загрузки драйверов с официального сайта Автоком выполните следующие шаги:
- Откройте веб-браузер и перейдите на официальный сайт Автоком.
- Найдите раздел "Поддержка" или "Поддержка и загрузки" на главной странице сайта.
- В разделе "Поддержка" найдите ссылку на раздел загрузки драйверов или программного обеспечения для сканера.
- Получите доступ к разделу загрузки, следуя указаниям на сайте (возможно, потребуется регистрация на сайте).
- Найдите запрашиваемые драйверы или программное обеспечение для своего модели сканера Автоком.
- Скачайте файлы драйверов на компьютер.
После загрузки драйверов с официального сайта вы будете готовы к установке и настройке сканера Автоком на вашем компьютере. Загруженные драйверы обеспечат стабильную работу сканера и позволят использовать все его функциональные возможности.