Сканер отпечатка пальца - это удобная и надежная технология, которая обеспечивает безопасность доступа к ноутбуку. Она позволяет пользователю авторизоваться и войти в систему, используя свой уникальный отпечаток пальца вместо пароля или пин-кода. Такой сканер может быть особенно полезен для защиты конфиденциальных данных и обеспечения безопасной работы с компьютером.
Но как настроить сканер отпечатка пальца на ноутбуке Asus? Процесс настройки варьируется в зависимости от модели и операционной системы, однако основные шаги примерно одинаковы для большинства устройств Asus. В данной статье мы рассмотрим пошаговую инструкцию, которая поможет настроить сканер отпечатка пальца и начать пользоваться всеми его преимуществами.
Первым шагом является настройка сканера отпечатка пальца в самой операционной системе. Для этого необходимо открыть меню "Пуск" или "Старт" и ввести в поисковую строку "Учетные записи" или "Аккаунты". Затем выберите соответствующий пункт меню и перейдите в раздел "Вход с помощью Windows Hello" или "Windows Hello".
Настройка сканера отпечатка пальца на ноутбуке Asus
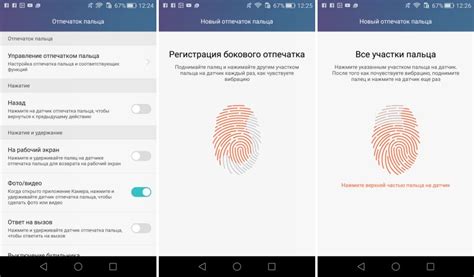
Чтобы воспользоваться функцией сканера отпечатка пальца на ноутбуке Asus, вам потребуется выполнить несколько простых шагов:
Шаг 1: Убедитесь, что ваш ноутбук Asus оснащен встроенным сканером отпечатка пальца. Обычно он находится рядом с тачпадом или клавиатурой. Если вы не уверены, загляните в руководство пользователя или на официальный сайт производителя для подробной информации.
Шаг 2: Зайдите в настройки Windows, нажав клавишу "Пуск" и выбрав "Настройки". Затем выберите раздел "Учетные записи" и перейдите во вкладку "Вход в систему".
Шаг 3: В разделе "Параметры входа" найдите опцию "Отпечаток пальца" и выберите ее. Затем нажмите на кнопку "Настройки" или "Добавить" для запуска процесса настройки сканера отпечатка пальца.
Шаг 4: Во время настройки вам может потребоваться несколько раз просканировать свой отпечаток пальца, чтобы система смогла его распознать. Следуйте инструкциям на экране и приложите палец к сканеру, чтобы снять отпечаток.
Шаг 5: После завершения настройки сканера отпечатка пальца, вы сможете использовать его для входа в систему Windows или разблокировки ноутбука Asus. Просто просканируйте свой отпечаток пальца, когда будете запрашивать идентификацию, и система разблокирует вам доступ.
Не забывайте, что для обеспечения безопасности вашего ноутбука Asus, рекомендуется создать несколько отпечатков пальцев, чтобы иметь более надежный способ авторизации.
Удачной настройки и использования сканера отпечатка пальца на вашем ноутбуке Asus!
Проверка наличия сканера отпечатка пальца
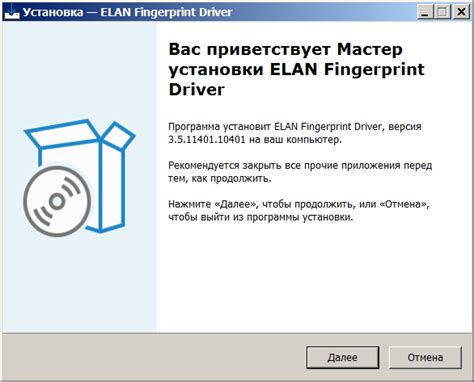
Перед настройкой сканера отпечатка пальца на ноутбуке Asus, необходимо убедиться в его наличии. Чтобы проверить наличие сканера отпечатка пальца:
- Шаг 1: Откройте раздел "Параметры" в меню "Пуск".
- Шаг 2: В разделе "Параметры" найдите вкладку "Учетные данные".
- Шаг 3: Во вкладке "Учетные данные" найдите раздел "Биометрические данные".
- Шаг 4: Если раздел "Биометрические данные" присутствует, это означает, что ваш ноутбук Asus оснащен сканером отпечатка пальца.
- Шаг 5: Если раздел "Биометрические данные" отсутствует, сканера отпечатка пальца на вашем ноутбуке Asus нет.
Убедитесь, что ваш ноутбук Asus поддерживает сканер отпечатка пальца перед настройкой.
Установка драйверов для сканера отпечатка пальца

Для того чтобы настроить и использовать сканер отпечатка пальца на ноутбуке Asus, необходимо корректно установить соответствующие драйверы. В этом разделе мы расскажем, как выполнить эту задачу.
- Перейдите на официальный сайт Asus и найдите раздел поддержки и загрузок.
- В разделе поддержки и загрузок, укажите модель вашего ноутбука и операционную систему, установленную на вашем устройстве.
- На странице загрузок найдите раздел "Драйверы" и выберите категорию "Сканер отпечатка пальца".
- В списке доступных драйверов найдите подходящий для вашего устройства и операционной системы.
- Скачайте выбранный драйвер на ваш компьютер.
- После завершения загрузки, найдите загруженный файл на вашем компьютере и запустите его.
- Следуйте инструкциям на экране, чтобы установить драйвер.
- После завершения установки драйвера, перезагрузите ваш ноутбук, чтобы изменения вступили в силу.
- Когда ноутбук снова загрузится, вы сможете настроить и использовать сканер отпечатка пальца в соответствии с инструкциями, предоставленными производителем.
После выполнения этих шагов, драйверы для сканера отпечатка пальца будут установлены на ваш ноутбук Asus, и вы сможете использовать эту функцию без проблем.
Регистрация отпечатка пальца

Для начала регистрации отпечатка пальца на ноутбуке Asus необходимо выполнить следующие шаги:
- Откройте настройки ноутбука, нажав на иконку "Пуск" в левом нижнем углу экрана и выберите "Настройки".
- В открывшемся окне настройки выберите раздел "Учетные записи".
- В разделе "Учетные записи" найдите пункт "Вход с помощью Windows Hello" и нажмите на него.
- Нажмите на кнопку "Добавление отпечатка пальца" для запуска процедуры регистрации.
- Продолжайте следовать инструкциям, которые появятся на экране, для сканирования отпечатка пальца.
- В случае успешного сканирования отпечатка пальца ноутбук Asus сохранит его и предложит вам указать имя для этого отпечатка.
- После указания имени отпечатка пальца регистрация будет завершена, и вы сможете использовать отпечаток пальца для разблокировки ноутбука Asus и авторизации в системе.
Обратите внимание, что во время регистрации отпечатка пальца важно надежно сканировать все участки пальца, чтобы избежать проблем с его распознаванием в будущем.
Теперь вы знаете, как зарегистрировать отпечаток пальца на ноутбуке Asus и использовать его для удобной авторизации.
Настройка функций сканера отпечатка пальца
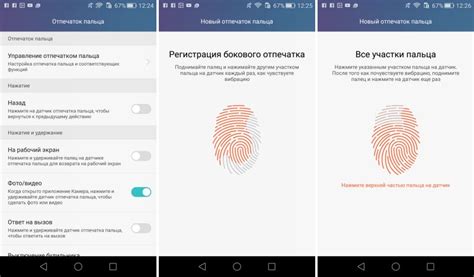
Сканер отпечатка пальца на ноутбуке Asus предлагает различные функции для удобства и безопасности пользователей. В этом разделе мы рассмотрим основные функции сканера отпечатка пальца и как их настроить.
- Разблокировка устройства: Вы можете настроить сканер отпечатка пальца для разблокировки ноутбука Asus. После настройки, вам будет необходимо просто положить палец на сканер, чтобы разблокировать устройство без необходимости ввода пароля или PIN-кода.
- Защита конфиденциальных данных: Сканер отпечатка пальца также может использоваться для защиты конфиденциальных данных на вашем ноутбуке Asus. Вы можете настроить определенные приложения или файлы, требующие проверки отпечатка пальца для доступа к ним, обеспечивая дополнительный уровень безопасности.
- Аутентификация веб-сайтов: Некоторые браузеры предлагают функцию аутентификации с помощью отпечатка пальца при входе на веб-сайты. Если вы предпочитаете использовать эту функцию, настройка сканера отпечатка пальца для аутентификации веб-сайтов может быть очень полезной.
- Управление пользовательскими учетными записями: Некоторые ноутбуки Asus позволяют настраивать сканер отпечатка пальца для добавления или удаления пользовательских учетных записей. Это может быть полезно для управления доступом к различным учетным записям на вашем ноутбуке.
Для настройки функций сканера отпечатка пальца на ноутбуке Asus обычно требуется запустить специальное программное обеспечение, которое поставляется вместе с ноутбуком или доступно для загрузки с официального веб-сайта Asus. После установки программного обеспечения вы можете следовать инструкциям по настройке и использованию функций сканера отпечатка пальца в соответствии с вашими потребностями и предпочтениями.