В современном мире документы все чаще отправляются в электронном виде, однако бумажные копии все еще остаются неотъемлемой частью нашей жизни. Люди, работающие в офисах или выполняющие домашнюю работу, часто сталкиваются с необходимостью сканировать различные документы. И вот тут на помощь приходит сканер, устройство, которое позволяет сделать цифровую копию бумажного документа.
Однако не всегда сканер работает наилучшим образом, и чтобы получить качественное сканирование, нужно настроить его правильно. В этой статье мы рассмотрим несколько полезных советов и инструкций, чтобы вы смогли настроить сканер таким образом, чтобы он работал максимально эффективно и давал отличные результаты.
Первым шагом является проверка подключения сканера к компьютеру или принтеру. Убедитесь, что все кабели надежно подключены и не повреждены, а также что устройство сканирования включено и готово к работе. Если возникли проблемы с подключением, рекомендуется перезагрузить компьютер и проверить все соединения еще раз.
Как настроить сканер при работающем принтере: полезные советы и инструкции
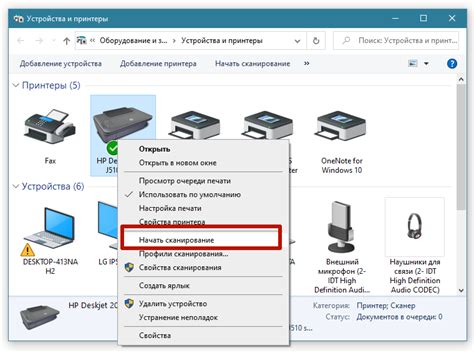
Если у вас уже есть работающий принтер, настройка сканера может показаться сложной задачей. Однако, с помощью нескольких простых шагов вы сможете быстро настроить сканер и начать использовать его для сканирования документов и изображений.
Вот несколько полезных советов и инструкций, которые помогут вам настроить сканер:
1. Подключите сканер к компьютеру
Прежде всего, убедитесь, что сканер правильно подключен к компьютеру. В большинстве случаев сканер подключается через USB-порт, поэтому проверьте, что USB-кабель надежно подключен к обоим устройствам.
2. Установите драйверы сканера
Для того чтобы сканер работал корректно, необходимо установить драйверы на компьютер. В зависимости от модели сканера, эти драйверы можно скачать с официального сайта производителя или использовать дисковое ПО, которое поставляется вместе со сканером. Установите драйверы, следуя инструкциям на экране.
3. Проверьте настройки сканера
После установки драйверов, вам может потребоваться проверить и настроить параметры сканера. Для этого откройте приложение для сканирования, которое установлено вместе с драйверами, и выберите соответствующие настройки. Обычно можно выбрать разрешение сканирования, формат файла, место сохранения и другие параметры в зависимости от ваших потребностей.
4. Проведите тестовое сканирование
После настройки параметров сканера, рекомендуется провести тестовое сканирование, чтобы убедиться, что все работает правильно. Разместите документ или изображение на стекле сканера и нажмите кнопку "Сканировать" или аналогичную настройку в приложении для сканирования. После завершения сканирования проверьте результаты и убедитесь, что они соответствуют вашим ожиданиям.
5. Обратите внимание на дополнительные функции
Не забывайте о дополнительных функциях сканера, которые могут быть полезны в повседневной работе. Например, многие сканеры имеют функцию автоматической подачи документов, которая позволяет сканировать несколько страниц одновременно, или функцию распознавания символов (OCR), которая преобразует отсканированный текст в редактируемый формат.
Важно помнить, что настройка сканера может немного отличаться в зависимости от модели и производителя, поэтому всегда следуйте инструкциям, прилагаемым к вашему устройству. Однако, эти общие советы и инструкции помогут вам освоить основы настройки сканера при работающем принтере и начать использовать все его возможности.
Выбор сканирующего программного обеспечения

При выборе сканирующего программного обеспечения для работы со сканером следует учитывать несколько важных факторов. Различные программы предлагают разные функции и возможности, поэтому важно определить, какие возможности вам нужны и каким образом вы планируете использовать свой сканер.
Подключение сканера к компьютеру
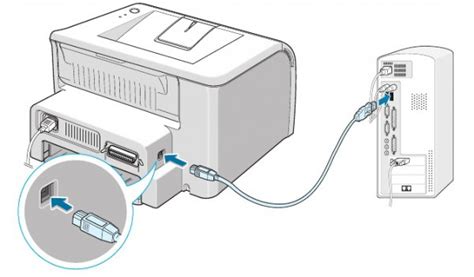
Для того чтобы использовать сканер, необходимо правильно подключить его к компьютеру. Следуйте инструкциям ниже, чтобы выполнить данную операцию:
| Шаг | Описание |
| 1 | Убедитесь, что ваш компьютер включен и работает нормально. |
| 2 | Найдите разъем USB на задней панели компьютера (или на боковой панели ноутбука). Вставьте один конец USB-кабеля в данный разъем. |
| 3 | Вставьте другой конец USB-кабеля в соответствующий разъем на задней панели сканера. |
| 4 | Сканер должен быть также подключен к электрической сети. Подключите адаптер питания сканера в розетку. |
| 5 | Если у сканера есть выключатель, включите его. |
| 6 | Компьютер должен автоматически обнаружить подключенный сканер. В случае, если это не произошло, выполните поиск нового устройства в настройках компьютера. |
| 7 | После обнаружения сканера, установите необходимое программное обеспечение, поставляемое вместе с ним, если оно не установлено автоматически. |
| 8 | После завершения установки, вы можете открыть программу сканирования и начать использовать сканер. |
Готово! Теперь вы знаете, как правильно подключить сканер к компьютеру и готовы приступить к сканированию документов или изображений.
Настройка сканера через Панель управления
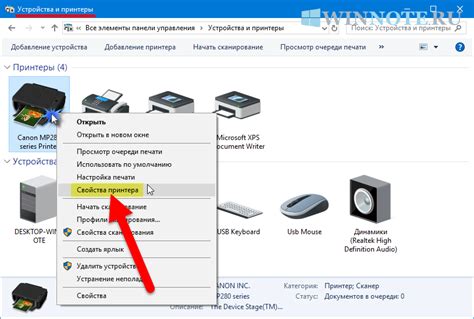
Если у вас уже установлен принтер с функцией сканирования и вам требуется настроить сканер, вы можете воспользоваться Панелью управления вашей операционной системы. Следуя этим простым инструкциям, вы сможете быстро настроить сканер и начать использовать его для сохранения документов, фотографий и других изображений на вашем компьютере.
1. Откройте Панель управления на вашем компьютере. Для этого нажмите на кнопку "Пуск" в левом нижнем углу экрана и выберите "Панель управления" в меню. Если вы используете операционную систему Windows 10, вы также можете просто набрать "Панель управления" в поисковой строке и выбрать соответствующий результат.
2. В Панели управления найдите раздел "Устройства и принтеры" или "Принтеры и сканеры" и откройте его. В этом разделе вы должны увидеть ваш принтер и сканер, если они были успешно установлены на вашем компьютере.
3. Щелкните правой кнопкой мыши на значке вашего сканера и выберите "Свойства" из контекстного меню. В открывшемся окне свойств сканера вы найдете различные вкладки для настройки его параметров.
4. Проверьте, что вкладка "Общие" активна. Здесь вы можете проверить состояние вашего сканера и выбрать различные параметры сканирования, такие как разрешение, цветность и формат файла.
5. Перейдите на вкладку "Расположение" или "Местоположение". Здесь вы можете настроить папку назначения для сохранения отсканированных документов. Вы можете выбрать уже существующую папку на вашем компьютере или создать новую.
6. Когда вы настроили все параметры сканера, нажмите кнопку "ОК", чтобы сохранить изменения.
Теперь ваш сканер должен быть готов к использованию. Вы можете проверить его работу, открыв любое приложение для сканирования, такое как Paint или Windows Fax and Scan, и выбрать ваш сканер в списке доступных устройств.
Обратите внимание, что процесс настройки сканера может немного отличаться в зависимости от вашей операционной системы и модели сканера. Если у вас возникли сложности или вопросы, рекомендуется обратиться к руководству пользователя вашего сканера или посетить сайт производителя для получения более подробной информации.
Выбор оптимальных настроек сканирования

Правильная настройка сканера может существенно повлиять на качество и удобство сканирования документов. В этом разделе мы рассмотрим несколько полезных советов и инструкций, которые помогут вам выбрать оптимальные настройки сканирования.
1. Разрешение сканирования
Одним из самых важных параметров сканирования является разрешение, которое определяет количество деталей, зафиксированных сканером. Высокое разрешение обеспечивает более четкое и детализированное изображение, но при этом может занимать больше места на диске. Для сканирования текстовых документов и документов с обычной графикой достаточно разрешения 300 dpi. Если вам нужно сканировать фотографии или документы с высоким качеством графики, рекомендуется выбрать разрешение от 600 до 1200 dpi.
2. Цветное или черно-белое сканирование
Использование цветного сканирования может быть полезно, если вы хотите сохранить оригинальные цвета документа. Однако цветное сканирование требует больше ресурсов и может увеличить размер файла, поэтому для текстовых документов или документов с черно-белой графикой рекомендуется выбрать черно-белое или оттеночное сканирование.
3. Формат файла
При настройке сканера важно также выбрать подходящий формат файла, в котором будет сохранено сканированное изображение. Наиболее распространенными форматами являются JPEG и PDF. Формат JPEG обеспечивает сжатие изображения, что позволяет уменьшить размер файла, но при этом может незначительно снизить качество изображения. Формат PDF обеспечивает сохранение высокого качества и поддерживает текстовые поисковые запросы, но файлы в этом формате могут занимать больше места на диске.
4. Дополнительные настройки
В большинстве сканеров доступны дополнительные настройки, позволяющие улучшить качество изображения. Например, вы можете настроить яркость и контрастность изображения, удалить пыль или шум, улучшить резкость и т. д. Рекомендуется экспериментировать с этими настройками для достижения оптимального результата.
Следуя этим советам, вы сможете настроить сканер таким образом, чтобы получить качественные и удобные сканированные документы. Помните, что оптимальные настройки могут варьироваться в зависимости от ваших потребностей и требований к результату сканирования.
Устранение возможных проблем при сканировании

1. Проверьте подключение
Первым шагом при возникновении проблем с работой сканера следует проверить корректность подключения. Убедитесь, что сканер правильно подключен к компьютеру или сети. Проверьте, что все кабели надежно соединены и не повреждены. Если вы используете беспроводное подключение, убедитесь, что сигнал сети достаточно сильный и стабильный.
2. Проверьте драйверы
Для работы сканера необходимо наличие правильно установленных драйверов. Проверьте, что драйверы сканера актуальны и совместимы с вашей операционной системой. В случае необходимости обновите драйверы с официального сайта производителя.
3. Проверьте настройки сканера
Убедитесь, что настройки сканера соответствуют вашим требованиям и задачам. Откройте программу для сканирования и проверьте настройки разрешения, цветности, формата файла и других параметров сканирования. При необходимости внесите изменения в настройки.
4. Проверьте доступность места на жестком диске
Невозможность сохранить отсканированные документы может быть связана с недостатком свободного места на жестком диске компьютера. Проверьте, что на вашем компьютере есть достаточно свободного пространства для сохранения сканированных файлов.
5. Перезагрузите устройства
Если вы все проверили, но проблема с сканированием остается, попробуйте перезагрузить компьютер, принтер и сканер. Иногда перезагрузка может помочь сбросить временные ошибки и восстановить работоспособность устройств.
6. Обратитесь в службу поддержки
Если ни одно из вышеперечисленных решений не помогло решить проблему, обратитесь за помощью в службу поддержки производителя сканера или компании, где вы его приобрели. Они смогут предложить дополнительную помощь и решить вашу проблему.
Следуя этим рекомендациям, вы устраните возможные проблемы при сканировании и сможете эффективно использовать свой сканер при работе с принтером.
Сохранение отсканированных документов
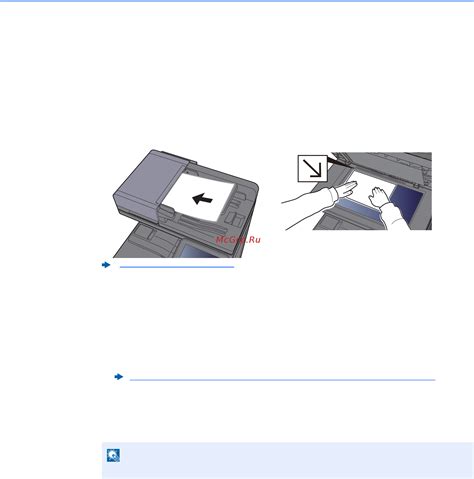
После того, как вы успешно отсканировали необходимые документы, вам нужно сохранить их на компьютере или другом устройстве для дальнейшего использования. В соответствии с настройками вашего сканера, вы можете выбрать формат файла и место сохранения.
Существует несколько популярных форматов для сохранения отсканированных документов, таких как PDF, JPEG или TIFF. Выбор формата зависит от предпочтений и целей использования отсканированных документов.
Если вы собираетесь распечатать отсканированный документ, лучше всего выбрать формат JPEG или TIFF, потому что они обеспечивают высокое качество изображения и подходят для печати. Если же вы хотите отправить отсканированный документ по электронной почте или загрузить в Интернет, то формат PDF является наиболее удобным, так как он позволяет сохранить документ в компактном и доступном для чтения формате.
Выбирая место для сохранения отсканированных документов, рекомендуется создать специальную папку на вашем компьютере или устройстве. Таким образом, вы сможете легко найти нужный документ, когда потребуется, и не запутаетесь среди других файлов. Не забудьте также дать понятное название файлу, чтобы было легко его идентифицировать.
Помимо сохранения отсканированных документов на устройстве, вы также можете использовать облачные хранилища или электронную почту для сохранения и доступа к документам с любого устройства, имеющего доступ к Интернету. Таким образом, вы сможете получить к ним доступ в любой момент и с любого места.
Не забудьте также создать резервные копии важных отсканированных документов. Для этого можно использовать внешние носители, такие как флеш-накопители или жесткие диски, и периодически копировать файлы на них.
Сохранение отсканированных документов является важным шагом в процессе использования сканера. Следуя указанным выше советам и выбирая правильные настройки, вы сможете легко сохранить и организовать свои отсканированные документы для удобного использования в будущем.