Скролл мыши – это одно из самых важных средств навигации в современных компьютерах. Он позволяет нам легко и быстро прокручивать содержимое страниц, документов, изображений и других элементов. Однако, встроенные настройки скролла не всегда удовлетворяют наши потребности. В этой статье мы познакомимся с пятью простыми шагами, которые помогут вам изменить скролл мыши и настроить его под себя.
Шаг 1: Откройте панель настроек скролла. Для этого нажмите правую кнопку мыши на рабочем столе и выберите пункт "Настройки скролла". Если такого пункта нет, вы можете найти его в меню "Панель управления" или в настройках вашей операционной системы. Обычно эти настройки находятся в разделе "Устройства" или "Мышь".
Шаг 2: Измените скорость скролла. Одним из важных параметров скролла является его скорость. Если вы считаете, что скролл слишком медленный или слишком быстрый, вы можете отрегулировать его. Обычно эта опция называется "Скорость скролла" или "Чувствительность скролла". Попробуйте разные значения и выберите ту, которая вам больше всего подходит.
Шаг 3: Измените направление скролла. По умолчанию, скролл мыши прокручивает содержимое страницы вверх или вниз. Однако, некоторым пользователям может быть удобнее изменить направление скролла на горизонтальное. Если именно такой вариант вам пригодится, найдите параметр "Направление скролла" и выберите "Горизонтальный".
Шаг 4: Настройте дополнительные функции скролла. В некоторых мышах есть дополнительные кнопки, которые могут быть настроены для выполнения определенных функций связанных с прокруткой. Например, вы можете назначить одну из кнопок для прокрутки вверх, а другую – для прокрутки вниз. Если ваша мышь поддерживает такие функции, найдите соответствующий раздел в настройках скролла и настройте кнопки по своему усмотрению.
Шаг 5: Сохраните настройки и проверьте результат. После того, как вы внесете все необходимые изменения в настройки скролла, не забудьте сохранить их. Обычно это делается путем нажатия на кнопку "Сохранить" или "ОК". Теперь вы можете проверить, работают ли новые настройки и соответствуют ли они вашим ожиданиям. Если что-то пошло не так, вы всегда можете вернуться к предыдущим настройкам или попытаться найти более подходящие для вас.
Изменение скролла мыши может значительно повысить вашу эффективность и удобство работы с компьютером. Попробуйте предложенные шаги и настройте скролл под свои предпочтения.
Раздел 1: Почему стоит изменить скролл мыши
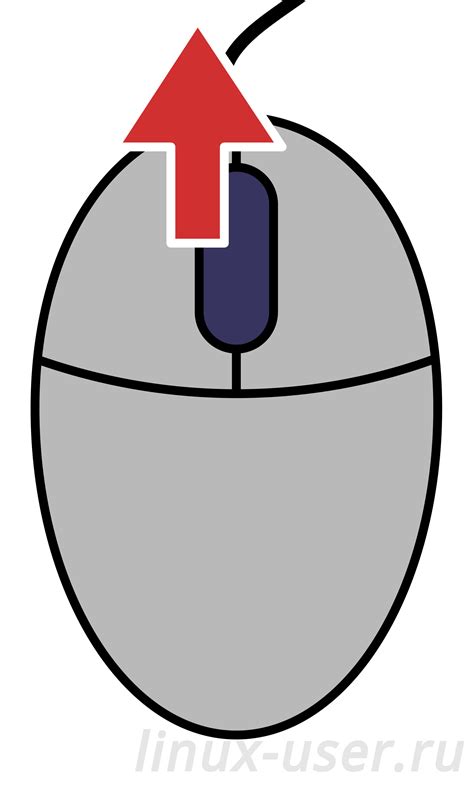
Изменение скролла мыши может улучшить пользовательский опыт и сделать работу с компьютером более комфортной. Вот несколько причин, почему стоит задуматься об изменении настроек скролла мыши:
1. Персонализация и привычка
Каждый пользователь имеет свои предпочтения в отношении скролла мыши. Некоторые предпочитают более плавное и медленное движение, тогда как другие предпочитают быстрый и более чувствительный скролл. Изменение настроек позволяет настроить скролл таким образом, чтобы он лучше соответствовал вашим индивидуальным предпочтениям и привычкам.
2. Эффективность и продуктивность
Изменение настроек скролла мыши может улучшить вашу эффективность и продуктивность при работе с компьютером. Например, если вы часто прокручиваете длинные веб-страницы или документы, увеличение скорости скроллинга может сократить время, затрачиваемое на прокрутку. Точный и быстрый скролл мыши также может быть полезен при работе с графическими программами и редактировании фотографий.
3. Удобство использования
Изменение настроек скролла мыши может сделать работу с компьютером более удобной и приятной. Например, некоторым пользователям может быть сложно добраться до колеса скролла мыши или они могут испытывать дискомфорт при использовании стандартных настроек. Изменение скролла мыши позволяет настроить его таким образом, чтобы использование стало более удобным и эргономичным для вас.
4. Функциональность и адаптивность
Некоторые мыши имеют специальные функции, такие как горизонтальное прокручивание или назначение дополнительных действий на кнопки мыши. Изменение настроек скролла мыши позволяет настроить эти функции и адаптировать их к вашим потребностям. Например, вы можете назначить кнопку мыши для быстрого переключения между вкладками в браузере или для вызова контекстного меню.
5. Аксессуары и ограничения
Некоторые пользователи могут испытывать ограничения в использовании стандартных настроек скролла мыши из-за физических или здоровотехнических причин. Например, людям с ограниченной подвижностью может быть сложно выполнить точные и мелкие движения для прокрутки страницы. Изменение скролла мыши позволяет адаптировать настройки к индивидуальным потребностям и сделать использование компьютера доступнее для всех пользователей.
Шаг 1: Определение преимуществ скролла мыши
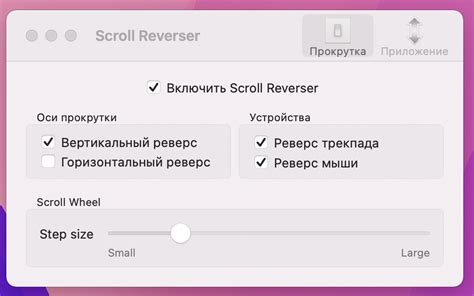
- Простота использования: Скролл мыши позволяет легко и быстро перемещаться в пределах больших документов или страниц без необходимости использовать другие управляющие элементы. Просто крутите колесо мыши вперед или назад, чтобы осуществить плавную прокрутку.
- Точность навигации: Скролл мыши позволяет точно выбирать место, к которому нужно прокрутиться. Это особенно полезно при работе с длинными списками, таблицами или документами.
- Удобство работы: Использование скролла мыши требует меньше физических усилий, по сравнению с перетаскиванием ползунка на полосе прокрутки. Это особенно удобно для пользователей с ограниченными физическими возможностями.
- Поддержка мультитач-жестов: Некоторые мыши поддерживают мультитач-жесты, которые позволяют выполнять различные действия, используя несколько пальцев на поверхности мыши. Это может быть полезно для выполнения быстрого перемещения назад или вперед, открытия просмотра в новой вкладке и т. д.
- Простота настройки: Настройка скролла мыши обычно очень проста и может быть выполнена с помощью нескольких щелчков мыши в настройках операционной системы или драйвера мыши.
Использование скролла мыши может значительно облегчить работу и улучшить опыт пользователей во время просмотра веб-страниц, чтении документов или навигации по интерфейсу программного обеспечения. Перейдем к следующему шагу и рассмотрим, как изменить настройки скролла мыши на вашем устройстве.
Шаг 2: Недостатки стандартного скролла мыши
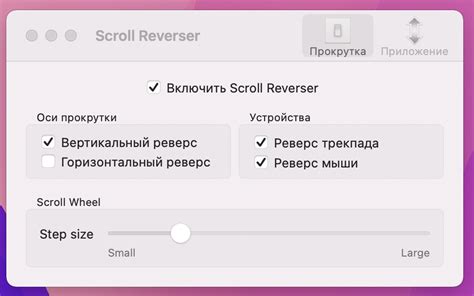
В большинстве операционных систем стандартный скролл мыши имеет несколько недостатков, которые могут стать причиной дискомфорта и затруднить навигацию:
Скорость скролла. Стандартная скорость прокрутки может быть слишком быстрой или слишком медленной для пользовательских потребностей. Это может привести к неконтролируемому пролистыванию страницы или неэффективной прокрутке длинных документов.
Отсутствие плавности. В стандартном скролле мыши часто отсутствует плавность прокрутки. Это может вызывать резкое перемещение контента и затруднять чтение или переход между разделами при прокрутке.
Ограниченная настройка. Стандартный скролл мыши обычно предлагает ограниченные возможности настройки. Пользователи могут не иметь способности регулировать скорость, направление или другие параметры, влияющие на скролл.
Проблемы совместимости. Стандартный скролл мыши может иметь проблемы совместимости с определенными операционными системами или приложениями. Это может вызывать неполадки или ограничения использования скролла мыши.
Ограниченная функциональность. Стандартный скролл мыши может быть ограничен в функциональности. Он может быть неспособен выполнять сложные действия, такие как горизонтальная прокрутка или изменение размера элементов.
Все эти недостатки могут сильно влиять на пользовательский опыт и эффективность работы. Поэтому важно рассмотреть возможность изменения стандартного скролла мыши на более удобный и настраиваемый вариант.
Раздел 2: Как изменить скролл мыши в Windows
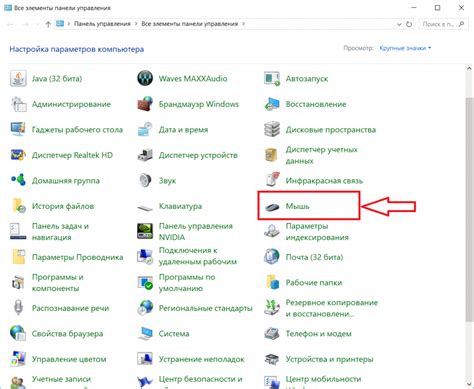
Windows предоставляет возможность настраивать скорость прокрутки колесика мыши. Это может быть полезно для удобства использования компьютера и устранения дискомфорта при прокрутке контента.
Вот 5 простых шагов, которые помогут вам изменить настройку скролла мыши в Windows:
- Откройте "Параметры мыши". Найдите и кликните на пункт "Параметры мыши" в разделе "Устройства" в меню "Пуск".
- Перейдите на вкладку "Колесо". Когда откроется окно "Параметры мыши", перейдите на вкладку "Колесо".
- Измените настройки скорости прокрутки. В этом окне вы можете использовать ползунок, чтобы изменить скорость прокрутки колесика мыши. Экспериментируйте с разными значениями, пока не найдете наиболее удобную настройку.
- Примените изменения и закройте окно. После того, как вы настроите скорость прокрутки, нажмите кнопку "OK", чтобы сохранить изменения, и закройте окно "Параметры мыши".
- Проверьте результат. После применения изменений проверьте, как работает скролл мыши. Если настройка не подходит, вы всегда сможете повторить шаги 1-4 и изменить настройку еще раз.
Теперь вы знаете, как изменить настройку скролла мыши в Windows. Просто следуйте этим 5 шагам, чтобы настроить скорость прокрутки и сделать работу с компьютером более комфортной.
Шаг 3: Открытие Панели управления
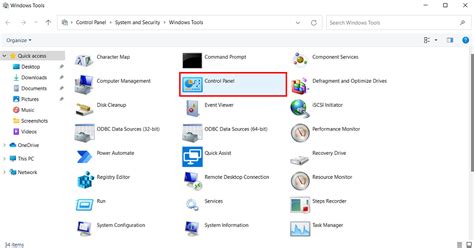
Чтобы изменить скролл мыши, вам потребуется открыть Панель управления на вашем компьютере. Это позволит вам настроить различные параметры, включая скорость скролла и поведение колеса мыши.
Вот как открыть Панель управления:
| 1. | Нажмите на кнопку "Пуск" в левом нижнем углу экрана. |
| 2. | Выберите "Панель управления" в списке программ. |
| 3. | Поискайте и откройте раздел "Устройства и звук". |
| 4. | Нажмите на "Мышь" или "Мышь и тачпад" для открытия соответствующего меню. |
После того как вы откроете Панель управления, вы сможете перейти к настройке скролла для вашей мыши, следуя дальнейшим шагам в нашей инструкции.
Шаг 4: Поиск настроек скролла мыши
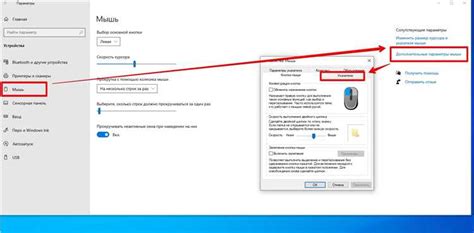
Для изменения настроек скролла мыши вам потребуется найти соответствующие параметры в настройках вашей операционной системы или в настройках программы, которую вы используете.
Если вы используете операционную систему Windows, вам следует открыть "Панель управления", выбрать категорию "Оборудование и звук" и кликнуть на раздел "Мышь". Здесь вы сможете найти настройки скролла мыши и настроить их под свои предпочтения.
В случае использования MacOS вам нужно перейти в "Настройки системы", выбрать "Мышь" или "Трекпад", в зависимости от вашего устройства, и найти соответствующие настройки скролла. Здесь вы сможете настроить направление и скорость скролла в соответствии с вашими предпочтениями.
Если вы используете программу, которая имеет собственные настройки скролла мыши, вам следует открыть настройки этой программы и найти соответствующие параметры. Обычно такие настройки находятся в разделе "Настройки интерфейса" или "Настройки мыши".
Помните, что каждая операционная система и программа имеют свои собственные настройки скролла мыши, поэтому процесс поиска может немного отличаться в зависимости от вашей конкретной ситуации.
Примечание: Не все программы и операционные системы предоставляют возможность полностью изменить настройки скролла мыши. В некоторых случаях вам может потребоваться дополнительное программное обеспечение или настройки системы для достижения желаемого результата.
Шаг 5: Изменение скролла мыши

Для изменения скролла мыши вам понадобится открыть настройки системы. Нажмите на панель задач, затем выберите "Настройки". В открывшемся меню выберите "Устройства" и затем "Мышь" или "Сенсорная панель и мышь".
В настройках мыши найдите раздел "Колесо прокрутки" или "Скролл". Здесь вы можете настроить количество строк, прокручиваемых за одно движение колеса мыши, а также скорость прокрутки. Настройте значения в соответствии с вашими предпочтениями.
Кроме того, некоторые компьютеры и мыши поддерживают дополнительные возможности настройки скролла, такие как инвертирование направления прокрутки или изменение функции боковых кнопок. Если у вас есть такие возможности, и вы хотите воспользоваться ими, обратитесь к документации или руководству пользователя для вашего конкретного устройства.
После того как вы внесли изменения в настройки скролла мыши и проверили их работу, сохраните настройки и закройте окно настроек. Теперь ваш скролл мыши должен работать в соответствии с вашими предпочтениями.
Не забывайте, что изменение скролла мыши может потребовать некоторого времени для привыкания. Если вам не удается привыкнуть к новой настройке, вы всегда можете вернуться к стандартным значениям или попробовать другие варианты настройки.
Раздел 3: Как изменить скролл мыши в Mac

Скролл мыши в операционной системе Mac можно легко настроить по своим предпочтениям. Это позволяет вам управлять скоростью прокрутки и ориентацией скролла. В этом разделе мы рассмотрим пять простых шагов, которые помогут вам изменить скролл мыши в Mac.
Шаг 1: Перейдите в меню "Apple" в левом верхнем углу экрана и выберите "Параметры системы".
Шаг 2: В открывшемся окне "Параметры системы" найдите и выберите "Мышь" или "Трекпад".
Шаг 3: Во вкладке "Мышь" или "Трекпад" найдите раздел "Прокрутка и зум" и выберите его.
Шаг 4: В разделе "Прокрутка и зум" вы можете изменить параметры прокрутки. Для изменения скорости прокрутки используйте ползунок "Скорость прокрутки".
Шаг 5: Вы также можете изменить ориентацию скролла, выбрав одну из опций "Смещение содержимого в направлении движения пальца" или "Смещение содержимого в противоположном направлении движения пальца".
С помощью этих пяти простых шагов вы можете легко изменить скролл мыши в Mac настройкам, которые подходят вашим индивидуальным предпочтениям. Это поможет вам сделать работу с вашим устройством наиболее удобной и эффективной.
Шаг 6: Открытие системных настроек

Для настройки скролла мыши необходимо открыть системные настройки вашего устройства. Процедура открытия системных настроек может отличаться в зависимости от операционной системы, которую вы используете. В этом разделе мы рассмотрим основные способы открытия системных настроек в широко распространенных операционных системах.
Windows: Для открытия системных настроек в операционной системе Windows вам потребуется щелкнуть на значке "Пуск" в левом нижнем углу экрана. Далее выберите пункт "Настройки" и затем "Система". В разделе "Система" вы сможете найти настройки скролла мыши.
MacOS: В операционной системе MacOS откройте меню "Apple" в верхнем левом углу экрана. Затем выберите "Системные настройки" и найдите раздел "Мышь" или "Трекпад". В этом разделе вы сможете изменить настройки скролла мыши.
Linux: В зависимости от дистрибутива Linux открытие системных настроек может происходить по-разному. Обычно вы можете найти настройки скролла мыши в меню "Настройки системы" или в разделе "Устройства" в главном меню.
Завершив этот шаг, вы сможете получить доступ к системным настройкам и изменить параметры скролла мыши в соответствии с вашими предпочтениями и потребностями.
Шаг 7: Поиск настроек скролла мыши
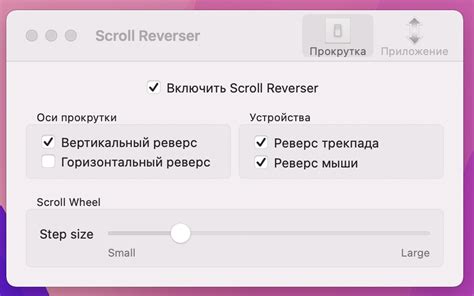
Чтобы изменить настройки скролла мыши, вам нужно найти соответствующие опции в настройках вашей операционной системы или программы, которую вы используете. Вот несколько шагов, которые могут помочь вам найти эти настройки:
Откройте панель управления операционной системы.
Перейдите в раздел "Устройства" или "Мышь".
Возможно, вам нужно будет щелкнуть на вкладке "Дополнительно" или "Дополнительные параметры".
Найдите настройки, которые относятся к скроллу мыши. Они могут называться "Скорость прокрутки", "Количество строк прокрутки" или что-то похожее.
Измените эти настройки в соответствии с вашими предпочтениями.
Если вы используете программу, например, браузер, которая имеет свои собственные настройки скролла мыши, вы можете найти эти настройки в меню программы или разделе "Настройки". Ищите схожие опции, как описано выше.
После того, как вы нашли и изменили настройки скролла мыши, сохраните изменения и закройте настройки. Теперь вы можете наслаждаться новым скроллом мыши, который отвечает вашим предпочтениям.
Шаг 8: Изменение скролла мыши

Вот пять простых шагов, которые помогут вам изменить скролл мыши:
- Откройте панель управления и найдите раздел "Устройства и мышь".
- Выберите свою мышь из списка устройств.
- Перейдите на вкладку "Скролл" или "Колесо" в окне настроек мыши.
- В этом разделе вы сможете настроить скорость прокрутки, а также направление - вертикальное или горизонтальное.
- Сохраните изменения и закройте окно настроек.
Теперь ваш скролл мыши будет работать так, как вам удобно!
4. Как изменить скролл мыши в Linux
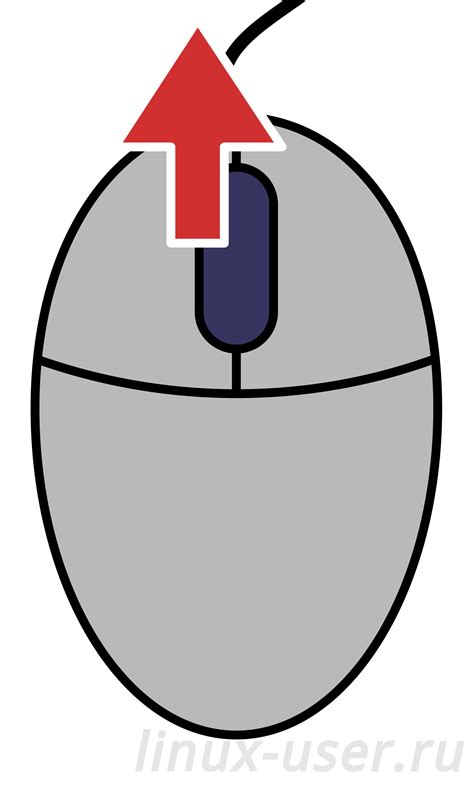
Шаг 1: Откройте настройки системы Linux.
Шаг 2: Найдите раздел, отвечающий за управление мышью или сенсорным устройством.
Шаг 3: В разделе управления мышью найдите настройки для скролла.
Шаг 4: Выберите желаемый тип скролла из доступных опций.
Шаг 5: Примените изменения и закройте настройки.
Теперь вы сможете наслаждаться новым типом скролла на вашей системе Linux. Помните, что процедуры настройки могут отличаться в зависимости от дистрибутива Linux, поэтому результаты могут немного отличаться.