Настройка служб по умолчанию является важным аспектом для оптимизации работы компьютера. Когда вы открываете файл или ссылку, ваша операционная система осуществляет переход к службе по умолчанию, которая может быть заранее задана или настроена пользователем. Если у вас возникла необходимость изменить или установить новые службы по умолчанию, вам потребуется следовать определенной инструкции.
Первым шагом в настройке служб по умолчанию является определение службы, которую вы хотите изменить. Это может быть открытие определенного типа файла, доступ к веб-страницам, отправка электронной почты и т. д. Различные программы могут иметь разные службы по умолчанию, поэтому вы должны быть уверены, что вы выбрали правильную службу для настройки.
Далее, вам необходимо перейти в настройки операционной системы. Для Windows это можно сделать, открыв Панель управления и выбрав раздел "Система и безопасность". Затем выберите "Службы по умолчанию" и найдите нужную службу в списке. Если программа или приложение, с которым вы работаете, предлагает свои настройки служб по умолчанию, то они могут быть найдены в настройках самой программы.
После того, как вы найдете нужную службу, следуйте указаниям по ее изменению. Обычно, вам предлагается выбрать программу или приложение, которое будет использоваться для открытия определенного типа файлов или ссылок. Выберите нужную программу, примените изменения, и они будут сохранены. Теперь выбранная вами программа будет использоваться как служба по умолчанию для указанного типа файлов или ссылок.
Настройка служб по умолчанию может значительно упростить работу с вашим компьютером и повысить его производительность. Вы можете самостоятельно выбрать программы, которые лучше всего соответствуют ваши привычкам и потребностям. Помните, что настройка служб по умолчанию может отличаться в зависимости от операционной системы, поэтому всегда обращайтесь к руководству пользователя или справочной информации, если вы испытываете трудности в процессе настройки.
Начало работы

Перед началом работы по настройке служб по умолчанию, рекомендуется ознакомиться с подробной документацией и инструкциями, предоставленными разработчиками соответствующих служб.
Для начала, необходимо определить, какие службы по умолчанию требуют настройки. Обычно это включает в себя почтовый клиент, веб-браузер, медиаплеер и другие приложения, которые открываются автоматически при выполнении определенных действий или типов файлов.
Важно помнить, что настройка служб по умолчанию может отличаться в зависимости от операционной системы, поэтому инструкции ниже могут не подходить для всех сред.
1. В первую очередь, необходимо открыть настройки операционной системы, где можно найти раздел "Система" или "Параметры".
2. Внутри этого раздела, найдите "Службы по умолчанию" или что-то похожее. Это может быть подраздел или отдельное окно.
3. В этом разделе вы сможете увидеть список доступных служб, отсортированных по типу или задаче. Возможно, вы также увидите текущую службу по умолчанию для каждого типа.
4. Чтобы изменить службу по умолчанию, выберите нужный тип службы и нажмите на кнопку "Изменить", "Выбрать" или что-то подобное.
5. В открывшемся окне выберите новую службу из списка доступных приложений. Если нужной службы нет в списке, возможно, вам придется установить ее или указать путь к исполняемому файлу вручную.
6. После выбора новой службы, сохраните настройки и закройте окно.
7. Повторите этот процесс для всех типов служб, которые вы хотите изменить.
Обратите внимание, что некоторые службы по умолчанию могут быть скрыты или недоступны для изменений в операционной системе. В таком случае, возможно, вам понадобится использовать сторонние программы или расширения для изменения служб по умолчанию.
Не забывайте, что изменение служб по умолчанию может повлиять на работу других приложений или функций операционной системы. Поэтому перед внесением изменений, рекомендуется создать точку восстановления или резервную копию системы для возможности отката изменений в случае проблем.
Следуя этим простым инструкциям, вы сможете настроить службы по умолчанию в операционной системе и оптимизировать свой опыт использования компьютера или устройства.
Выбор служб по умолчанию
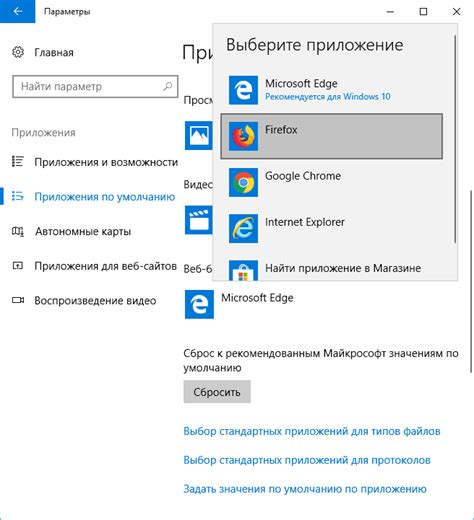
Настройка служб по умолчанию может быть полезна, если вы часто используете определенные приложения или сервисы на своем устройстве. Установка служб по умолчанию позволяет автоматически открывать определенные типы файлов или ссылки в желаемой программе или браузере.
Чтобы выбрать службы по умолчанию в операционной системе Windows, выполните следующие шаги:
Шаг 1:
Откройте меню "Пуск" и выберите "Настройки".
Шаг 2:
В меню "Настройки" выберите "Система".
Шаг 3:
В разделе "Система" выберите "Приложения по умолчанию".
Шаг 4:
В разделе "Приложения по умолчанию" вы увидите список различных типов файлов или ссылок, которые можно настроить по умолчанию.
Шаг 5:
Выберите интересующую вас категорию, например, "Веб-браузеры" или "Мультимедийные плееры".
Шаг 6:
Выберите из списка желаемую службу по умолчанию для этой категории.
Шаг 7:
После выбора службы по умолчанию закройте окно настроек.
Теперь все файлы или ссылки, соответствующие выбранной категории, будут автоматически открываться в выбранной вами службе по умолчанию.
Примечание: Вы также можете изменять или сбрасывать настройки служб по умолчанию в любое время, следуя описанным выше шагам.
Настройка электронной почты
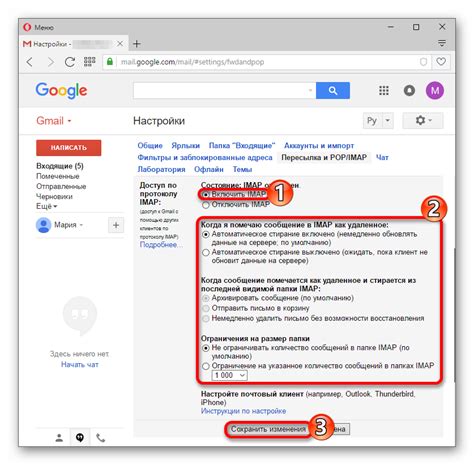
| Шаг 1: | Откройте настройки почты на вашем устройстве. |
| Шаг 2: | Выберите опцию "Добавить учетную запись" или "Настроить почту". |
| Шаг 3: | Выберите тип учетной записи. Обычно это POP3 или IMAP. |
| Шаг 4: | Введите свое полное имя и адрес электронной почты. |
| Шаг 5: | Введите настройки входящей и исходящей почты. Вам потребуется знать адрес сервера входящей и исходящей почты, типы шифрования и порты. |
| Шаг 6: | Подтвердите настройки и сохраните учетную запись. |
После настройки вашей учетной записи электронной почты, вы сможете отправлять и получать сообщения из этой учетной записи. Убедитесь, что вы проверили правильность настроек, чтобы избежать проблем с отправкой и получением почты.
Настройка почтового клиента

Настраивая почтовый клиент, вы можете получать и отправлять электронные письма с помощью своего почтового ящика. Для этого выполните следующие шаги:
- Откройте почтовый клиент на вашем устройстве. Например, Microsoft Outlook или Mozilla Thunderbird.
- Нажмите на кнопку "Добавить аккаунт" или аналогичную.
- Выберите тип аккаунта "POP3" или "IMAP". Рекомендуется выбрать IMAP, чтобы иметь доступ к письмам на сервере.
- Введите ваше имя и полный адрес электронной почты.
- Введите входящий и исходящий серверы почты. Уточните эти данные у вашего поставщика услуг электронной почты. Обычно для IMAP это imap.example.com, а для POP3 - pop.example.com.
- Укажите порт сервера и тип шифрования. Обычно для IMAP используется порт 993 и шифрование SSL/TLS, а для POP3 - порт 995 и шифрование SSL/TLS. Уточните эти данные у вашего поставщика услуг электронной почты.
- Введите ваше имя пользователя и пароль для почтового ящика.
- Нажмите на кнопку "Проверить настройки" или аналогичную. Почтовый клиент должен проверить и подключиться к вашему почтовому ящику.
- Настройте дополнительные параметры, если это необходимо. Например, можно установить интервал проверки новых писем или автоматическую отправку ответов на определенные запросы.
- Нажмите на кнопку "Готово" или аналогичную, чтобы завершить настройку.
После завершения настройки вы сможете просматривать и отправлять электронные письма с помощью вашего почтового клиента. Убедитесь, что правильно ввели все необходимые данные и у вас есть активное подключение к Интернету.
Настройка web-почты
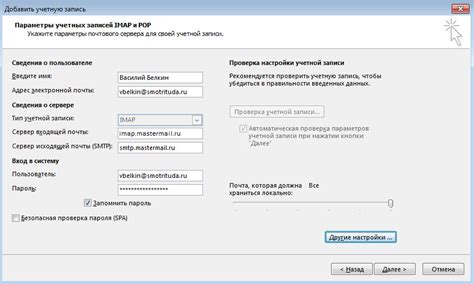
Для настройки web-почты нужно выполнить следующие шаги:
1. Зайдите в настройки почтового клиента. |
2. Введите адрес сервера входящей почты (IMAP или POP), обычно это указано вашим провайдером интернет-услуг. |
3. Укажите номер порта сервера и тип соединения (например, SSL/TLS или STARTTLS) в соответствии с требованиями провайдера. |
4. Введите вашу почту в поле "Логин" или "Имя пользователя". |
5. Введите пароль в поле "Пароль". |
6. Настройте сервер и порт исходящей почты (SMTP), также указанные провайдером. |
7. Укажите тип защищенного соединения и порт, если необходимо. |
8. Нажмите "Применить" или "Сохранить" для сохранения всех настроек. |
9. Проверьте настройки, отправив тестовое письмо и проверив получение новых писем. |
После завершения этих шагов ваша web-почта будет настроена и готова к использованию.
Настройка облачного хранилища
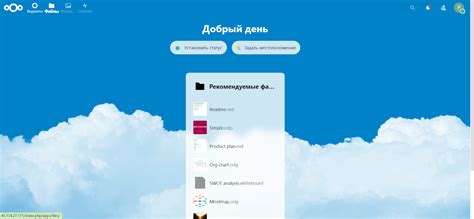
Шаг 1: Выберите облачное хранилище, которое вы хотите настроить. Наиболее популярными облачными хранилищами являются Google Drive, Dropbox, OneDrive и iCloud.
Шаг 2: Перейдите на веб-сайт выбранного облачного хранилища и создайте учетную запись, если у вас ее еще нет.
Шаг 3: Скачайте и установите приложение облачного хранилища на свое устройство. Обычно приложение доступно для различных операционных систем, таких как Windows, macOS, iOS и Android.
Шаг 4: Запустите приложение облачного хранилища и войдите в свою учетную запись. Облачное хранилище попросит вас ввести свои учетные данные (логин и пароль).
Шаг 5: После успешной авторизации вы сможете настроить различные параметры хранилища, такие как синхронизация файлов, доступ к общим папкам, автоматическая загрузка фотографий и другие функции.
Шаг 6: Установите облачное хранилище по умолчанию. В большинстве случаев это можно сделать в настройках вашей операционной системы или в настройках самого облачного хранилища. Настройки обычно позволяют выбрать облачное хранилище, которое будет использоваться по умолчанию для сохранения и открытия файлов.
Шаг 7: После настройки облачного хранилища по умолчанию, вы сможете легко сохранять и открывать файлы, используя облачное хранилище вместо локальных дисков на вашем устройстве.
Обратите внимание, что процесс настройки облачного хранилища может отличаться в зависимости от выбранного вами провайдера и операционной системы. Рекомендуется прочитать документацию и инструкции по настройке конкретного облачного хранилища для получения подробной информации.
Настройка браузера
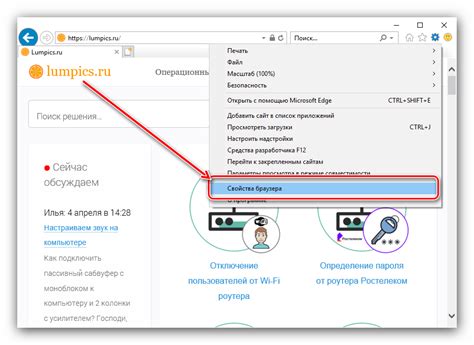
| Шаг | Описание |
|---|---|
| 1 | Откройте настройки браузера. Обычно они доступны через меню "Настройки" или "Параметры". |
| 2 | Перейдите в раздел "Общие" или "Основные". |
| 3 | Определите свойства по умолчанию для стартовой страницы. Вы можете установить страницу, которая будет открываться при запуске браузера. |
| 4 | Настройте параметры загрузки документов и файлов. Здесь вы можете выбрать папку для сохранения загруженных файлов и настроить поведение браузера при загрузке файлов. |
| 5 | Настройте параметры безопасности. Рекомендуется включить фильтры вредоносного ПО и блокировку всплывающих окон. |
| 6 | Продолжайте настраивать браузер в соответствии с вашими предпочтениями. Возможно, вам понадобится настроить параметры приватности, управление плагинами и расширениями, а также выбрать поисковую систему по умолчанию. |
| 7 | Проверьте настройки и сохраните изменения. |
После выполнения этих шагов ваш браузер будет настроен по умолчанию в соответствии с вашими предпочтениями. Не забудьте регулярно обновлять браузер, чтобы иметь самую последнюю версию и защититься от новых угроз безопасности.
Изменение поисковика по умолчанию
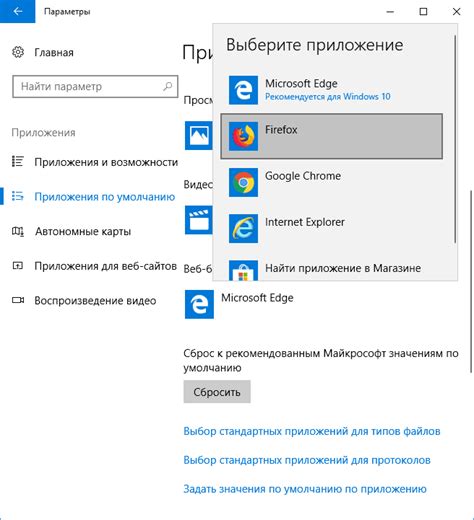
По умолчанию веб-браузеры часто устанавливают свои поисковики, но вы можете легко изменить их на предпочитаемый вариант. Вот как это сделать:
- Откройте настройки вашего браузера.
- Перейдите в раздел "Поиск" или "Поисковые запросы".
- Найдите опцию "Поиск по умолчанию" или нечто похожее.
- Выберите предпочитаемый поисковик из доступного списка.
- Сохраните изменения и закройте настройки браузера.
Теперь ваш новый поисковик будет использоваться по умолчанию при выполнении поисковых запросов в вашем браузере. Если вы захотите изменить его в будущем, просто повторите этот процесс и выберите другой поисковик из списка.
Установка начального веб-сайта

Для установки начального веб-сайта вам потребуется выполнить следующие действия:
- Выберите веб-сайт, который будет являться начальным. У вас может быть несколько веб-сайтов на сервере, поэтому важно определиться с тем, какой из них должен быть отображен при первом посещении.
- Определите, будете ли использовать IP-адрес сервера или доменное имя для доступа к веб-сайту. Если у вас есть зарегистрированное доменное имя, то лучше использовать его, но если нет, то вы можете использовать IP-адрес сервера.
- Откройте файл конфигурации вашего сервера. В большинстве случаев это файл с названием "httpd.conf" или "nginx.conf".
- Найдите строку, отвечающую за установку начального веб-сайта. Обычно это строка, содержащая директиву "DocumentRoot" или "root".
- Измените значение этой строки на путь к папке с файлами вашего выбранного веб-сайта. Например, если ваш веб-сайт находится в папке "/var/www/mywebsite", то укажите этот путь.
- Сохраните изменения и перезапустите сервер. Теперь при доступе к серверу по указанному IP-адресу или доменному имени будет отображаться ваш выбранный веб-сайт.
Важно помнить, что установка начального веб-сайта может быть различной в зависимости от используемого сервера и его настроек. Поэтому, если вы столкнулись с трудностями, рекомендуется обратиться к документации сервера или обратиться за помощью к специалисту.