IP-камера - это инновационное устройство, которое позволяет вам наблюдать за своей собственностью, домом или офисом в режиме реального времени через интернет. Она предлагает множество возможностей для обеспечения вашей безопасности и спокойствия. Однако настройка IP-камеры может быть немного сложной задачей, особенно для новичков.
Не волнуйтесь! В этом руководстве мы предоставим вам пошаговую инструкцию о том, как настроить IP-камеру без каких-либо сложностей. Вы узнаете, как подключить камеру к сети, настроить ее IP-адрес, выбрать подходящие настройки разрешения и качества видео, а также провести тестирование системы для обеспечения ее эффективной работы.
Итак, не теряйте времени и приступайте к настройке IP-камеры! Это руководство поможет вам получить полный контроль над вашей системой видеонаблюдения, чтобы вы могли спокойно спать по ночам, зная, что ваша собственность находится под надежной защитой.
Подготовка к установке

Перед тем, как приступить к установке IP-камеры, необходимо выполнить несколько подготовительных шагов:
- Выберите место установки. Определите место, где будет располагаться камера. Выберите такое положение, чтобы она покрывала нужную зону и была защищена от попадания влаги и пыли.
- Проверьте доступность питания. Удостоверьтесь, что в выбранном месте есть возможность подключения IP-камеры к источнику питания. Подберите кабель или удлинитель при необходимости.
- Подготовьте сетевую инфраструктуру. Убедитесь, что у вас есть доступ к локальной сети или интернету, который будет использоваться для передачи видеосигнала с камеры.
- Определите IP-адрес камеры. Перед установкой необходимо присвоить IP-адрес камере, чтобы она могла корректно работать в сети. Вы можете использовать адрес, выданный роутером, или назначить его вручную.
- Настройте безопасность. Рекомендуется задать пароль доступа к камере для защиты от несанкционированного доступа. Также можно включить режим видеозаписи и задать параметры хранения данных.
После выполнения этих шагов вы будете готовы к установке IP-камеры и настройке ее работы в сети.
Проверка совместимости

Перед началом настройки IP-камеры необходимо убедиться в ее совместимости с вашей сетью и устройствами. Вот несколько шагов, которые помогут вам проверить совместимость:
1. Проверьте требования к сети
Ознакомьтесь с требованиями к сети, указанными в документации камеры. Убедитесь, что ваша сеть соответствует этим требованиям. Это может означать, что вам понадобится особое оборудование или настройки.
2. Установите программное обеспечение
Узнайте, какое программное обеспечение необходимо для работы с IP-камерой. Убедитесь, что вы установили все необходимые драйвера и программы на компьютер или мобильное устройство.
3. Проверьте доступность IP-камеры
Убедитесь, что ваш компьютер или мобильное устройство имеют доступ к IP-камере. Подключитесь к сети, на которую подключена камера, и попробуйте открыть веб-интерфейс камеры в веб-браузере. Если вы видите изображение с камеры, значит, она доступна и готова к настройке.
4. Проверьте совместимость с другими устройствами
Если вы планируете использовать IP-камеру вместе с другими устройствами, такими как роутеры, видеорекордеры или мониторы, убедитесь, что они совместимы между собой. Проверьте, поддерживают ли эти устройства протоколы и форматы, используемые камерой.
Проверка совместимости перед настройкой IP-камеры поможет вам избежать проблем и обеспечит стабильную работу устройства в вашей сети.
Выбор места установки
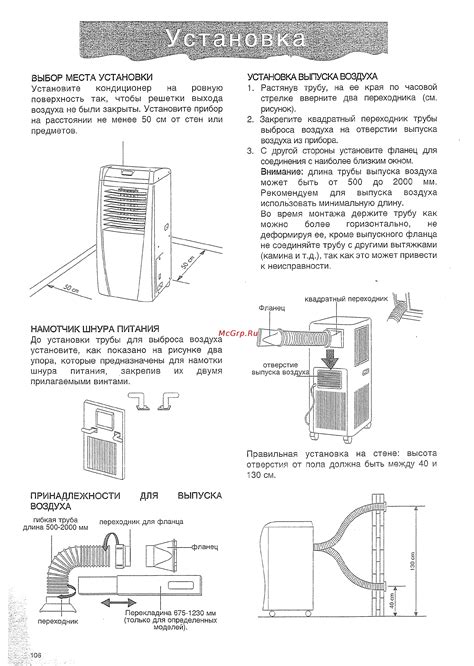
- Угол обзора: перед установкой IP-камеры, важно определиться с необходимым углом обзора. Он должен обеспечить полное покрытие территории или помещения, которое вы планируете наблюдать. Для этого можно воспользоваться специальными программами и калькуляторами, которые помогут определить оптимальное положение камеры.
- Освещение: при выборе места установки камеры учитывайте освещенность в данной области. Если место является плохо освещенным, следует выбирать камеру с хорошим ночным видением или предусмотреть дополнительное искусственное освещение.
- Возможность крепления: обратите внимание на возможность крепления камеры. Она должна быть устойчиво закреплена в нужном положении и не подвержена вибрациям или повреждениям.
- Защита от погодных условий: если вы планируете установить камеру на улице, убедитесь, что она обладает достаточной защитой от погодных условий (водозащита, противоударный корпус и т.д.). Это позволит обеспечить длительный срок службы и надежную работу камеры.
Эти рекомендации помогут вам сделать правильный выбор места установки IP-камеры и обеспечить эффективную работу системы видеонаблюдения. При выборе места установки рекомендуется также обратиться к профессионалам, чтобы получить дополнительные советы и рекомендации.
Подключение к питанию
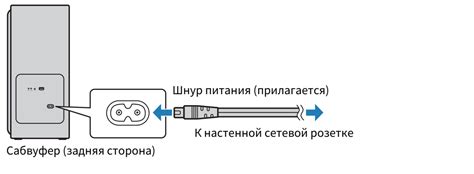
Перед началом подключения камеры к питанию, убедитесь, что у вас есть все необходимые компоненты:
- IP-камера
- Блок питания
- Кабель питания
Теперь, когда все готово, выполните следующие шаги:
- Найдите подходящее место для установки камеры.
- Подключите один конец кабеля питания к IP-камере.
- Подключите другой конец кабеля питания к блоку питания.
- Подключите блок питания к розетке.
- Убедитесь, что кабель питания надежно подключен и нет никаких повреждений.
- Подождите несколько секунд, пока камера запустится и будет готова к использованию.
Теперь ваша IP-камера готова к работе и подключению к сети.
Конфигурирование IP-камеры
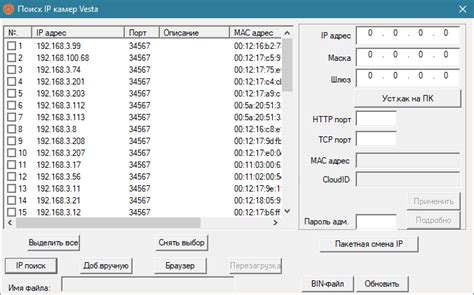
После подключения IP-камеры к сети необходимо приступить к ее конфигурированию. Для этого следуйте указаниям ниже:
| Шаг 1: | Запустите программу управления IP-камерой на своем компьютере. |
| Шаг 2: | В программе найдите раздел "Настройки" или "Конфигурация". |
| Шаг 3: | Нажмите на кнопку "Добавить новую камеру" или аналогичную. |
| Шаг 4: | В появившемся окне введите IP-адрес камеры. |
| Шаг 5: | Укажите порт, на котором работает камера (обычно 80). |
| Шаг 6: | Установите логин и пароль для доступа к камере. |
| Шаг 7: | Нажмите кнопку "Сохранить" или "Применить" для сохранения настроек. |
После выполнения указанных выше шагов, IP-камера должна быть успешно сконфигурирована и готова к использованию. Обратите внимание, что настройки могут немного различаться в зависимости от модели камеры и используемого программного обеспечения.