Смарт ТВ на сегодняшний день является стандартным компонентом любого современного телевизора. Он предоставляет пользователю широкие возможности для просмотра контента из Интернета, устанавливает доступ к приложениям, позволяет играть, слушать музыку и многое другое. Одним из популярных производителей смарт ТВ является бренд Candy с операционной системой Android TV.
Настройка смарт ТВ на телевизоре Candy Android TV может показаться сложной задачей для начинающего пользователя. Однако, благодаря интуитивно понятному интерфейсу и предустановленным приложениям, этот процесс становится простым и понятным. Для начала настройки необходимо подключить телевизор к Интернету и запустить установку.
Важно отметить, что большинство функций смарт ТВ на телевизоре Candy Android TV доступны после входа в аккаунт Google. С помощью аккаунта можно устанавливать приложения из Google Play, синхронизировать учетные записи и настроить персональные настройки. При первом включении телевизора необходимо следовать инструкциям на экране для создания или входа в аккаунт Google.
Установка и подключение
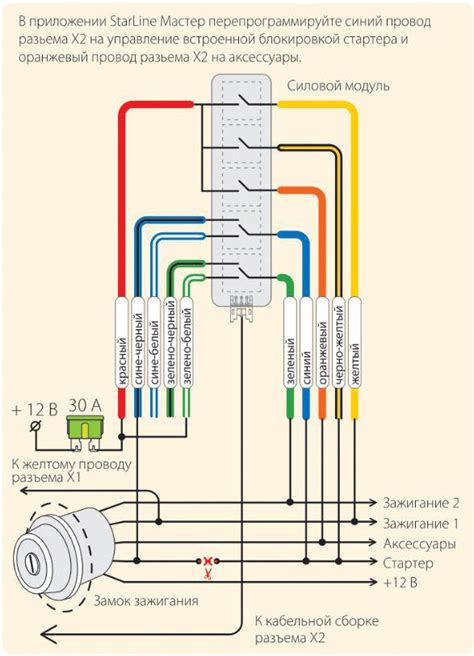
Для настройки смарт ТВ на телевизоре Candy Android TV следуйте следующим инструкциям:
Шаг 1: Распакуйте телевизор и установите его на ровной поверхности. Подключите смарт ТВ к источнику питания.
Шаг 2: Подключите телевизор к интернету. Для этого используйте кабель Ethernet или подключите Wi-Fi, если телевизор поддерживает беспроводное подключение.
Шаг 3: Включите телевизор и дождитесь загрузки операционной системы Android TV.
Шаг 4: Перейдите к настройкам телевизора, нажав на кнопку "Настройки" на пульте дистанционного управления или выбрав соответствующий пункт меню на экране.
Шаг 5: В разделе настроек выберите "Сеть" или "Wi-Fi" (в зависимости от вашего типа подключения).
Шаг 6: Выберите доступную Wi-Fi сеть из списка и введите пароль (если требуется).
Шаг 7: Подождите, пока телевизор подключится к выбранной сети.
Шаг 8: После успешного подключения к интернету перейдите в Google Play Store, чтобы скачать и установить необходимые приложения.
Поздравляю! Вы успешно настроили и подключили смарт ТВ на телевизоре Candy Android TV. Теперь вы можете наслаждаться широким функционалом смарт ТВ и просматривать контент в высоком качестве.
Процесс настройки смарт ТВ на телевизоре Candy Android TV

Для начала настройки смарт ТВ на телевизоре Candy Android TV следует выполнить следующие шаги:
- Включите телевизор и подключите его к электропитанию.
- Подключите телевизор к сети Интернет.
- Настройте язык и региональные настройки в меню настроек телевизора.
- Пройдите процесс идентификации устройства, следуя инструкциям на экране.
- Выберите свою сеть Wi-Fi из списка доступных сетей и введите пароль для подключения.
- Подождите, пока телевизор установит соединение с сетью.
- После успешного подключения к сети, ваш телевизор будет готов к использованию.
На вкладке "Smart TV" в главном меню вы сможете открыть и использовать различные приложения, потоковые сервисы и функции, доступные на вашем телевизоре Candy Android TV. Наслаждайтесь просмотром видео, прослушиванием музыки, играми и другими возможностями, которые предлагает смарт ТВ.
Не забудьте проверить наличие обновлений программного обеспечения для вашего телевизора и приложений Smart TV, чтобы получить все новые функции и улучшения.
Подключение к интернету и обновление программного обеспечения

Для полноценного использования смарт ТВ на телевизоре Candy Android TV необходимо подключить его к интернету. Следуйте этим простым шагам, чтобы настроить соединение:
1. Перейдите в меню "Настройки" на вашем телевизоре Candy Android TV.
2. Выберите раздел "Сеть" и нажмите на кнопку "Подключение к интернету".
3. Вам будет предложено выбрать тип подключения. Если у вас есть проводное соединение, выберите "Проводное соединение". Если вы используете Wi-Fi, выберите "Беспроводное соединение".
4. Для проводного соединения вам понадобится Ethernet-кабель. Подключите один конец кабеля к порту Ethernet на задней панели телевизора, а другой конец к вашему маршрутизатору или модему.
5. Для беспроводного соединения выберите свою Wi-Fi сеть из списка доступных сетей и введите пароль, если требуется.
6. После выбора типа подключения, телевизор автоматически проверит соединение. Если все настройки введены правильно, вы увидите уведомление об успешном подключении к интернету.
Теперь, когда ваш телевизор Candy Android TV подключен к интернету, вы можете обновить его программное обеспечение для получения последних функций и исправления возможных ошибок. Вот как это сделать:
1. Перейдите в меню "Настройки" на вашем телевизоре Candy Android TV.
2. Выберите раздел "Обновление ПО" и нажмите на кнопку "Поиск обновлений".
3. Телевизор автоматически проверит наличие новых версий программного обеспечения и предложит вам обновиться.
4. Если доступна новая версия, следуйте инструкциям на экране, чтобы запустить процесс обновления. Убедитесь, что ваш телевизор подключен к интернету во время обновления.
5. По завершении обновления телевизор автоматически перезагрузится и вы сможете пользоваться обновленным программным обеспечением.
Подключение к интернету и обновление программного обеспечения на телевизоре Candy Android TV позволит вам наслаждаться широким спектром возможностей и оставаться в курсе последних изменений и улучшений.
Настройка сетевого подключения
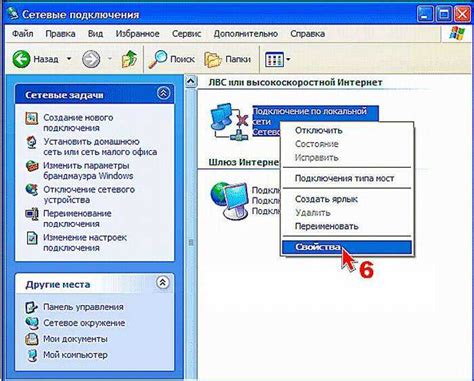
Для начала использования смарт ТВ на телевизоре Candy Android TV вам необходимо настроить сетевое подключение. Это позволит вам получить доступ к интернету, обновлять приложения и наслаждаться всеми возможностями смарт ТВ.
Существуют два способа подключения к сети интернет: проводное и беспроводное.
Проводное подключение:
1. Подключите один конец Ethernet-кабеля к порту Ethernet на задней панели телевизора, а другой конец - к роутеру или модему.
2. Перейдите в меню настроек телевизора и выберите пункт "Сеть".
3. В разделе "Подключение к проводной сети" выберите "Подключиться" и следуйте инструкциям на экране для завершения процесса настройки.
Беспроводное подключение:
1. Перейдите в меню настроек телевизора и выберите пункт "Сеть".
2. В разделе "Wi-Fi" выберите "Сканирование" для поиска доступных Wi-Fi сетей.
3. Выберите вашу сеть из списка и введите пароль (при необходимости).
4. Нажмите кнопку "Подключиться" и дождитесь установления соединения.
Вы успешно настроили сетевое подключение на вашем телевизоре Candy Android TV! Теперь вы можете наслаждаться всеми возможностями смарт ТВ, просматривать видео, играть в игры и многое другое, используя удобный интерфейс вашего телевизора.
Подключение сетевого кабеля
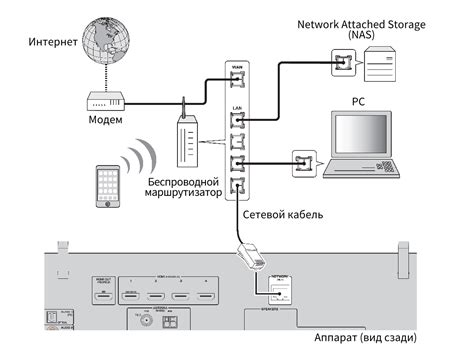
Прежде чем начать, убедитесь, что ваш роутер и ТВ находятся включенными.
Для подключения выполните следующие шаги:
- Найдите разъем Ethernet на задней панели ТВ и вставьте сетевой кабель в этот порт.
- Вставьте другой конец сетевого кабеля в свободный порт вашего роутера.
Сетевой кабель должен быть подключен надежно и туго, чтобы обеспечить хорошее соединение. После подключения кабеля ваш ТВ автоматически попытается подключиться к интернету и установить соединение с роутером. Обычно это занимает всего несколько секунд.
После успешного подключения вы сможете настроить интернет-подключение и наслаждаться полным спектром возможностей вашего смарт ТВ Candy Android TV.
Настройка Wi-Fi соединения
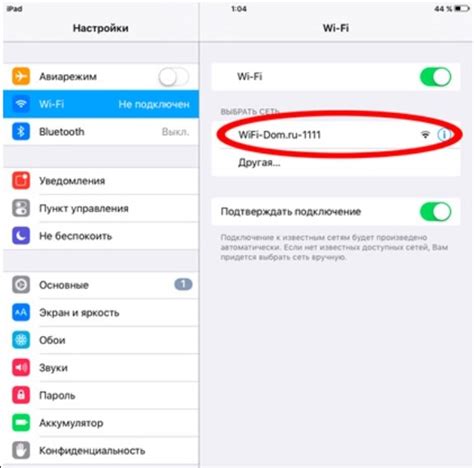
Для использования смарт ТВ на телевизоре Candy Android TV необходимо настроить Wi-Fi соединение. Это позволит получить доступ к интернету и использовать различные онлайн-сервисы и приложения.
Чтобы настроить Wi-Fi соединение на телевизоре Candy Android TV, следуйте инструкциям ниже:
| Шаг 1 | Нажмите на кнопку "Настройки" на пульте управления. |
| Шаг 2 | Выберите раздел "Сеть" в меню настроек. |
| Шаг 3 | Выберите опцию "Wi-Fi" и нажмите на нее. |
| Шаг 4 | В списке доступных Wi-Fi сетей выберите свою домашнюю сеть и нажмите на нее. |
| Шаг 5 | Введите пароль для вашей домашней Wi-Fi сети и нажмите "Подключиться". |
| Шаг 6 | После успешного подключения вы увидите уведомление о подключении к Wi-Fi сети. |
После настройки Wi-Fi соединения смарт ТВ будет готово к использованию. Откройте веб-браузер или запустите любое приложение, которое требует интернет-соединения, чтобы проверить подключение и начать пользоваться онлайн-сервисами.
Установка и удаление приложений
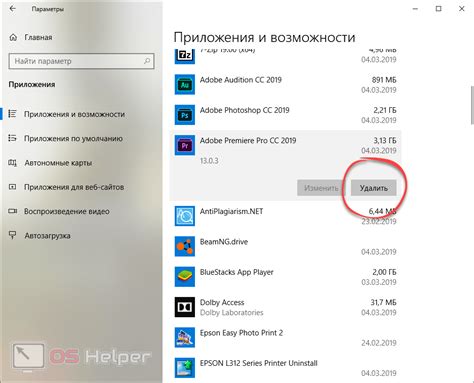
Установка приложений:
1. На вашем телевизоре найдите и откройте "Магазин приложений" (Google Play Store) с помощью пульта дистанционного управления.
2. В поисковой строке магазина приложений введите название приложения, которое вы хотите установить. Вы также можете пролистать список рекомендуемых приложений или разделы с различными категориями приложений.
3. Когда вы найдете нужное приложение, нажмите на него, чтобы открыть его страницу с подробным описанием.
4. На странице приложения найдите кнопку "Установить" и нажмите на нее.
5. После нажатия на кнопку "Установить" начнется процесс загрузки и установки приложения. Дождитесь окончания установки.
Удаление приложений:
1. На вашем телевизоре найдите и откройте "Меню приложений" (обычно иконка сетки из квадратов) с помощью пульта дистанционного управления.
2. На странице меню приложений найдите и выберите приложение, которое вы хотите удалить.
3. Удерживая палец на пульте дистанционного управления на выбранном приложении, откройте контекстное меню.
4. В контекстном меню выберите опцию "Удалить". Подтвердите удаление приложения, если понадобится.
5. После подтверждения удаления приложения, оно будет удалено с вашего телевизора.
Теперь вы знаете, как устанавливать и удалять приложения на вашем смарт ТВ от Candy Android TV. Используйте эту функцию, чтобы настроить телевизор под свои нужды и получить максимум удовольствия от просмотра контента.