Mac является одной из самых популярных операционных систем среди пользователей во всем мире. Она обладает множеством полезных функций, включая возможность использования множества языков. Это особенно важно для людей, которые работают в международной среде или просто хотят иметь доступ к разным языкам. В этой статье мы расскажем вам о том, как настроить смену языка на Mac и использовать несколько языков для ввода текста.
Первым шагом для настройки смены языка на Mac является открытие меню "Настройки системы". Для этого нажмите на значок "Apple" в верхнем левом углу экрана и выберите "Настройки системы".
Затем найдите и нажмите на пункт меню "Язык и регион". В этом разделе вы можете видеть список доступных языков. Для добавления нового языка нажмите на плюсовой знак в левом нижнем углу. Выберите нужный язык из списка или воспользуйтесь поиском, чтобы найти нужный язык. После выбора языка нажмите "Добавить".
Последним шагом является настройка предпочтений языка. В меню "Язык и регион" выберите нужный язык из списка и перетащите его вверх списка. Это сделает выбранный язык основным для системы. Если вы хотите, чтобы система автоматически сменяла язык в зависимости от языка, в котором вы вводите текст, установите флажок рядом с "Следовать за веб-сайтами и приложениями" или "Следовать за ключевым вводом".
Теперь вы знаете, как настроить смену языка на Mac. Вы можете наслаждаться использованием нескольких языков для ввода текста и использовать свой компьютер еще более удобно и эффективно!
Как изменить язык на Mac - подробная инструкция

Настройка языка на Mac может быть полезна, если вы хотите использовать компьютер на своем родном языке или работать с различными языками на разных учетных записях. Вот подробная инструкция о том, как изменить язык на Mac:
- Откройте "System Preferences" (Параметры системы), нажав на иконку "Apple" в левом верхнем углу экрана и выберите "System Preferences" из выпадающего меню.
- В окне "System Preferences" найдите и выберите пункт "Language & Region" (Язык и регион).
- На вкладке "General" (Общие) вы увидите список языков, доступных на вашем Mac. Чтобы добавить новый язык, нажмите на плюсик (+) в нижнем левом углу.
- Выберите язык из списка и нажмите кнопку "Add" (Добавить).
- Перетащите добавленный язык в верхнюю часть списка, если вы хотите установить его как основной язык.
- Нажмите на кнопку "Use English (or the language you added) in the main language menu" (Использовать английский (или язык, который вы добавили) в основном языковом меню), чтобы добавить язык в основное меню языков.
- Вам может понадобиться перезагрузить компьютер, чтобы изменения вступили в силу.
После перезагрузки ваш Mac будет использовать выбранный язык в системных диалогах, меню и других интерфейсных элементах. Если вы хотите изменить язык на одной из учетных записей, то необходимо войти в нее и повторить описанные выше действия.
Теперь вы знаете, как изменить язык на Mac с помощью простой и понятной инструкции. Пользуйтесь своим компьютером на родном языке или наслаждайтесь работой с разными языками на разных учетных записях.
Открываем "Настройки системы" на Mac
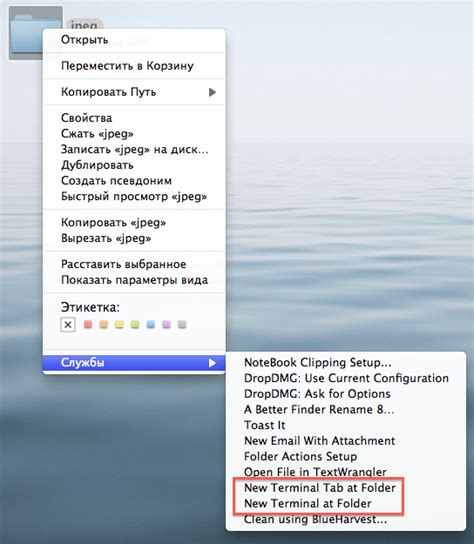
Чтобы изменить язык на Mac, вам необходимо открыть "Настройки системы". Это центральное место, где вы можете настроить различные параметры вашего устройства.
Следуйте этим простым шагам, чтобы открыть "Настройки системы" на Mac:
- Перейдите в меню Apple в верхнем левом углу экрана.
- В выпадающем меню выберите пункт "Настройки системы".
- Откроется окно "Настройки системы", где вы сможете увидеть различные категории настроек.
Примечание: Вы также можете открыть "Настройки системы" через "Launchpad" или в поиске Spotlight, введя соответствующие ключевые слова.
Теперь вы готовы перейти к следующим шагам по настройке смены языка на вашем Mac.
Выбираем "Язык и регион"
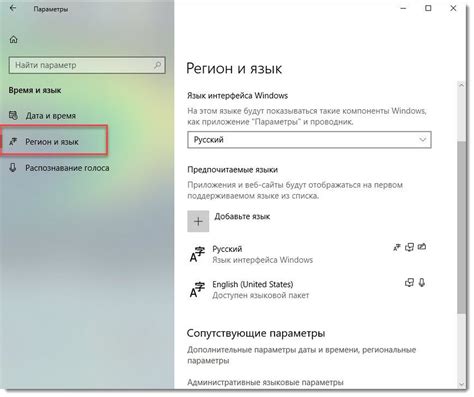
Чтобы настроить язык системы на Mac, следуйте простым шагам:
- Откройте меню "Apple" в верхнем левом углу экрана.
- Выберите пункт "Системные настройки".
- В окне "Системные настройки" найдите иконку "Язык и регион" и кликните по ней.
- В открывшемся окне "Язык и регион" вы увидите список доступных языков.
- Чтобы добавить новый язык, нажмите на плюс (+) в нижнем левом углу окна.
- Выберите желаемый язык в списке и нажмите кнопку "Добавить".
- Перетащите добавленный язык на верхнюю позицию в списке, чтобы сделать его основным.
Теперь язык системы на вашем Mac будет изменен на выбранный язык. Это означает, что все тексты интерфейса, включая меню, диалоговые окна и приложения, будут отображаться на выбранном языке.
Кроме того, в окне "Язык и регион" вы можете настроить и другие параметры, связанные с языком и регионом, например формат даты, времени или числа. Просто выберите нужные опции из предлагаемых вариантов.
Нажимаем на кнопку "Добавить язык"

Когда вы находитесь в меню Language & Region (Язык и регион), вы видите список установленных языков на вашем Mac. Чтобы добавить новый язык, нажмите на кнопку "+" в нижнем левом углу окна.
При нажатии на кнопку "Добавить язык" откроется новое окно, в котором вы увидите список доступных языков для установки. Выберите язык, который вы хотите добавить, и нажмите на кнопку "Добавить".
Mac загрузит необходимые компоненты для выбранного языка и добавит его в список установленных языков. Вам может потребоваться ввести пароль администратора для подтверждения действия.
Теперь вы можете выбрать новый язык в меню сверху справа на экране или использовать сочетание клавиш для быстрого переключения между языками.
Обратите внимание, что добавление нового языка может занять несколько минут, особенно если требуется загрузка дополнительных компонентов.
Изменяем предпочитаемый язык
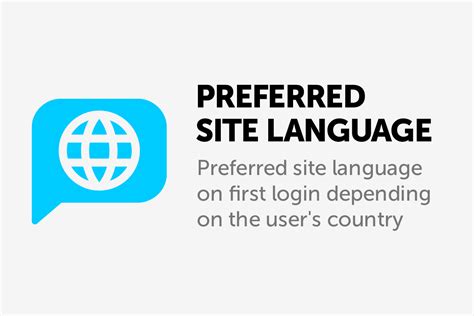
Система macOS позволяет устанавливать предпочитаемый язык отображения интерфейса, клавиатуры и других системных компонентов. Если вы хотите изменить предпочитаемый язык на Mac, следуйте этим шагам:
| Шаг | Действие |
|---|---|
| 1 | Откройте меню "Apple" в левом верхнем углу экрана и выберите пункт "Системные настройки". |
| 2 | В окне "Системные настройки" выберите пункт "Язык и регион". |
| 3 | Во вкладке "Предпочитаемые языки" нажмите на кнопку "+" и выберите нужный язык из списка. |
| 4 | Установите выбранный язык в качестве предпочитаемого, перетащив его вверх в списке языков. |
| 5 | Перезагрузите компьютер, чтобы изменения вступили в силу. |
После перезагрузки ваш Mac будет использовать выбранный язык для отображения интерфейса и других системных компонентов. Вы также можете изменить раскладку клавиатуры, выбрав нужный язык в разделе "Ввод источников" в меню "Язык и регион" в "Системных настройках".
Перезапускаем компьютер

После внесения всех необходимых изменений в настройки системы, вам может потребоваться перезагрузить компьютер, чтобы изменения вступили в силу. Вот как это сделать:
- Сохраните все открытые документы и закройте все программы.
- Нажмите на меню "" в верхней панели, а затем выберите пункт "Перезагрузка...".
- В появившемся диалоговом окне нажмите кнопку "Перезагрузить".
После этого компьютер перезагрузится, и все внесенные изменения должны вступить в силу. Обратите внимание, что при перезагрузке могут быть сохранены только изменения в настройках системы, а не в отдельных приложениях или документах.
Проверяем работу нового языка
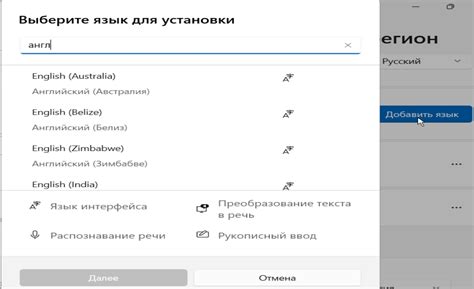
Чтобы убедиться, что новый язык успешно установлен и работает на вашем Mac, можно выполнить следующие проверки:
- Откройте любое приложение, например, Текстовый редактор, и введите несколько символов на новом языке. Проверьте, что символы отображаются правильно и без искажений.
- Скопируйте и вставьте текст с помощью комбинации клавиш Command+C и Command+V. Убедитесь, что текст правильно копируется и вставляется на новом языке.
- Откройте веб-браузер и перейдите на страницу на новом языке. Проверьте, что весь текст на странице отображается корректно и без ошибок.
- Попробуйте использовать некоторые системные функции, такие как поиск, меню или контекстное меню. Убедитесь, что функции работают нормально и на новом языке.
- Если вы установили новый язык интерфейса, проверьте, что все системные элементы, такие как меню, кнопки и диалоговые окна, отображаются на новом языке.
Если при выполнении проверок возникают проблемы или ошибки, рекомендуется повторить шаги настройки языка, чтобы убедиться, что все было сделано правильно. Если проблемы продолжаются, обратитесь к документации Apple или обратитесь за поддержкой.
Отключаем ненужные языки
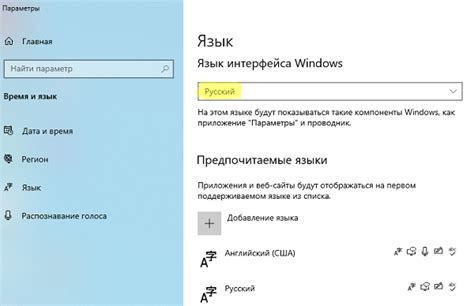
Чтобы упростить процесс смены языка на вашем Mac, вы можете отключить ненужные языки. Это поможет упростить навигацию по списку доступных языков и сократить время, которое требуется на их выбор.
Чтобы отключить ненужные языки, следуйте этим простым шагам:
- Откройте меню "Apple" в верхнем левом углу экрана и выберите "Настройки системы".
- Выберите "Язык и регион".
- В разделе "Языки предпочтений" нажмите на кнопку "Расширить список".
- Удалите галочку рядом с языком, который вы хотите отключить.
- Подтвердите изменения, нажав на кнопку "Готово".
После выполнения этих шагов, отключенный язык будет удален из списка доступных языков. Теперь при смене языка вы будете видеть только те, которые вам действительно нужны, что упростит процесс работы на вашем Mac.
Обновляем систему и языковые файлы

Перед тем, как начать настройку смены языка на вашем компьютере Mac, важно убедиться, что у вас установлена последняя версия операционной системы и обновлены все языковые файлы.
Для обновления системы на Mac выполните следующие шаги:
- Откройте меню "Приложения" в Dock.
- Выберите "Настройки системы".
- В открывшемся окне выберите "Обновление программного обеспечения".
- Нажмите на кнопку "Обновить сейчас", если доступна новая версия системы.
- Дождитесь завершения процесса обновления.
После обновления операционной системы рекомендуется также обновить языковые файлы. Для этого:
- Откройте "Настройки системы".
- Выберите "Язык и регион".
- Во вкладке "Языки" нажмите на "+" для добавления нового языка.
- Выберите нужный язык из списка доступных.
- Нажмите на кнопку "Добавить".
После добавления нового языка система начнет загружать и устанавливать соответствующие языковые файлы. Дождитесь завершения этого процесса.
Примечание: При обновлении системы и языковых файлов может потребоваться подключение к Интернету. Убедитесь, что у вас есть стабильное интернет-соединение перед началом обновления.